Windows השיקה את Cortana עם גרסת Windows 8.1 ומאז העוזר הווירטואלי זכה להצלחה בקרב משתמשי Windows. בדומה לסירי של אפל או ל- Google Assistant, Cortana עוזרת לך לנהל את המחשב שלך באמצעות פקודות קוליות ואינה זקוקה לך להקליד. מחיפוש יישומים או תוכניות ועד שליחת מיילים או אפילו הגדרת תזכורות, זה עוזר לך ברוב דרישות Windows שלך, ללא ידיים.
עם זאת, הוא צריך לדבר בשפה שלך. Cortana תומך כיום בשפות מ -13 מדינות, אך מכסה פחות או יותר את רוב השפות המובאות והמדוברות ברחבי העולם. זה עוזר לך לשנות בקלות את שפת Cortana לשפה המועדפת עליך. זה ישנה באופן אוטומטי את הקול של Cortana וגם את פורמט התאריך, פריסת המקלדת וכו 'מכיוון שאתה משנה את האזור. הדבר הטוב הוא שברגע ששינית את האזור לשפה, תוכל להחזיר את פורמט התאריך ואת פריסת המקלדת להגדרות ארה"ב.
אז בואו נראה כיצד לשנות את הקול והשפה של Cortana במחשב Windows 10 שלכם.
פתרון: דרך הגדרות זמן ושפה
שלב 1: לחץ על Win + I מקשי קיצור במקלדת כדי להפעיל את הגדרות אפליקציה.
שלב 2: בתוך ה הגדרות לחץ על החלון זמן ושפה אוֹפְּצִיָה.

שלב 3: בתוך ה זמן ושפה חלון הגדרות, לחץ על שפה בצד שמאל של החלונית.

שלב 4: עכשיו, עבור לצד ימין, גלול למטה ומתחת ל- שפות מועדפות לחץ על הוסף שפה אוֹפְּצִיָה.

שלב 5: כעת הוא יפתח א בחר שפהלהתקין חַלוֹן.
כאן הקלד את שם השפה שברצונך להתקין בשדה החיפוש.
בחר את השפה מהרשימה ולחץ על הַבָּא.
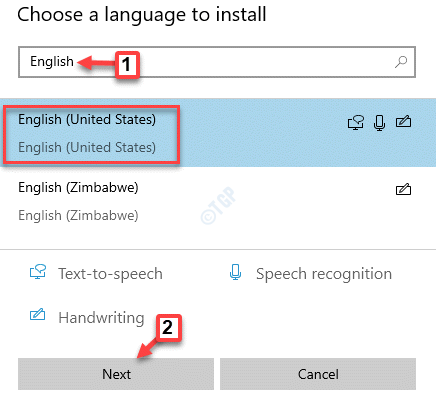
שלב 6: כעת תראה חלון - התקן תכונות שפה.
לחץ על להתקין כדי להתחיל בהתקנת חבילת השפה.
*הערה - אתה יכול לשמור על כל התכונות האופציונליות מסומנות או לבטל את הסימון של אפשרויות כלשהן, אם תרצה בכך.

שלב 7: כעת בחר את השפה שהתקנת ממש עכשיו ולחץ על סמל החץ העליון כדי להזיז אותה למעלה ולהגדיר אותה כשפת ברירת המחדל.

שלב 8: לאחר מכן לחץ על אפשרויות לַחְצָן.
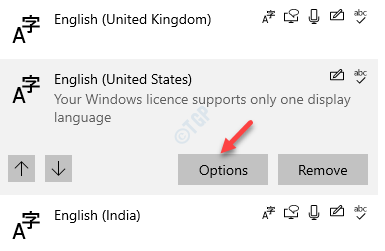
שלב 9: בתוך ה שפה בסעיף אפשרויות, בדוק אם ה שפהחבילה וה נְאוּם אפשרויות מורדות.
אם לא, לחץ על הורד כפתור מתחתיהם.
שלב 10: עכשיו, תחת ה- נְאוּם אפשרות, לחץ על הגדרות.
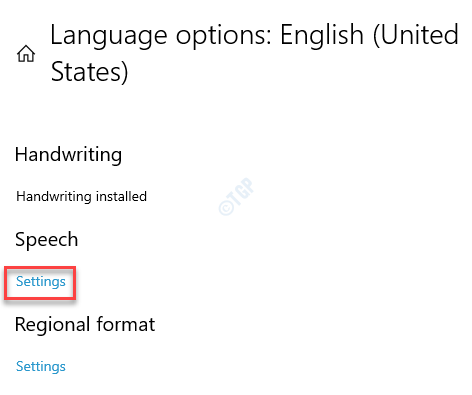
שלב 11: זה לוקח אותך ישר ל נְאוּם חלון הגדרות.
בצד ימין של החלונית, מתחת ל שפת דיבור סעיף, עבור אל בחר את השפה שאתה מדבר עם אפשרות המכשיר שלך והגדר אותו לשפה המועדפת עליך.
כעת, סמן את התיבה שליד זיהוי מבטאים שאינם ילידי שפה זו.

שלב 11: הפעל מחדש את המחשב האישי כעת כדי שהשינויים יהיו יעילים.
כעת תוכל ללחוץ על סמל המעגל לצד סרגל החיפוש של Windows כדי לפתוח את Cortana ולדבר אליו בשפה המועדפת עליך.
שלב 12: ניתן גם ללחוץ על סמל השפה בפינה השמאלית התחתונה של ה- שורת המשימות לפתוח את העדפות שפה למקלדת שלך.

באפשרותך לשנות את המקלדת מכאן על ידי בחירה באפשרות לשנות אותה לשפה המועדפת עליך.
כיצד לשנות את פורמט התאריך או את האזור
כשאתה משנה את השפה וגם את האזור במערכת שלך, זה לא רק משנה את הקול והשפה של Cortana, אלא גם משנה את התאריך והשעה בהתאם למדינה שבחרת. לכן, אם שינית את השפה המועדפת לארצות הברית, השעה תוצג בתבנית של 12 שעות והתאריך הוא חודש / יום / שנה. עבור בריטניה, הזמן יהיה בפורמט של 24 שעות והתאריך יוצג כיום / חודש / שנה. בואו נראה איך זה נראה לארצות הברית.
שלב 1: לך ל הַתחָלָהלחץ לחיצה ימנית עליו ובחר לָרוּץ לפתוח את הפעל פקודה.

שלב 2: בתוך ה הפעל פקודה חלון, הקלד intl.cpl ופגע להיכנס לפתוח את אזור חלון פנימה לוח בקרה.

שלב 3: בתוך ה אזור חלון, מתחת ל פורמטים בכרטיסייה, בחר את האזור המועדף עליך מהתפריט הנפתח.
ללחוץ להגיש מועמדות ואז בסדר כדי לשמור את השינויים ולצאת.

היית צריך לשנות בהצלחה את הקול והשפה של Cortana במחשב Windows 10 שלך.


