תחזוקה אוטומטית היא התכונה במערכות Windows (במיוחד Windows 10) המבצעת משימות כמו אבחון תוכנה, עדכון חלונות, עדכוני תוכנה וכו '. תהליכים אלה הם הכרחיים ולא מפריעים, מה שאומר שהם היו עושים זאת לרוץ ברקע בזמן שאתה עושה את העבודה שלך. עם זאת, זה לא נכון לחלוטין מכיוון שלמרות שהתהליכים פועלים ברקע, הם מאטים את המערכת.
ה- RAM לוקח את עומס השימוש בדיסק כאשר תהליכים מרובים מנסים להתחרות על משאבים. לפיכך, מיקרוסופט עם כל חוכמתה שינתה את Windows כך שתהליכי רקע אלה פועלים במלוא המצערת כאשר המערכת אינה פעילה (כלומר. כאשר אנו לא משתמשים בו לעבודה שלנו).
התחל באופן ידני תחזוקה אוטומטית ב- Windows 10
עם זאת, לעיתים אנו חשים צורך להתחיל אוטומטית תחזוקה באופן ידני שכן איננו יכולים לחכות עד שהמערכת תישאר פעילה. כך מתחילים תחזוקה אוטומטית ב- Windows 10:
באמצעות לוח הבקרה
1] לחץ Win + R. כדי לפתוח את חלון הפעלה והקלד את הפקודה לוח בקרה. לחץ על Enter כדי לפתוח את חלון לוח הבקרה.
2] לחץ על מערכת ואבטחה בא אחריו אבטחה ותחזוקה.
3] הרחב תחזוקה ואז בחר התחל בתחזוקה.
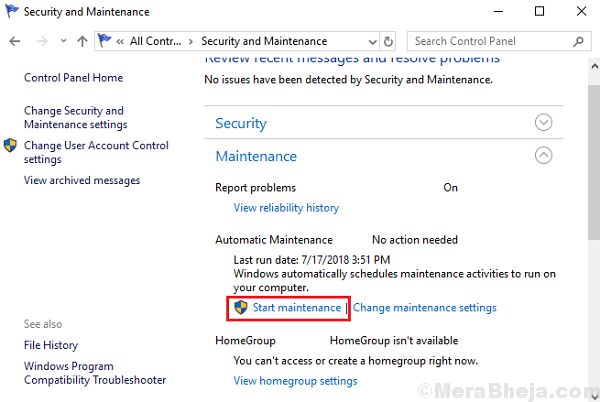
זה מתחיל את תהליכי התחזוקה באופן ידני, ואם נצטרך לעצור את זה אחר כך, זה יכול להיעשות מאותו חלון.
באמצעות שורת הפקודה
לחץ על Win + R כדי לפתוח את חלון הפעלה ואז הקלד cmd. לחץ על Enter כדי לפתוח את חלון שורת הפקודה.
פקודה להתחיל בתחזוקה:
התחל ידנית תחזוקה אוטומטית: התחל MSchedExe.exe
פקודה להפסיק את התחזוקה:
הפסק ידנית את התחזוקה האוטומטית: עצור MSchedExe.exe
שימוש ב- Powershell
לחץ על Win + R כדי לפתוח את חלון ההפעלה והקלד את PowerShell. לחץ על Enter כדי לפתוח את חלון ה- Powershell. הפקודות להתחיל ולעצור את התחזוקה זהות לדיון בשיטה הקודמת עבור שורת הפקודה.
שנה את לוח הזמנים לתחזוקה אוטומטית ב- Windows 10
1] לחץ Win + R. כדי לפתוח את חלון הפעלה והקלד את לוח הבקרה לפקודה. לחץ על Enter כדי לפתוח את חלון לוח הבקרה.
2] לחץ על מערכת ואבטחה בא אחריו אבטחה ותחזוקה.
3] הרחב תחזוקה ואז בחר שנה את הגדרות התחזוקה.
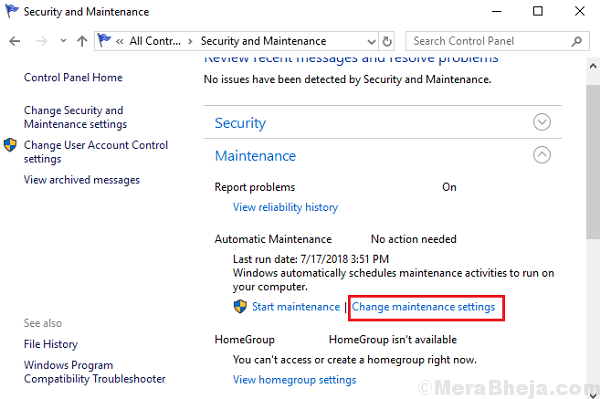
4] בחר את השעה בה ברצונך להפעיל את משימות התחזוקה. בדרך כלל אני שומר את זה בשעות מוזרות כמו 02:00 לפנות בוקר.
5] סמן את התיבה “אפשר תחזוקה מתוזמנת להעיר את המחשב שלי בזמן המתוכנן “.
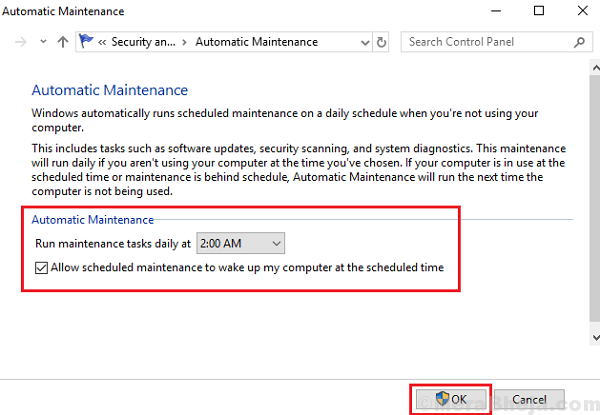
6] איתחול המערכת שלך.
השבת תחזוקה אוטומטית ב- Windows 10
1] לחץ Win + R. כדי לפתוח את חלון הפעלה והקלד את הפקודה משימות.msc. ללחוץ להיכנס כדי לפתוח את מתזמן המשימות.
2] נווט לנתיב הבא:
מתזמן המשימות >> ספריית מתזמן המשימות >> מיקרוסופט >> חלונות >> מתזמן המשימות
3] לחץ לחיצה ימנית ובחר השבת עבור האפשרות הבאה:
- תחזוקה סרק
- תצורת תחזוקה
- תחזוקה שוטפת
איתחול המערכת. מקווה שזה עוזר!


