התקן מחדש את אפליקציית Office כדי לפתור את הבעיה
- SDXHelper.exe הוא תהליך שפועל ברקע של מערכות הפעלה של Windows שהוא עתיר זיכרון.
- אתה יכול להשבית אותו באמצעות מנהל המשימות או Windows PowerShell כדי להפחית את השימוש במעבד.

איקסהתקן על ידי לחיצה על הורד את הקובץ
- הורד את Restoro PC Repair Tool שמגיע עם טכנולוגיות פטנט (פטנט זמין כאן).
- נְקִישָׁה התחל סריקה כדי למצוא בעיות של Windows שעלולות לגרום לבעיות במחשב.
- נְקִישָׁה תקן הכל כדי לתקן בעיות המשפיעות על האבטחה והביצועים של המחשב שלך.
- Restoro הורד על ידי 0 הקוראים החודש.
אם אתה חווה בעיות ביצועים או שתרצה לפנות משאבי מערכת, ייתכן שתרצה להשבית את תהליך SDXHelper.exe. במדריך זה, נדון במה זה SDXHelper.exe וכיצד להשבית אותו בבטחה.
מה זה SDXHelper.exe?
SDXHelper.exe הוא תהליך שפועל ברקע של מערכות ההפעלה של Windows, במיוחד Windows 10. זהו רכיב מערכת שעוזר לנהל ו
להתקין עדכונים עבור Windows, אפליקציות Microsoft Store ורכיבים קשורים אחרים.למרות שתהליך זה חיוני לשמירה על הבריאות והאבטחה של המחשב האישי שלך, הוא יכול לפעמים לצרוך שימוש גבוה במעבד וזיכרון, האטת ביצועי המערכת שלך.
כיצד אוכל להשבית את SDXHelper.exe?
לפני שתמשיך עם כל השלבים להשבית את התהליך, בצע את הבדיקות המקדימות הבאות:
- ודא שיש לך הרשאות ניהול כדי לבצע את השינויים הדרושים.
- צור גיבוי של המערכת שלך או קבצים חשובים.
- ודא של-Windows אין עדכונים ממתינים.
לאחר שבדקת את כל הדברים האלה, עבור לשלבים הבאים.
1. השבת את המשימה הקשורה
- ללחוץ Ctrl + מִשׁמֶרֶת + יציאה כדי לפתוח את ניהול משימותאפליקציה r.

- לך ל פרטים & לחץ לחיצה ימנית על SDXHelper.exe, ולאחר מכן בחר סיום המשימה.
2. השבת את עדכוני התכונה של MS Office
- הקש על חלונות סוג מפתח ניהול מחשב, ולחץ לִפְתוֹחַ.
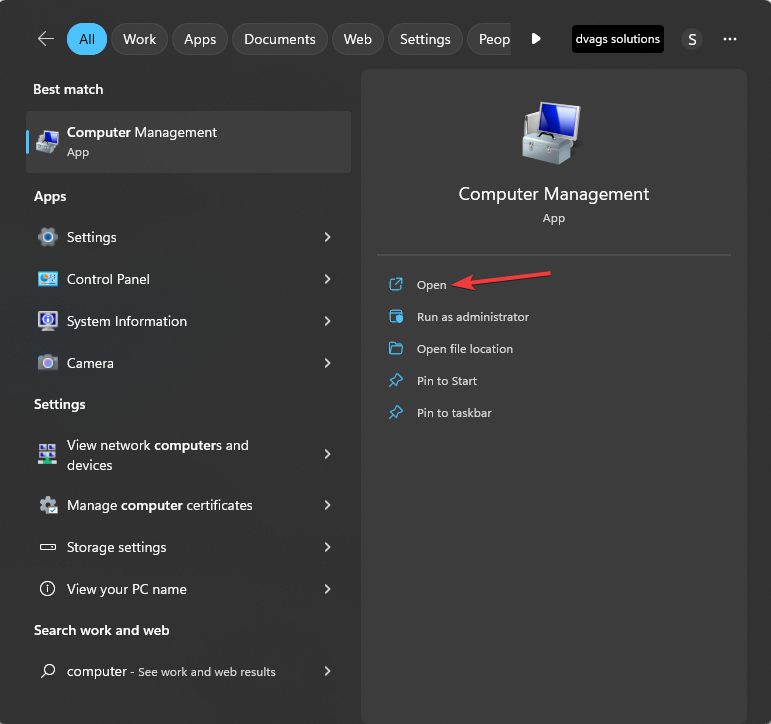
- על ניהול מחשב חלון, לחץ על החץ שליד מתזמן משימות.
- לאחר מכן, לחץ על החץ עבור ספריית מתזמן משימות.
- נְקִישָׁה מיקרוסופט, ולאחר מכן בחר מִשׂרָד.
- מקש ימני עדכוני תכונות של Office, ובחר השבת.
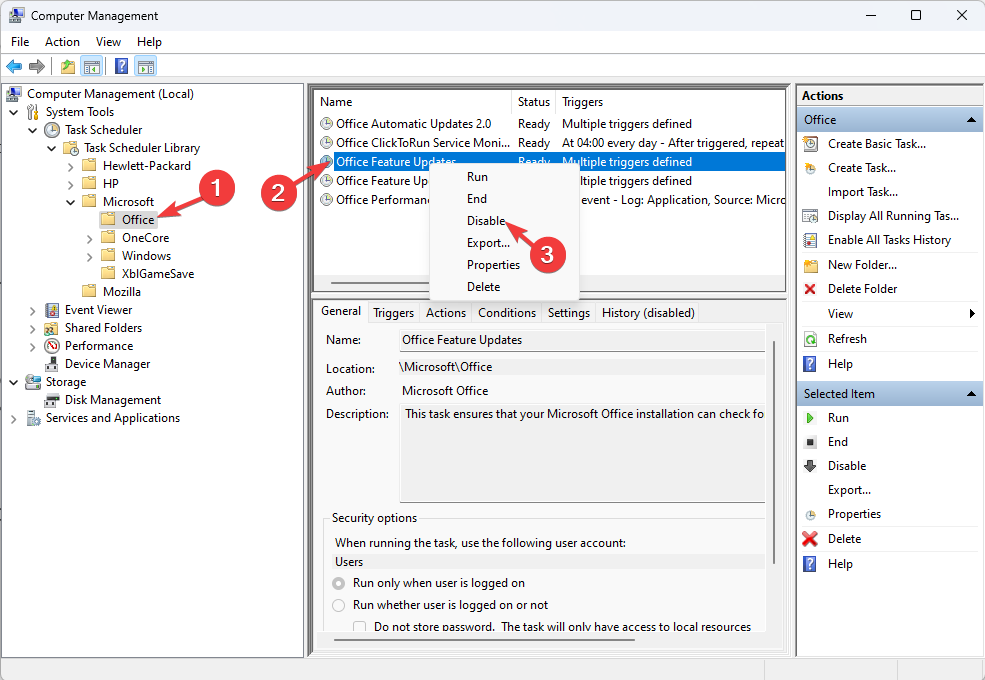
- כעת לחץ לחיצה ימנית כניסה לעדכוני תכונות Office ולבחור השבת.
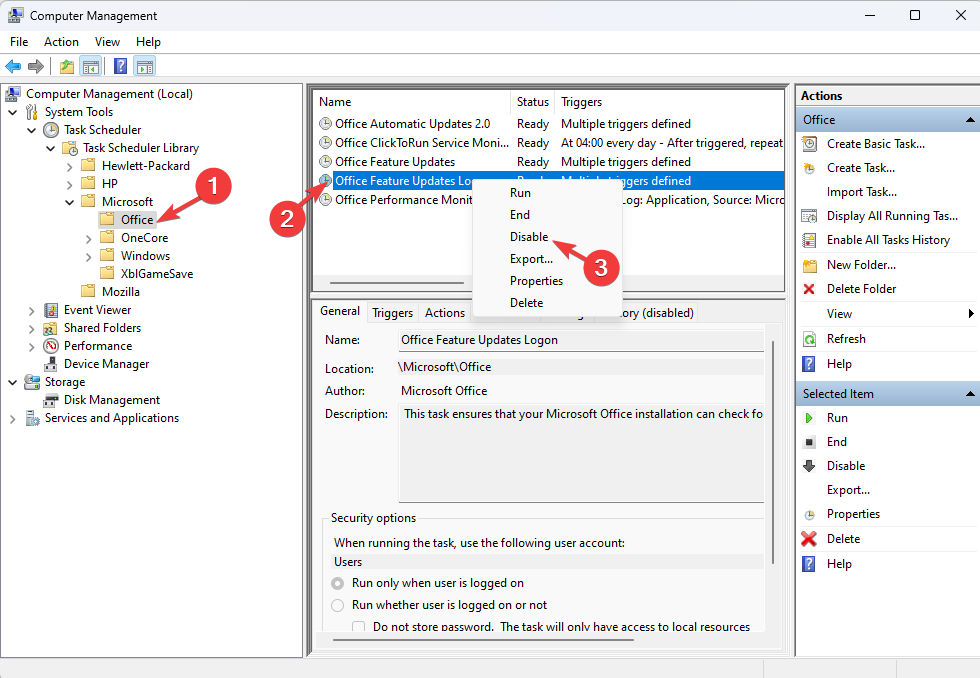
- Findstr.exe: מה זה ואיך להשתמש בו נכון
- בקרוב תוכל להגדיר שעות עבודה ומיקום ב-Teams
3. תקן/התקן מחדש את אפליקציית Office
- הקש על חלונות סוג מפתח לוח בקרה, ולחץ לִפְתוֹחַ.
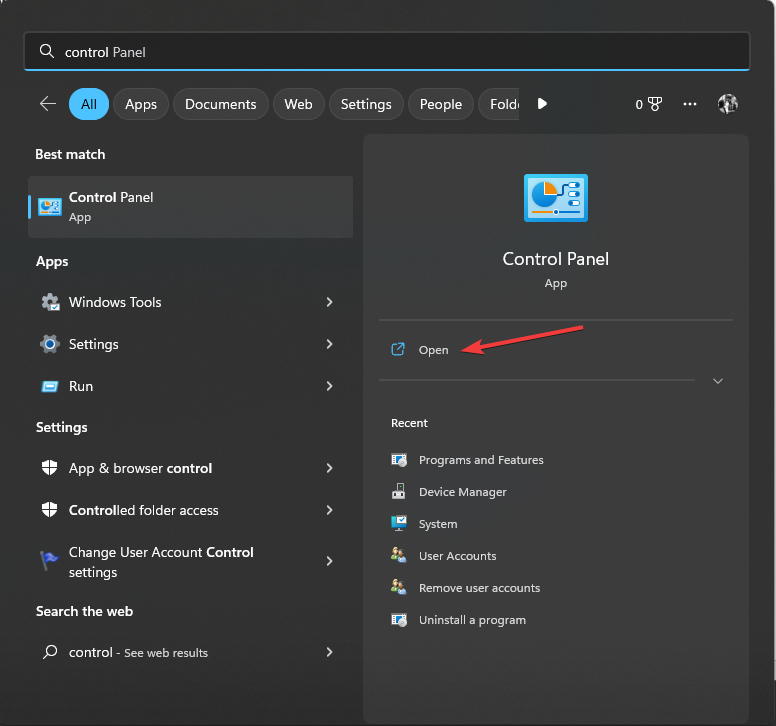
- בחר הצג לפי כפי ש קטגוריה ולחץ הסר התקנה של תוכנית.

- על תוכניות ותכונות חלון, בחר מיקרוסופט אופיס ולחץ שינוי.

- נְקִישָׁה לְתַקֵן.
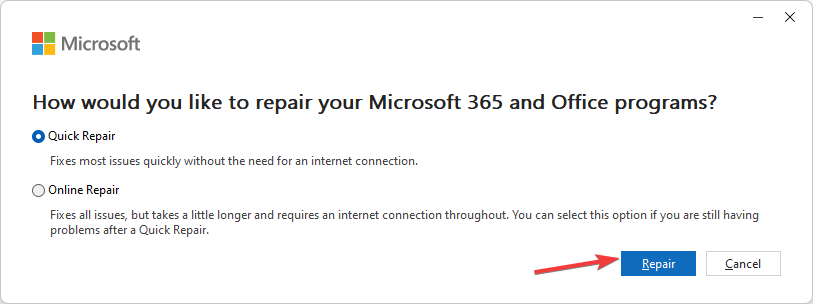
- אם זה לא עוזר, עבור אל תוכניות ותכונות חלון, בחר מיקרוסופט אופיס, ולחץ הסר את ההתקנה.

- נְקִישָׁה הסר את ההתקנה.

- כעת היכנס לחשבון Microsoft שלך ולחץ שירותים ומנויים.
- נְקִישָׁה להתקין.
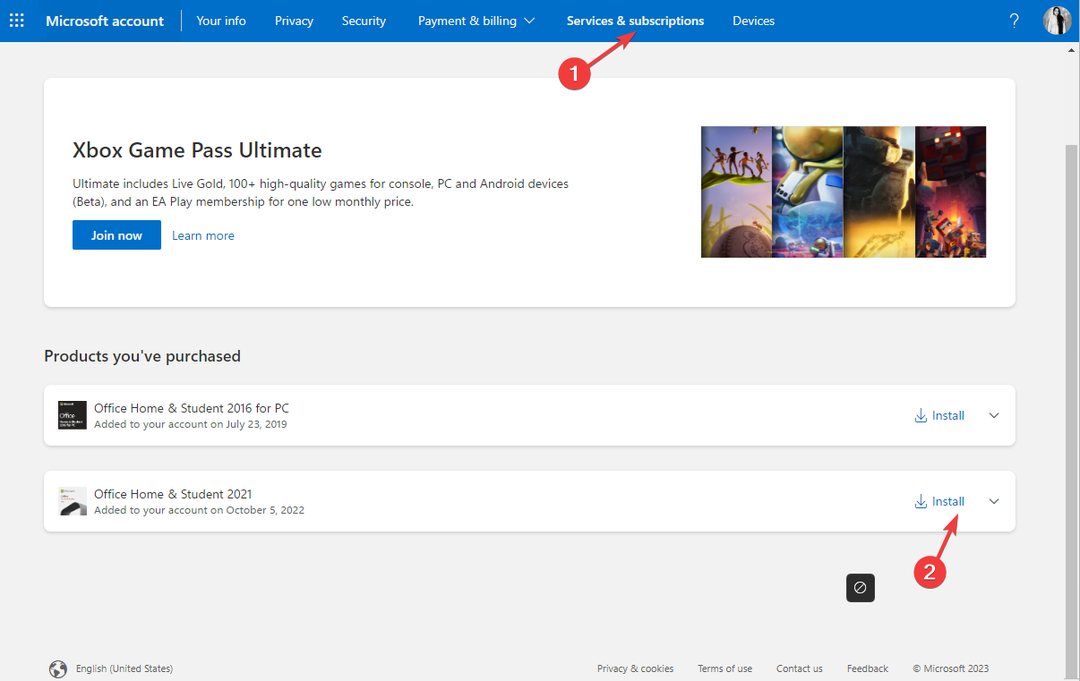
- כעת לחץ פעמיים על הקובץ שהורד ופעל לפי ההוראות שעל המסך.
הפעל מחדש את המחשב כדי לשמור את השינויים.
4. שנה את שם הקובץ SDXHelper.exe
- ללחוץ Ctrl + מִשׁמֶרֶת + יציאה כדי לפתוח את ניהול משימותאפליקציה r.
- לך ל פרטים, & לחץ לחיצה ימנית על SDXHelper.exe, ולאחר מכן בחר סיום המשימה.
- הקש על Windows + E כדי לפתוח את סייר הקבצים.

- נווט לנתיב הזה:
C:\Program Files\Microsoft Office\root\vfs\ProgramFilesCommonX64\Microsoft Shared\OFFICE16 - אתר את SDXHelper.exe ולשנות את שמו SDXHelper.old.exe.
פתח את מנהל המשימות ובדוק אם התהליך עדיין פועל. כמו כן, אם אתה נתקל בבעיה, בצע שוב את הפתרון לעיל ושחזר את השם המקורי של הקובץ.
5. השבת את עדכון התכונה באמצעות Windows PowerShell
- הקש על חלונות סוג מפתח פגז כוח, ולחץ הפעל כמנהל.
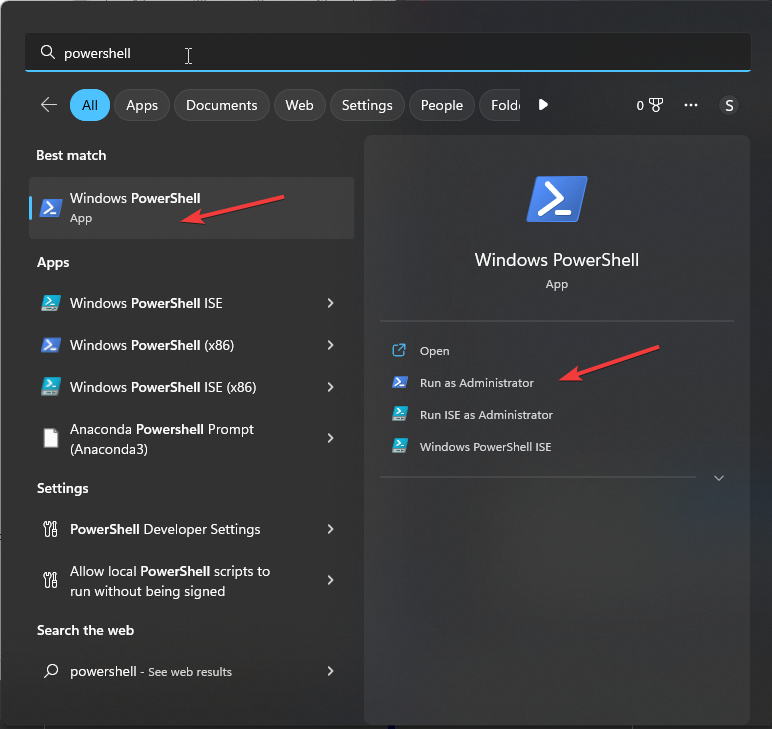
- העתק והדבק את הפקודה הבאה בזה אחר זה והקש להיכנס אחרי כל פקודה:
Schtasks /change /s $_ /tn '\Microsoft\Office\Office Feature Updates' /disable
Schtasks /change /s $_ /tn '\Microsoft\Office\Office Feature Updates Login' /disable
כעת פתח את מנהל המשימות ובדוק אם ה-SDXHelper.exe מושבת. כמו כן, אם אתה נתקל בבעיות, בצע את הפתרון שוב כדי לשחזר את השם המקורי של הקובץ.
אז אלו הן שיטות להשבית את ה-SDXHelper.exe בצורה בטוחה ומהירה. אם יש לך שאלות או הצעות, אל תהסס לציין אותן בסעיף ההערות למטה.
עדיין יש בעיות? תקן אותם עם הכלי הזה:
ממומן
אם העצות לעיל לא פתרו את הבעיה שלך, המחשב שלך עלול להיתקל בבעיות Windows עמוקות יותר. אנחנו ממליצים הורדת כלי תיקון מחשב זה (מדורג נהדר ב-TrustPilot.com) כדי לטפל בהם בקלות. לאחר ההתקנה, פשוט לחץ על התחל סריקה לחצן ולאחר מכן לחץ על תקן הכל.


