- כאשר אפליקציית הדואר של Windows 11 לא פועלת, משתמשים לא יכולים להפעיל או לשלוח/לקבל אימיילים עם התוכנה הזו.
- כדי לתקן את אפליקציית הדואר של Windows 11 שאינה שולחת אימיילים, ייתכן שיהיה עליך לשנות כמה הגדרות פרטיות.
- ייתכן שיהיה עליך לבחור אפשרויות איפוס ותיקון עבור אפליקציית הדואר כדי לתקן זאת.
- חלק מהמשתמשים אישרו גם שהתאמת אפשרות מיקום המערכת יכולה לתקן את חוסר פעולת אפליקציית הדואר של Windows 11.

- נהל את כל האימיילים שלך בתיבת דואר נכנס אחת
- קל לשלב אפליקציות פופולריות (פייסבוק, Todoist, LinkedIn, Dropbox וכו')
- גישה לכל אנשי הקשר שלך מסביבה אחת
- היפטר משגיאות ונתוני אימייל שאבדו
אימייל קל ויפה
למיקרוסופט יש דואר מחודש ב-Windows 11, אבל משתמשים עדיין צריכים לפעמים לתקן את האפליקציה הזו. כאשר אפליקציית הדואר לא עובדת, זה אומר שהיא לא נפתחת בכלל או שמשתמשים לא יכולים לשלוח/לקבל איתה מיילים כרגיל. משתמש מייל אחד אמר זאת ב-a פורום מיקרוסופט הודעה:
בעת שליחת אימייל מאפליקציית הדואר ב-Windows 11, נראה שהאימייל נשלח אך לאחר מכן נעלם. זה לא נמצא בתיקיה טיוטות, דואר יוצא או נשלח. זה עבד מצוין ואז הבעיה הזו הופיעה.
במקרים אחרים, אפליקציית הדואר אינה מתחילה כלל עבור חלק מהמשתמשים. משתמשים לא יכולים להשתמש בדואר כאשר האפליקציה הזו לא נפתחת או שולחת/מקבלת אימיילים. אותה בעיה מופיעה עבור חלק מהמשתמשים ב-Windows 10, מה שהופך אותה לבעיה גדולה מהצפוי בהתחשב בכך שהיא משתרעת על פני מערכת הפעלה.
אם אתה בין אלה שצריכים לתקן את האימייל שלא עובד, בדוק את הרזולוציות הפוטנציאליות של Windows 11 לתיקון האפליקציה הזו למטה.
מדוע אפליקציית הדואר שלי ב-Windows 11 לא עובדת?
ישנן סיבות אפשריות רבות לכך שאפליקציית הדואר אינה פועלת ב-Windows 11. כאשר האפליקציה הזו לא מתחילה בכלל, ייתכן שזה בגלל קבצי מערכת פגומים. או שהאפליקציה עצמה עשויה להיות מיושנת או פגומה בדרך כלשהי. Windows 11 כולל כלים ואפשרויות תיקון שיכולות לטפל בבעיות כאלה.
אפליקציית Windows 11 Mail לא שולחת מיילים יכולה לנבוע מבעיות סנכרון רבות. לדוגמה, כמה תוכנות אנטי-וירוס וחומות אש של צד שלישי יכולות למנוע מהאפליקציה לסנכרן אימייל ויומן. כלי אבטחה כאלה יכולים להיות אחראים גם לכך שאפליקציית Windows Mail לא מורידה קבצים מצורפים.
ייתכן שאפליקציית הדואר לא תעבוד בגלל הגדרות מסוימות שהוגדרו בצורה שגויה. ייתכן שאפשרויות הלוקליזציה של Windows 11 אינן מוגדרות כהלכה. או שהאפליקציה הזו עשויה להיחסם בגלל הגדרות הרשאת פרטיות. התאמת אפשרויות כאלה ב-Windows 11 יכולה בהחלט לתקן את אפליקציית הדואר.
עם סיבות משתנות רבות לכך שדואר לא עובד ב-Windows 11, יש הרבה תיקונים אפשריים. אלו הן חלק מהרזולוציות הפוטנציאליות שיכולות לתקן את אפליקציית הדואר של Windows 11 שאינה פועלת.
כיצד אוכל לתקן שאפליקציית Microsoft Mail לא עובדת?
1. הפעל את פותר הבעיות באפליקציית MS Store
- לחץ על הַתחָלָה כפתור והוא מוצמד הגדרות אפליקציה.

- בחר את פתרון בעיות אפשרות המוצגת ישירות למטה.

- נְקִישָׁה פותרי בעיות אחרים כדי להציג רשימה של פותרי בעיות של Windows 11.
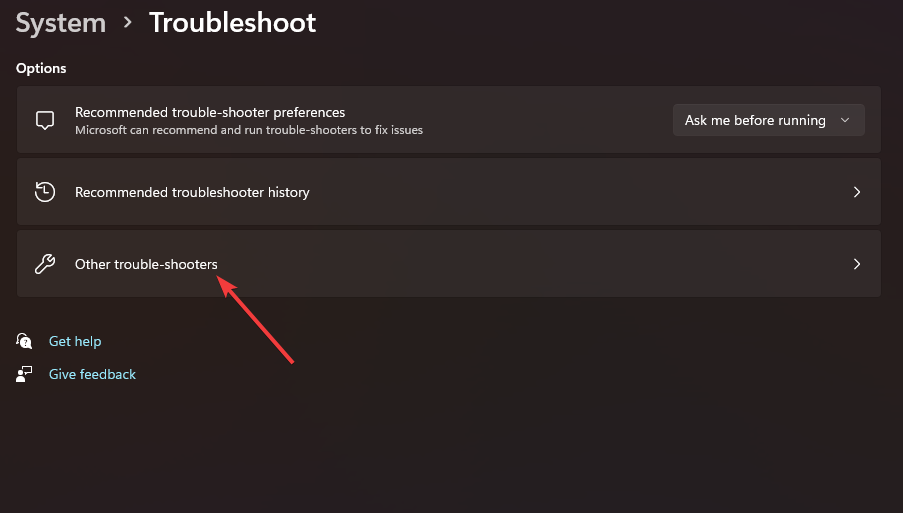
- לחץ על פותר הבעיות של אפליקציית Windows Store לָרוּץ לַחְצָן. אז פותר הבעיות עשוי לזהות ולתקן בעיות באפליקציה.
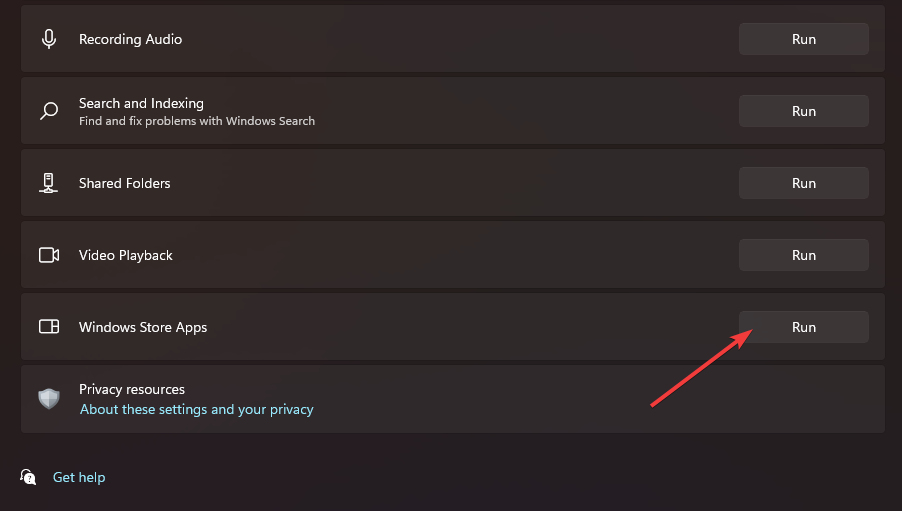
2. שנה את לקוח הדוא"ל שלך
יש דרך נוספת שתוכל לפתור את הבעיה עם אפליקציית הדואר ב-Windows 11, כלומר לשקול שימוש בתוכנת דואר של צד שלישי.
למטרה זו, אתה יכול לנסות את אפליקציית Mailbird כדי לנהל את כל המיילים שלך ולסנכרן מספר חשבונות בתיבת דואר נכנס אחת.
ישנן תכונות מעשיות שיכולות לעזור לך מאוד להגדיל את הפרודוקטיביות. אם להזכיר כמה, יש לך שילובי אפליקציות כמו Facebook, Dropbox או Asana.
בנוסף, אפשר להתאים אישית את הפריסות שלך עם ערכות נושא של צבעים חינמיים, קורא מהירות או אפשרויות נודניק של הודעות. האפשרות חיפוש קבצים מצורפים גם מאפשרת לך למצוא מסמכים או קבצים ישנים תוך שניות.
⇒ קבל את MailBird
3. עדכן את אפליקציית הדואר
- פתח את תפריט התחל ובחר את חנות מיקרוסופט אפליקציה משם.
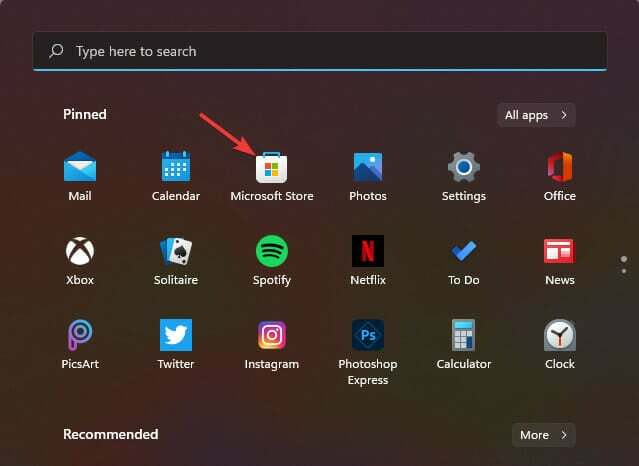
- נְקִישָׁה סִפְרִיָה בצד שמאל של אפליקציית Microsoft Store של Windows 11.
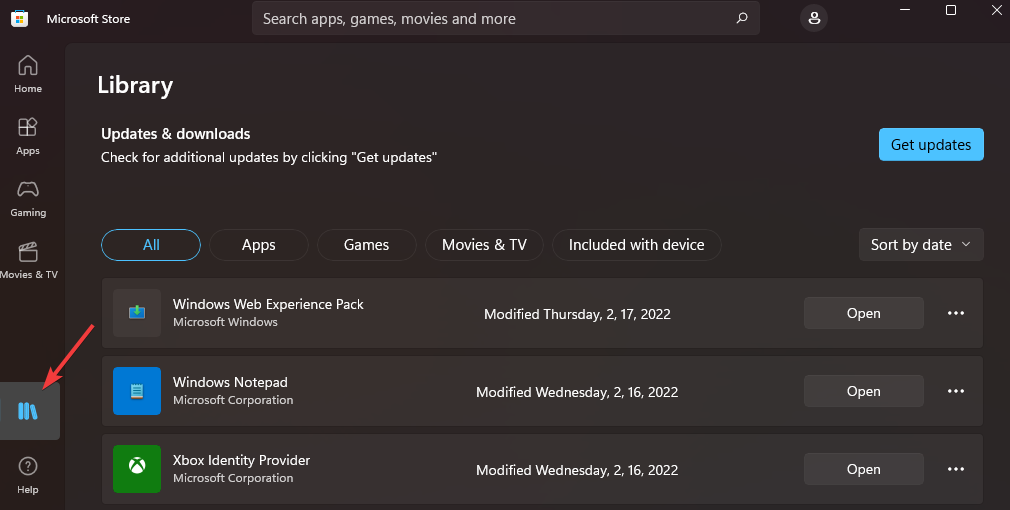
- אם הדואר נמצא בין האפליקציות הזקוקות לעדכון, לחץ על עדכן הכל לַחְצָן. לחלופין, לחץ על עדכון אפשרות עבור אפליקציית הדואר.
4. תקן ואפס את האפליקציה
- פתח את ההגדרות (לחץ על חלונות + אני מקש קיצור עבור האפליקציה הזו).
- בחר אפליקציות בצד שמאל של הגדרות.

- לחץ על אפליקציות ותכונות אפשרות ניווט.

- לאחר מכן, לחץ על כפתור שלוש הנקודות של דואר ויומן. בחר אפשרויות מתקדמות בתפריט שנפתח.

- הקש על לְתַקֵן לַחְצָן.
- נְקִישָׁה אִתחוּל, ו אִתחוּל שוב, כדי למגר את נתוני האפליקציה.
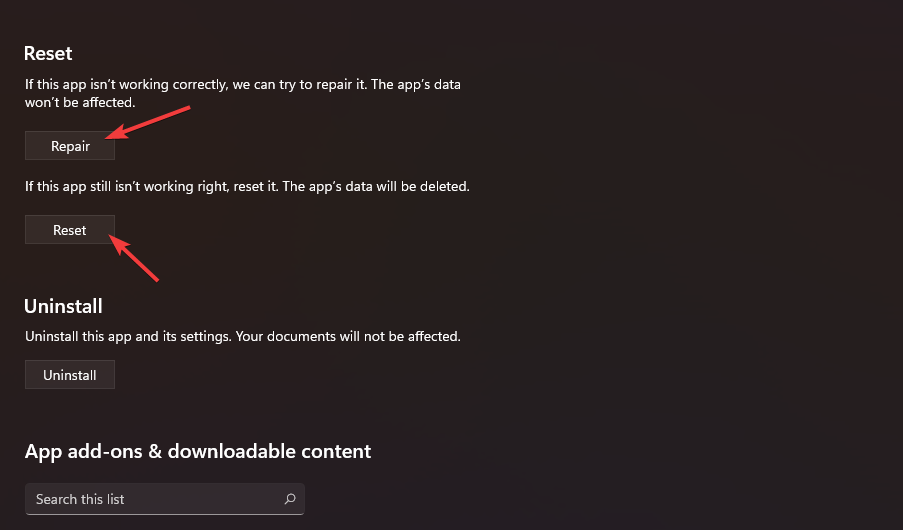
5. הפעל סריקת קבצי מערכת
- פתח את תפריט התחל שלך והיכנס cmd בתיבת החיפוש.
- לחץ על הפעל כמנהל אפשרות עבור תוצאת החיפוש של שורת הפקודה המוצגת ישירות למטה.

- הזן פקודה זו לחלון ההנחיה ולחץ לַחֲזוֹר:
DISM.exe /Online /Cleanup-image /Restorehealth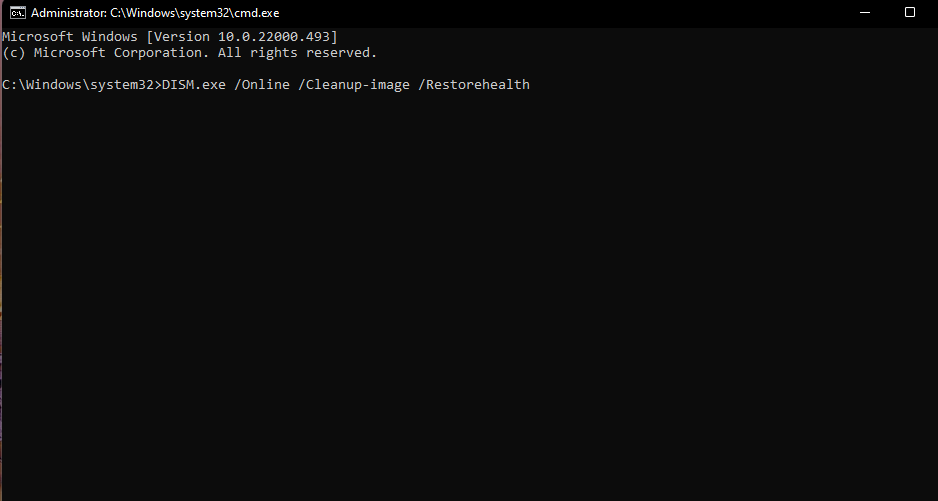
- לאחר מכן הפעל את בודק קבצי המערכת על ידי הזנת פקודה זו ולחיצה להיכנס:
sfc /scannow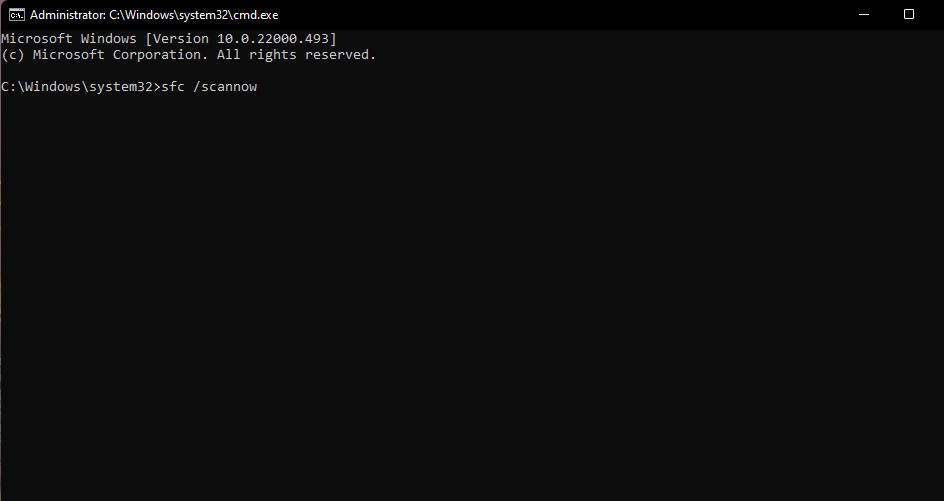
- המתן עד שהסריקה תגיע ל-100 אחוז ותציג תוצאה כלשהי.
6. בדוק את הגדרות הפרטיות
- פתח את אפליקציית ההגדרות.
- לאחר מכן לחץ על פרטיות ואבטחה לשונית.

- בחר את אימייל אפשרות ניווט.

- ודא ש גישה לאימייל האפשרות מופעלת שם.
- החלף על דואר ולוח שנה אוֹפְּצִיָה.

- לחץ על פרטיות ואבטחה הכרטיסייה, ובחר ב- לוּחַ שָׁנָה אוֹפְּצִיָה.

- לאחר מכן ודא ש גישה ליומן ו דואר ולוח שנה שתי ההגדרות מופעלות שם.
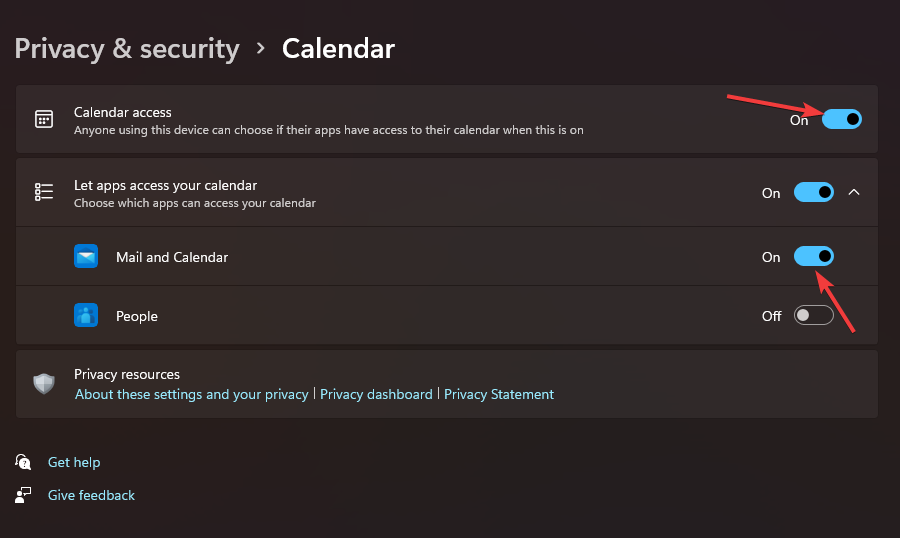
- לחזור ל פרטיות ואבטחה לשונית כדי לבחור את מקום אוֹפְּצִיָה.
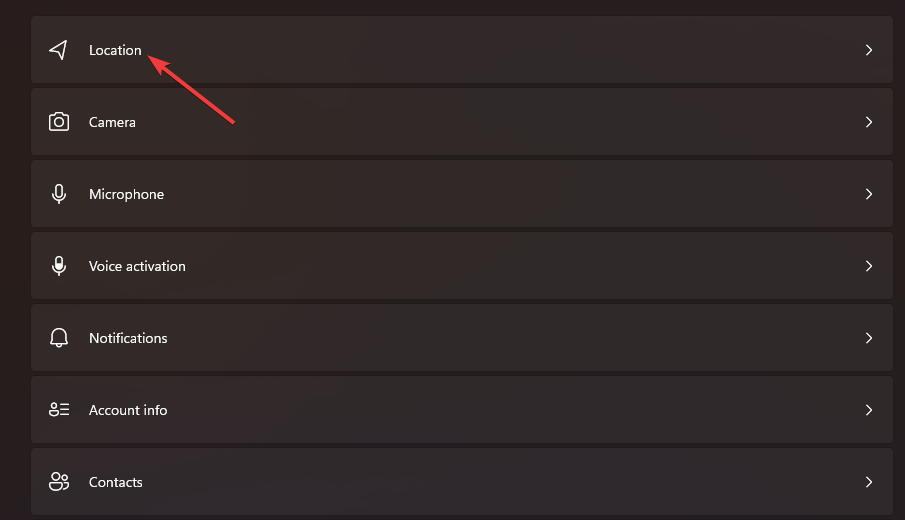
- תכבה את ה דואר ולוח שנה הגדרת גישה למיקום שם אם היא מופעלת.

7. בדוק את הגדרות לוקליזציה
- הקש על חלונות + ר מקש קיצור כדי להתחיל הפעלה.
- הקלד פקודת הפעלה זו בתיבה פתח ולחץ על לחץ בסדר:
intl.cpl
- בחר את מנהלי לשונית בחלון אזור.
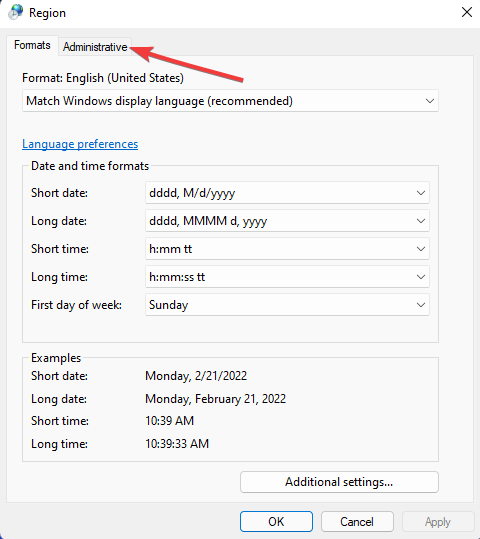
- הקש על שנה את מיקום המערכת כפתור שם.

- אם המקום של המערכת אינו נכון, בחר את המקום הנוכחי שלך בתפריט הנפתח.
- נְקִישָׁה בסדר כדי לשמור את ההגדרה שהשתנתה.
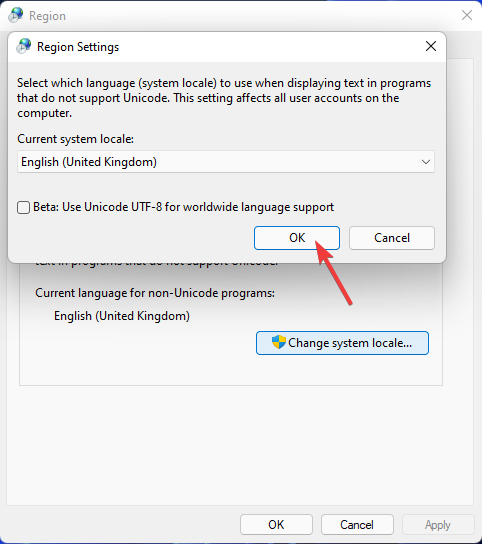
8. הפעל את אפליקציית הדואר דרך חומת האש של Windows
- לחץ על הַתחָלָה לחצן שורת המשימות, וקלט חומת האש של Windows Defender בתיבת החיפוש של התפריט.
- בחר חומת האש של Windows Defender בתוצאות החיפוש.

- לחץ על אפשר אפליקציה או תכונה דרך חומת האש של Windows Defender אוֹפְּצִיָה.

- הקש על שינוי הגדרות לַחְצָן.

- בחר גם את פְּרָטִי ו פּוּמְבֵּי תיבות סימון עבור אפליקציית הדואר והיומן אם הן לא נבחרו.

- נְקִישָׁה בסדר ליישם.
9. השבת תוכנת אנטי-וירוס של צד שלישי
אם מותקן אצלך כלי אנטי-וירוס של צד שלישי, השבת את המגן עבורו לפני פתיחת Mail. לשם כך, לחץ לחיצה ימנית על סמל מגש המערכת של כלי האנטי-וירוס ובחר באפשרות השבת (כבה) מתפריט ההקשר שלו. בחר להשבית את המגן לכמה שעות אם אתה יכול לעשות זאת.
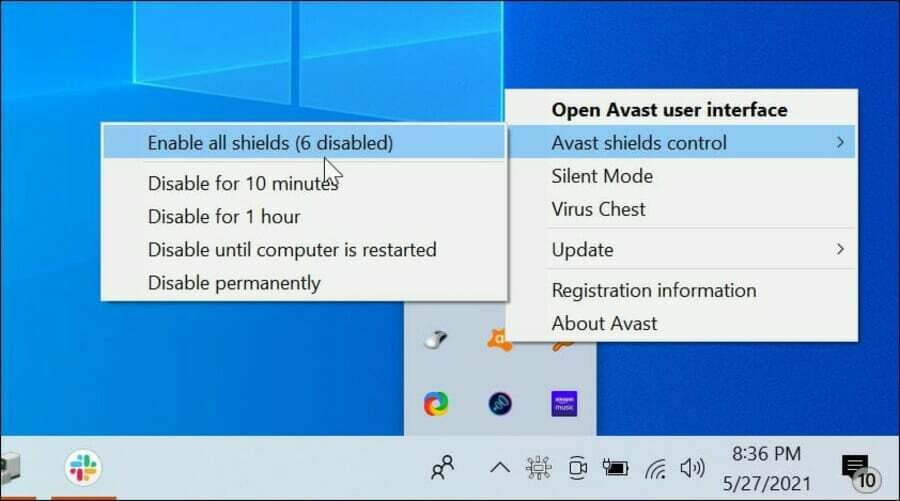
10. הוסף שוב את חשבון הדוא"ל שלך
- אם אתה יכול להפעיל את דואר (אך לא יכול לשלוח איתו אימיילים), פתח את חלון האפליקציה.
- נְקִישָׁה לְהַרְחִיב בפינה השמאלית העליונה של Mail.
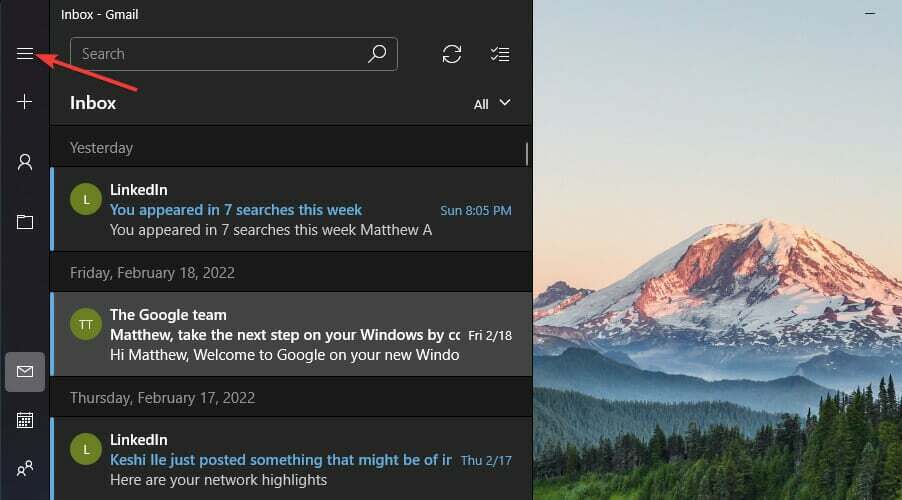
- לחץ על של האפליקציה הגדרות לַחְצָן.
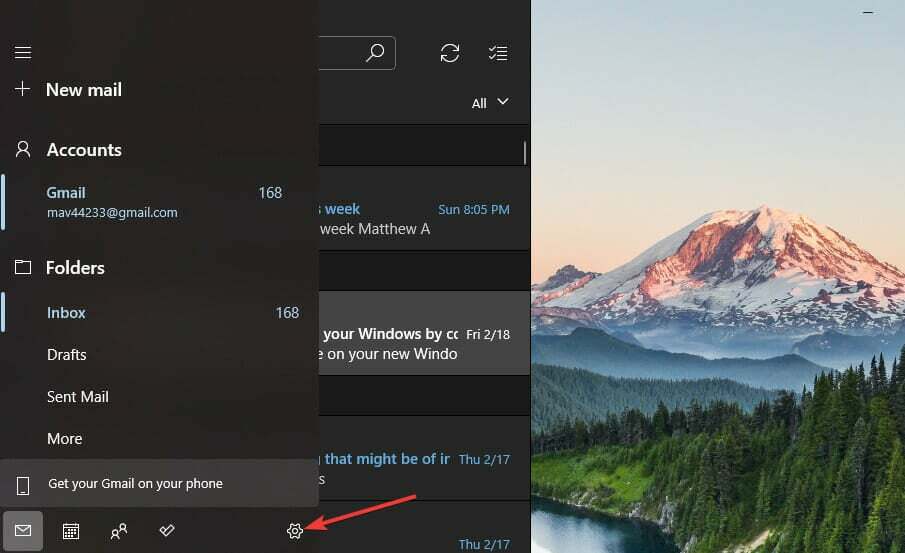
- בחר את נהל חשבונות אוֹפְּצִיָה.

- לחץ על חשבון הדוא"ל הרשום כדי להסיר.
- בחר את מחק חשבון זה מהמכשיר הזה אוֹפְּצִיָה.

- הקש על לִמְחוֹק לחצן לאישור.
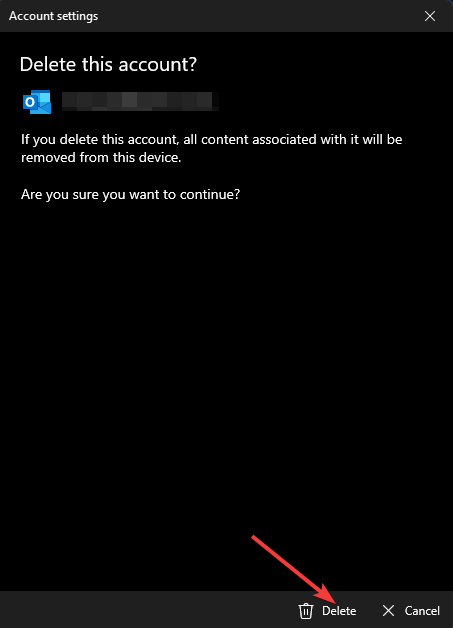
- בחר את נהל חשבונות אפשרות בדואר שוב. לחץ על +הוסף חשבון אוֹפְּצִיָה.

- בחר סוג חשבון להוספה.

- לאחר מכן הזן את האישורים הנדרשים עבור חשבון הדוא"ל שזה עתה מחקת.
11. התקן מחדש את אפליקציית הדואר
- העלה את כלי החיפוש על ידי לחיצה על חלונות + ס קיצור מקלדת לפתיחתו.
- הזן את מילת המפתח פגז כוח כדי למצוא את האפליקציה הזו.
- לחץ על הפעל כמנהל אפשרות עבור PowerShell, ובחר כן אם תופיע הודעת UAC.

- כדי להסיר את ההתקנה של Mail and Calendar, הזן פקודה זו:
get-appxpackage *microsoft.windowscommunicationsapps* | remove-appxpackage - ללחוץ להיכנס כדי לבצע את הפקודה.

- לאחר שהסרת את ההתקנה של דואר ויומן, לחץ על כּוֹחַ ו איתחול בתפריט התחל.
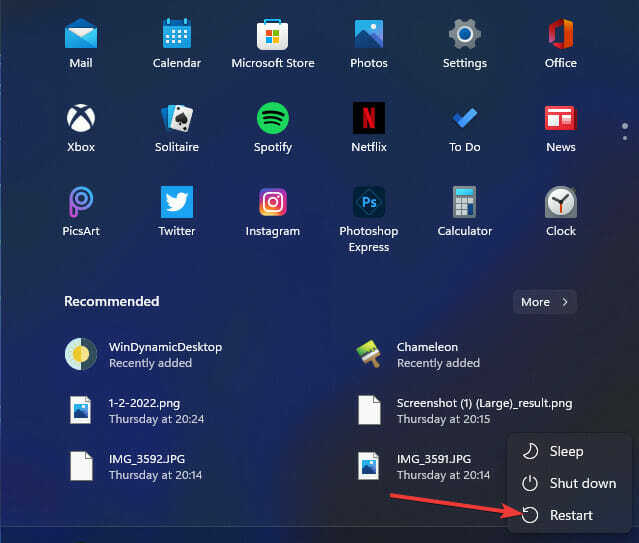
- פתח את אפליקציית Microsoft Store לאחר ההפעלה מחדש.
- קֶלֶט דואר ולוח שנה בחיפוש באפליקציית Microsoft Store.
- בחר באפליקציית הדואר והיומן.
- לחץ על לקבל כפתור בדף דואר ולוח שנה.
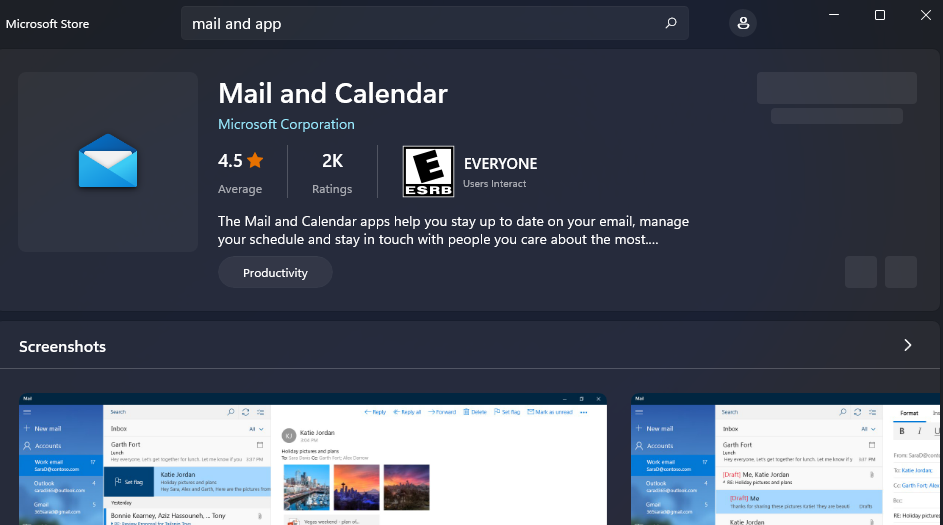
מהן האלטרנטיבות הטובות ביותר לאפליקציית Mail של Windows 11?
יש המון אפליקציות לקוח דוא"ל חלופיות עבור Windows 11, כמו Thunderbird או em Client שהם בין כמה מיישומי הדוא"ל הטובים ביותר של צד שלישי שתוכלו להשתמש בהם.
בחירת ההתאמה המתאימה לצרכים שלך תהיה תלויה בקריאה בתיאורים ובזיהוי אם התוכנה מציעה לך כל תכונה שאתה צריך.
האם אוכל להשתמש ב-Windows Live Mail כחלופה לדואר ויומן?
האפליקציה הזו עדיין זמינה עבור Windows 11/10, אבל מיקרוסופט לא תומכת בה יותר. תצטרך להוריד ולהתקין את חבילת Windows Essentials של Live Mail כדי להשתמש בתוכנת האימייל הזו. עיין במדריך Windows Live Mail שלנו לקבלת פרטים נוספים על אופן התקנת התוכנה.
עם זאת, תן את כל ההחלטות הפוטנציאליות עבור תיקון אפליקציית הדואר נסה לפני שתבדוק את תוכנת לקוח הדוא"ל החלופית. למרות שאיננו יכולים להבטיח שההחלטות הללו יתקנו את הדואר לכולם, יש סיכוי טוב שהאפליקציה תפעל.
אם נדרשות החלטות נוספות, פנה לשירות התמיכה של Microsoft עבור Windows. אתה יכול ליצור קשר עם סוכן תמיכה חי על ידי הזנת תיאור הבעיה ולחיצה תקבל עזרה על דף התמיכה של מיקרוסופט. או שאתה יכול פרסם בפורום העזרה הגדול של M על הנושא.
- [נפתר] AOL Mail לא מסתנכרן עם אפליקציית הדואר של Windows 10/11
- מהו Cleanmgr.exe וכיצד להשתמש בו כראוי
- 0x8007274d שגיאת סנכרון דואר: כיצד לתקן אותה
- כיצד לעקוף בקלות את שיתוף הסיסמאות של Netflix
- מהו Mobsync.exe וכיצד להשבית אותו
אתה מוזמן להוסיף כל שאלה לגבי תיקון אפליקציית הדואר ב-Windows 11 למטה. אל תהסס לדון ולשתף בכל החלטה פוטנציאלית אחרת לתיקון אפליקציית הדואר של Windows 11 שאינה פועלת בסעיף ההערות.
עדיין נתקלים בבעיות?
ממומן
אם ההצעות לעיל לא פתרו את הבעיה שלך, המחשב שלך עלול להיתקל בבעיות קשות יותר של Windows. אנו מציעים לבחור בפתרון הכל-באחד כמו Fortect לתקן בעיות ביעילות. לאחר ההתקנה, פשוט לחץ על הצג ותקן לחצן ולאחר מכן לחץ התחל תיקון.


