ברוב המקרים, Windows Defender מעדכן את עצמו אם התכונה מופעלת. אך במקרים נדירים מסוימים, Windows Defender אינו מעדכן את עצמו במשך זמן רב וזה גורם למערכת שלך להיות נוטה להתקפות זדוניות. המשך לקרוא, כדי ללמוד כיצד לעדכן את Windows Defender באופן אוטומטי באמצעות האינטרנט וגם לעדכן אותו ידנית מבלי להשתמש באינטרנט.
שיטה 1: עדכן את Windows Defender באופן ידני מבלי להשתמש באינטרנט
שיטה זו כוללת הורדת עדכוני האבטחה האחרונים של Windows מאתר רשמי של מיקרוסופט והתקנתם באופן ידני במערכת שלנו.
1. בדיוק כמו איך זה נעשה בשיטה הראשונה, פתח את אפליקציית האבטחה של Windows ראשון.
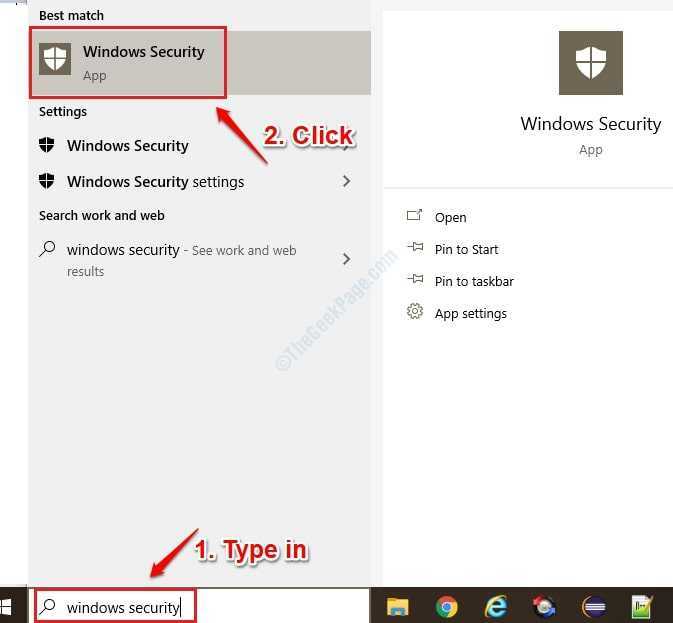
2. לפני שתמשיך להוריד את עדכוני האבטחה האחרונים, נציין את גרסת עדכוני האבטחה הקיימת במערכת שלנו. לשם כך לחץ על הגדרות כפתור כפי שמוצג בתמונה למטה:

3. פעם ה הגדרות הקטע נפתח, לחץ על על אודות קישור.
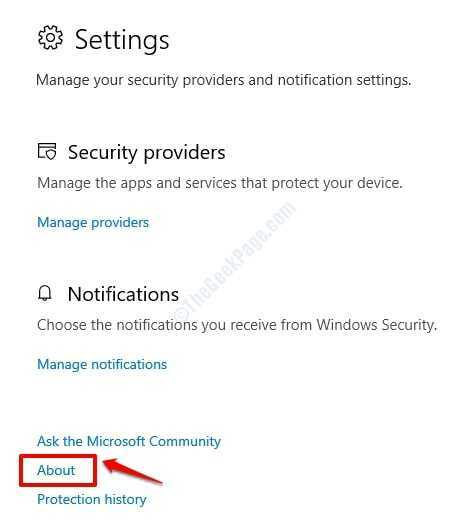
4. תחת הסעיף על אודות, כעת תוכל לראות את הגרסה של עדכוני האבטחה של Windows הזמינים במערכת שלך.

5. כעת, בואו נמשיך להוריד את הגדרות האבטחה העדכניות ביותר הזמינות מהפקיד הרשמי אתר מיקרוסופט. אם תגלול מטה, תוכל לראות את הגרסה האחרונה שמיקרוסופט פרסמה תחת הכותרת
עדכון מודיעין האבטחה האחרון הוא. אתה יכול להשוות גרסה זו עם גרסת המערכת שבה גילית שלב 4. אם יש הבדל בשתי הגרסאות הללו, עליך להוריד את העדכון האחרון כמפורט בשלב הבא. אחרת אתה יכול לעצור בשלב זה מכיוון שכבר יש לך את הגדרות האבטחה העדכניות ביותר הזמינות במחשב שלך.
6. גלול מטה כדי למצוא את רשימת ההורדות הזמינות. בדוק אם המערכת שלך היא 64 סיביות או 32 סיביות ולאחר מכן, הורד את העדכונים הדרושים לך. מכיוון שהמערכת שלי היא 64 סיביות, אני מוריד את גרסת 64 סיביות.

7. לאחר השלמת ההורדה, פשוט לחץ לחיצה כפולה על mpfam-fe קובץ exe ו- Windows יעדכן את הגדרות האבטחה של Windows.
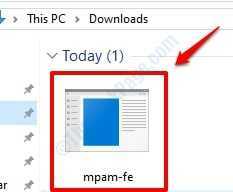
לאחר שהכל נעשה, תוכלו לנסות שוב את שלב 4 ולוודא שהגדרות הנגיף שלכם עודכנו או לא.
שיטה 2: עדכן את Windows Defender באופן אוטומטי באמצעות האינטרנט
1. הקלד אבטחת חלונות ב- Windows תפריט התחלה סרגל חיפוש. כאשר התוצאות עולות לחץ על אפליקציית האבטחה של Windows כפי שמוצג מטה:

2. פעם ה אפליקציית האבטחה של Windows נפתח, לחץ על הגנה מפני וירוסים ואיומים.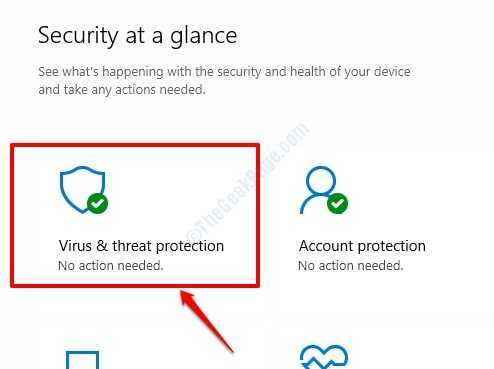
3. עכשיו, תחת הסעיף עדכוני הגנה מפני וירוסים ואיומים, לחץ על הקישור בדוק עדכונים.

4. בתור הבא, מתחת עדכוני הגנה לחץ על הכפתור בדוק עדכונים.

5. זהו זה. כעת Windows יחפש באופן מקוון אחר הגדרות וירוסים חדשות הזמינות, ועדכן אותן אם נמצא.
השיטה הנ"ל היא קלה וישרה קדימה, אך אינה עובדת כל הזמן. לפעמים, אם הגדרות הנגיף לא מתעדכנות זמן רב, העדכונים המקוונים אורכים זמן רב ועלולים להיתקע גם כן. במקרה כזה, תוכל לבצע את השיטה הבאה.


