- אם יש לך גישה ל-Bluetooth ב-Windows 11, אין שום קשר ל-Periféricos Favoritos.
- פנה לפתרון בעיות בלוטות' ובדוק את הבקרה על הפתרון לבעיה.
- Algunos otros pasos útiles para la solución de problemas incluyen escaneos del sistema y verificación de los servicios críticos de su sistema.

Usamos Bluetooth en nuestras computadoras עם יותר תדרים דה לו que creemos. Ya Sea para conectar altavoces inalámbricos, auriculares או cualquier otro dispositivo. אבל, האם יש צורך ב-Bluetooth ב-Windows 11?
Este es uno de los temas que dejan perplejos a los usuarios. Si bien lo tenían funcionando hasta hace algún tiempo, desapareció repentinamente y los usuarios no pueden conectar ninguno de sus dispositivos conectados previamente a la computadora.
En las suientes secciones, abordaremos este problema en particular en detalle, enumeraremos sus causas y lo guiaremos a través de las soluciones más efectivas si Bluetooth desaparece en el Administrador de dispositivos en Windows 11.
האם יש לך Bluetooth ב-Windows 11?
תחילתו של זיהוי החשבון הוא פונקציונליות של בלוטות' או התאמת התקופה החיצונית. Si es lo último, asegúrese de que esté correctamente enchufado y que el puerto USB funcione bien.
Aparte de eso, también podrían ser aplicaciones en conflicto, problemas con el controlador, configuraciones mal configuradas, entre otros problemas. אבל, la mayoría de ellos son fácilmente reparables, siempre que identifique rápidamente la causa subyacente.
אם אין לך בעיה ספציפית, יש להסיר את השיטות לתיקון שגיאה של בלוטות', אם היא קיימת ב-Windows 11.
האם ה-Bluetooth קיים ב-Windows 11?
1. Realice algunas comprobaciones básicas
Como se indicó anteriormente, si está utilizando un adaptador Bluetooth externo, desenchúfelo y luego vuelva a conectarlo a otro puerto USB de la computadora, ya que existe la posibilidad de que el puerto al que está conectado actualmente no funcione correctamente.
Además, asegúrese de que el modo Avión esté deshabilitado a través del centro de acción o la configuración. חטא אמברגו, אין צורך ב-Bluetooth ב-Windows 11.
שירותים, מערכות מחשבים ומכשירים פיזיים עבור Bluetooth. Podria ser una tecla del teclado o una ubicada por separado. Búscalo y asegúrate de que no esté deshabilitado.
Si ninguno de estos soluciona su problema, diríjase a los métodos que seenumeran a continuación.
2. התחלה של Windows 11 ב-Modo Seguro y Luego Velva Al Mode Normal
- Presione חלונות + ס para iniciar el menu בוסקאר, להיכנס Configuración del system y haga clic en el resultado de búsqueda relevante que aparece.
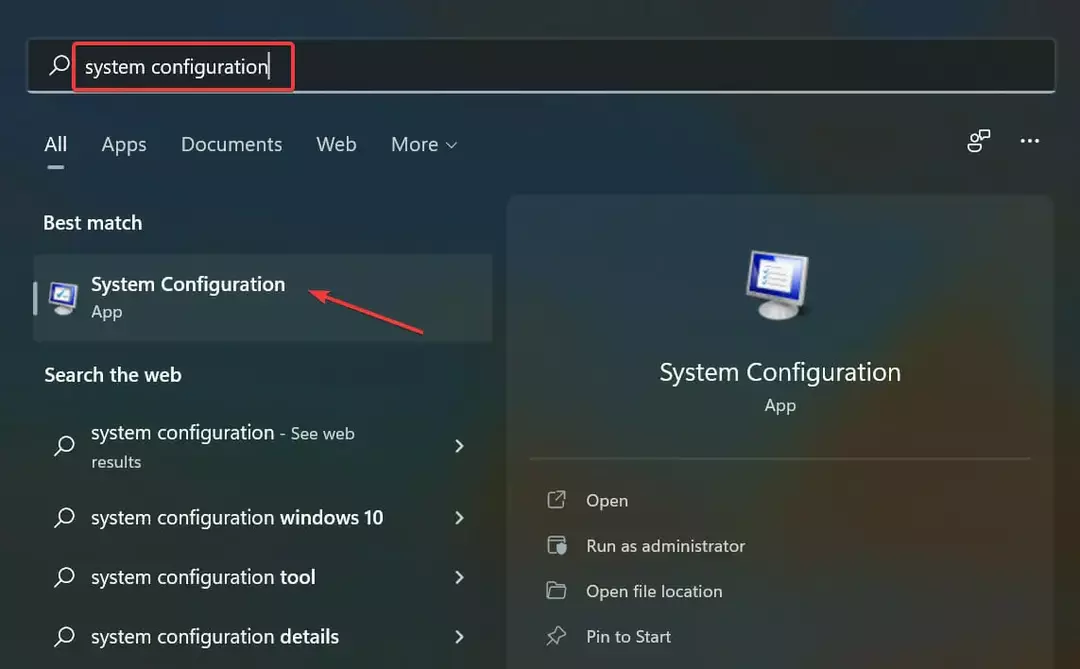
- Navegue a la Pestaña ארנקה.
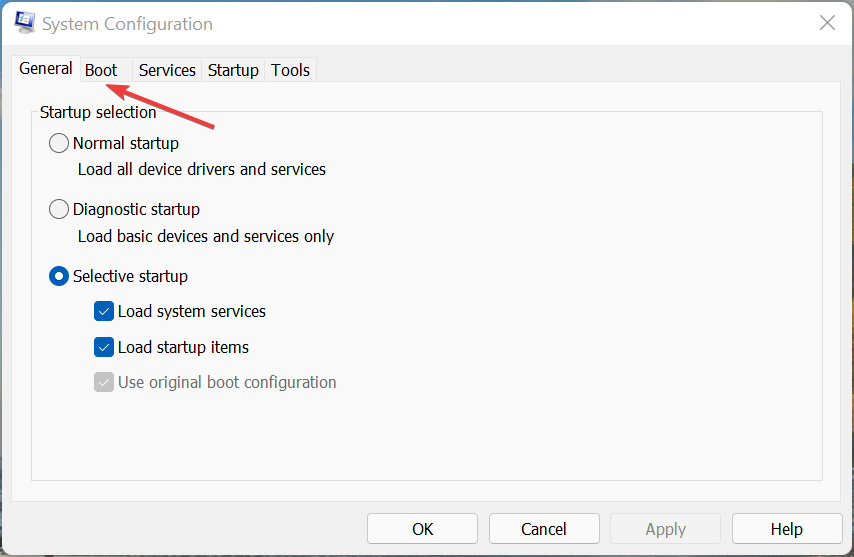
- סלקציונה מוד סגורו, marque la casilla de verificación מינימו debajo y haga clic en Aceptar.

- Haga clic en Reiniciar en el mensaje que aparece.
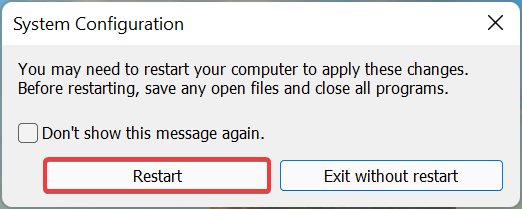
- Una vez que el sistema se reinicie, espere unos minutos y luego vuelva a iniciar Configuración del system, desmarque la opción מוד סגורו y reinicie la computadora.
En algunos casos, es un processo o servicio que genera problemas para instalar el controlador, pero cuando inicia Windows en modo seguro, el controlador se puede instalar fácilmente sin el processo conflictivo.
בדוק את הבעיה של בלוטות' ב-Windows 11 מנהל מערכת.
3. הסר את הפתרון לבעיות בלוטות'
- Presione חלונות + אני לדוגמא Configuración y haga clic en בעיות חברתיות en la pestaña סיסטמה.
- Haga clic en Otros solucionadores de problemas א-לה-דרך.
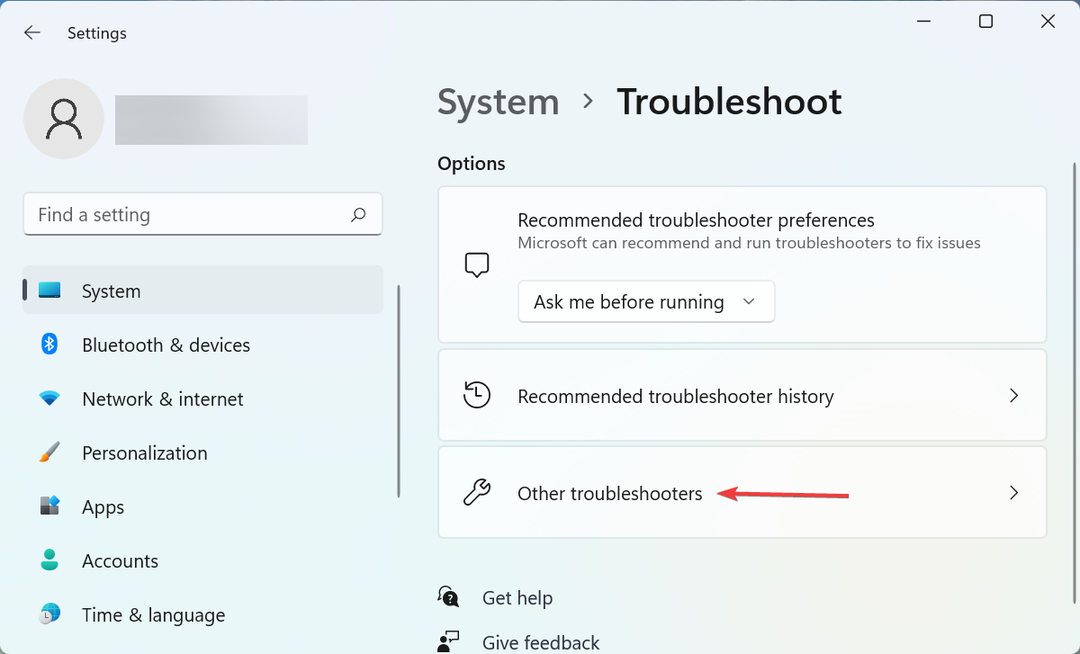
- Localice el פתרון בעיות בלוטות' y haga clic en el botón Ejecutar junto a él.
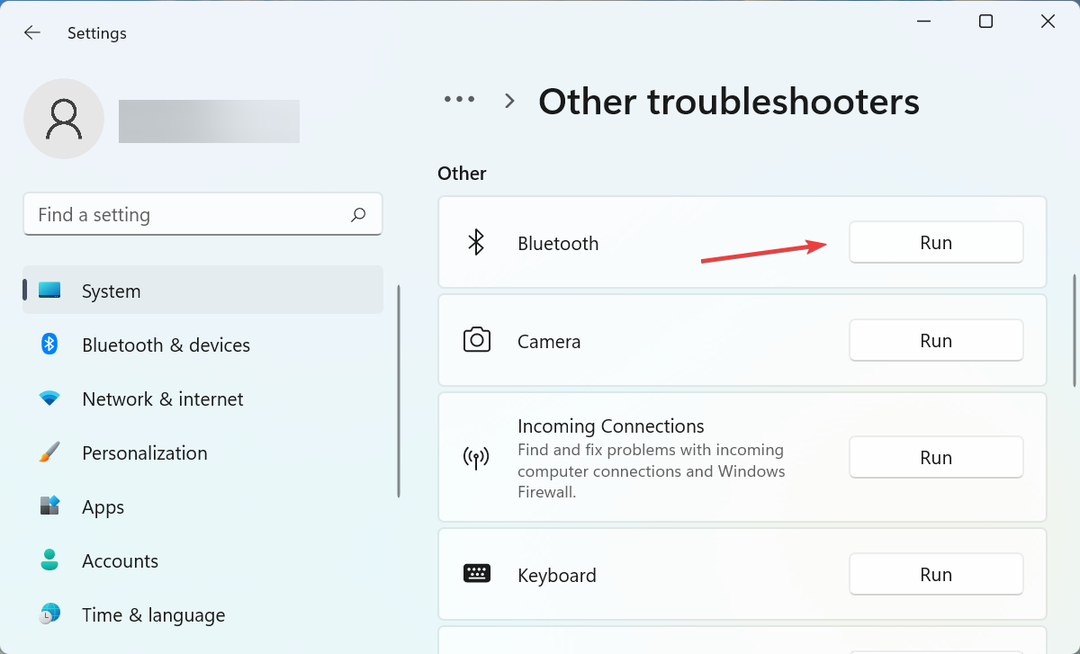
- Siga las instrucciones en pantalla y elija la respuesta relevant cuando se le solicite para completar el processo de solución de problemas.
4. Compruebe si Bluetooth aparece en la list de dispositivos ocultos y actualice su controlador
- Presione חלונות + ס para iniciar el menu de búsqueda, להיכנס Administrador de dispositivos en el campo de texto en la parte superior y haga clic en el resultado de búsqueda relevante que aparece.
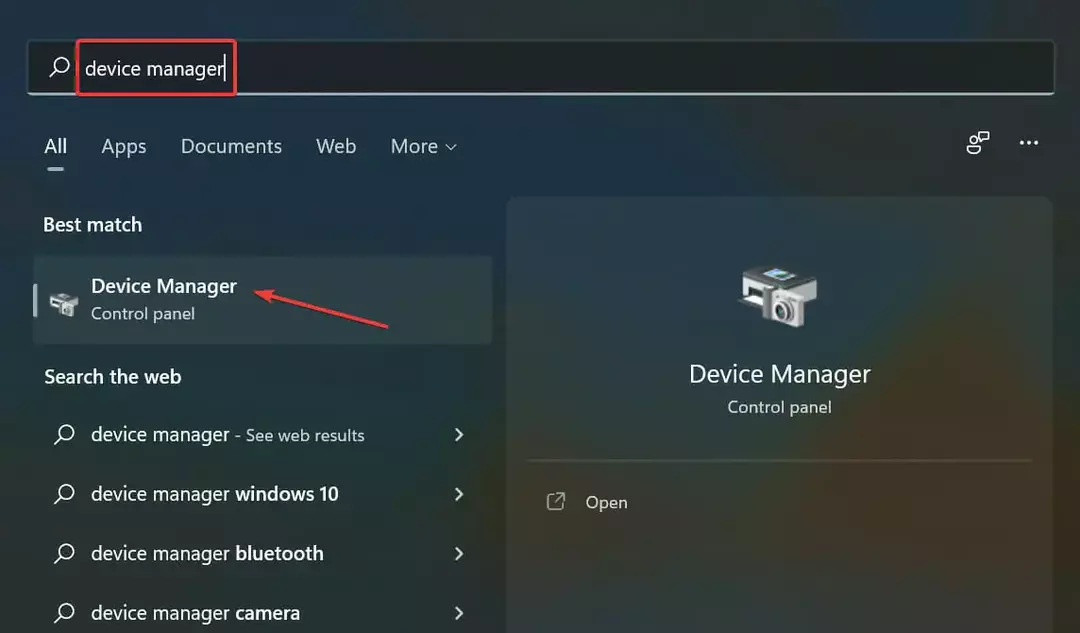
- המשך, לחיצה על תפריט Ver en la parte superior y seleccione Mostrar dispositivos ocultos en el menu unesplegable.
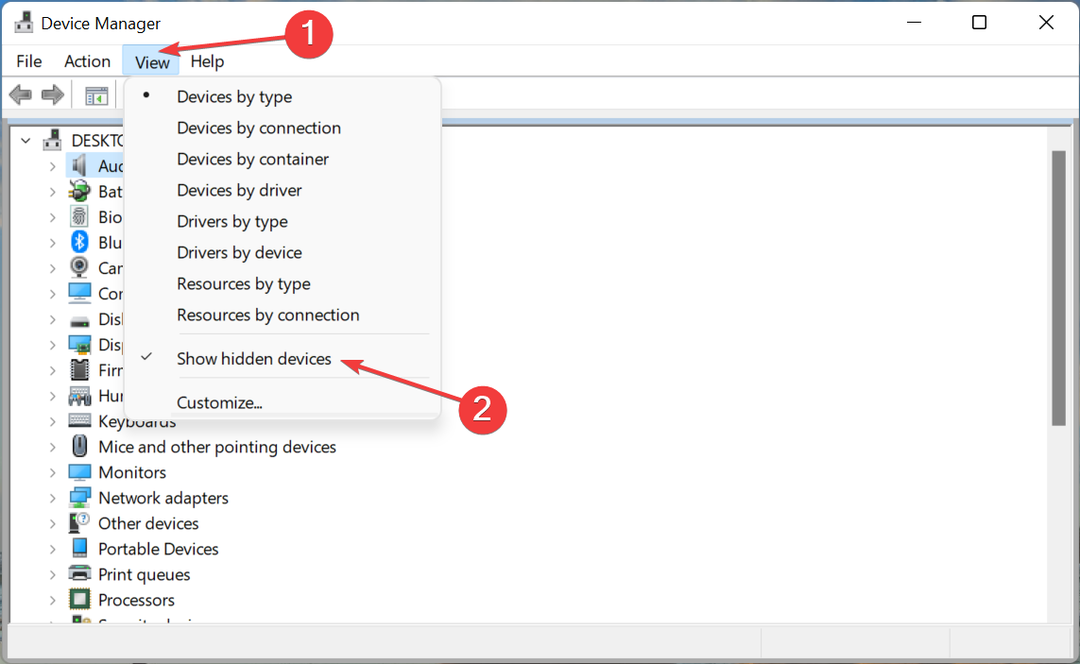
- Si ahora aparece la אנטרדה של בלוטות', haga clic derecho sobre ella y seleccione מפקח בפועל en el menú הקשרי.
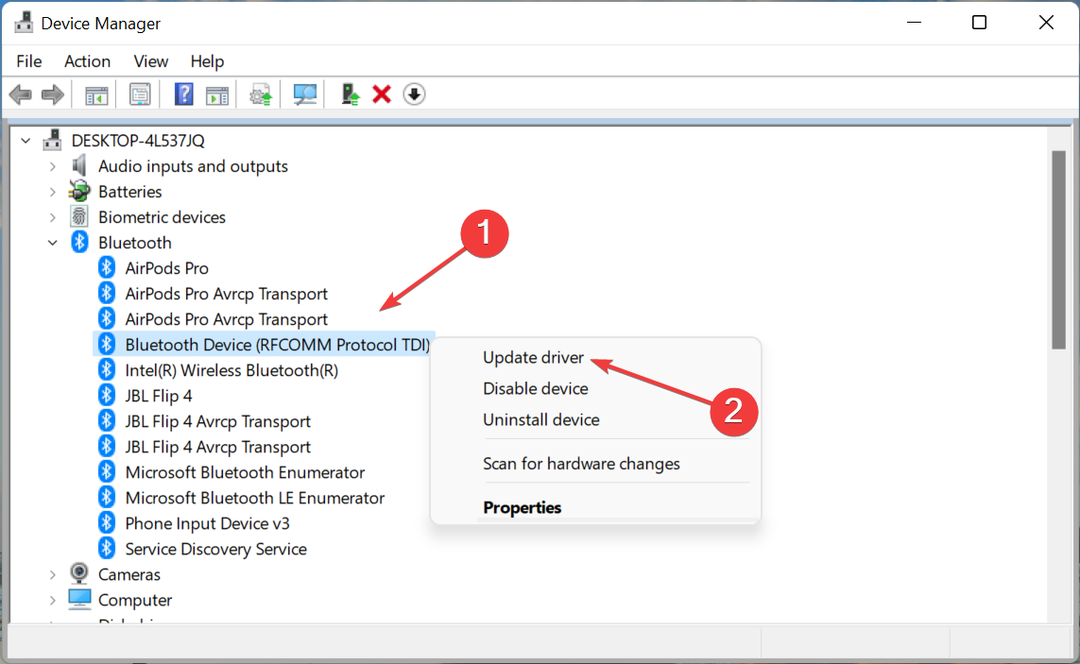
- המשך, בחירה בקר בקרה אוטומטית de las dos opciones en la ventana ממשיכים לשלוט.
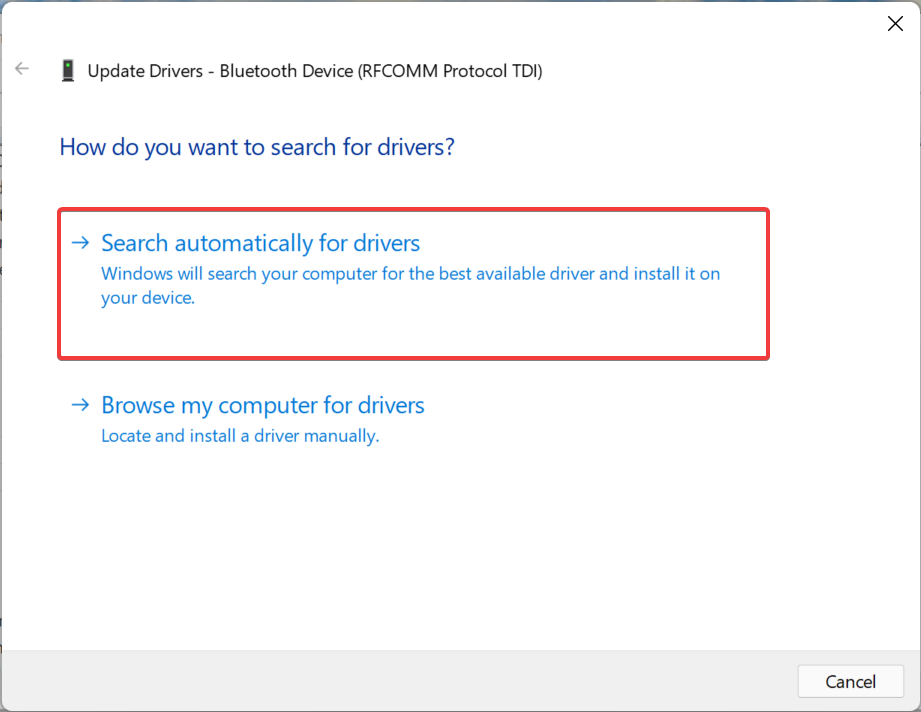
- מערכת ההפעלה האוטומטית של מערכת ההפעלה אוטומאטית.
La Mayoría de las veces, es un controlador מיושן אל que causa problemas y has que Qualte Bluetooth en el Administrador de dispositivos en Windows 11. אם יש לך בעיה, יש פתרון לשגיאה.
El método del Administrador de dispositivos que se muestra aquí solo busca actualizaciones que ya se hayan descargado en el sistema. En caso de que esto no funcione, puede probar otros métodos para actualizar el controlador.
Algunos de los errores more comunes de Windows son el resultado de controladores viejos o incompatibles. Un systema no actualizado puede llevar a retrasos, errores de sistema o, incluso, BSoDs.
עבור evitar este tipo de problemas, puedes usar una herramienta automática que encuentra, descarga e instala la version correcta del controlador en tu computadora con solo unos cuantos clics. מומלץ עדכון מנהלי התקנים של Outbyte.
Esto es lo que debes hacer:
- הורד והתקן את עדכון מנהל ההתקן של Outbyte.
- תוכנת אברה.
- Espera a que detecte todos los controladores dañados.
- Outbyte te mostrará entonces todos los controladores que tienen problemas; tú solo tienes que seleccionar los que quieres reparar.
- Espera a que la app decargue e instale los controladores nuevos.
- רייניצ'יה tu PC para que se apliquen los cambios.
5. הסר את השירות של בלוטות'
- Presione חלונות + ר para iniciar el comando Ejecutar.
- אסקריבה services.msc en el campo de texto y haga clic en Aceptar o דופק הקדמה para abrir la ventana שירותים.
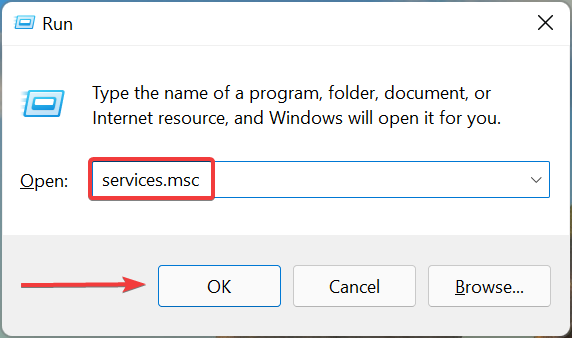
- Localice el שירות עזרת בלוטות', haga clic derecho sobre él y seleccione Propiedades.
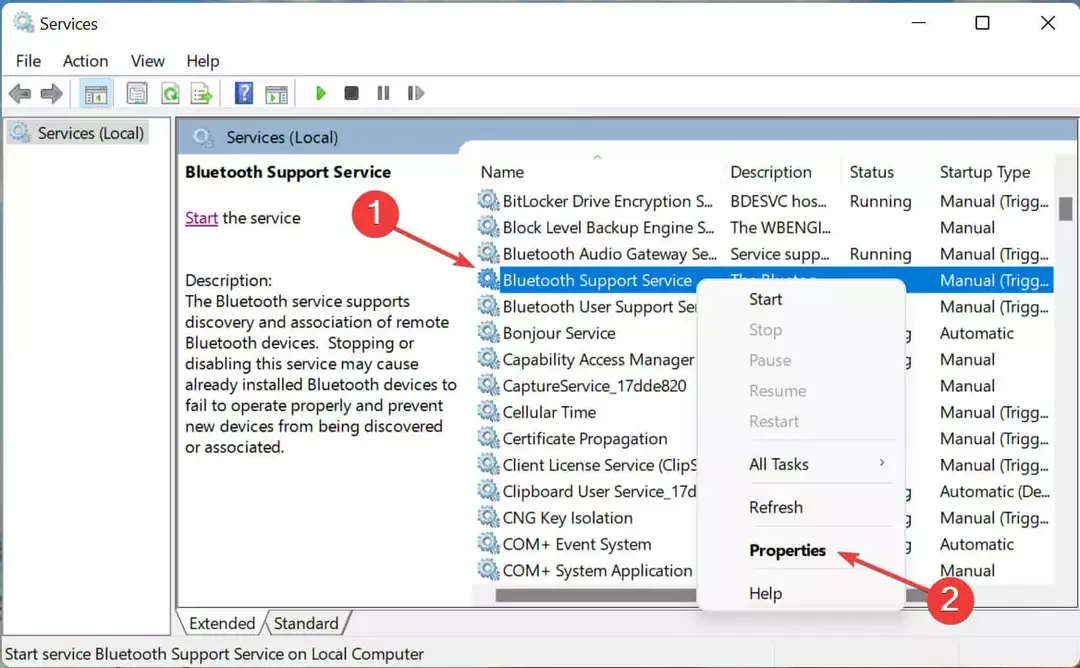
- Haga clic en el menu desplegable טיפו דה התחלה y seleccione אוטומטי דה לה רשימה של אפשרויות.
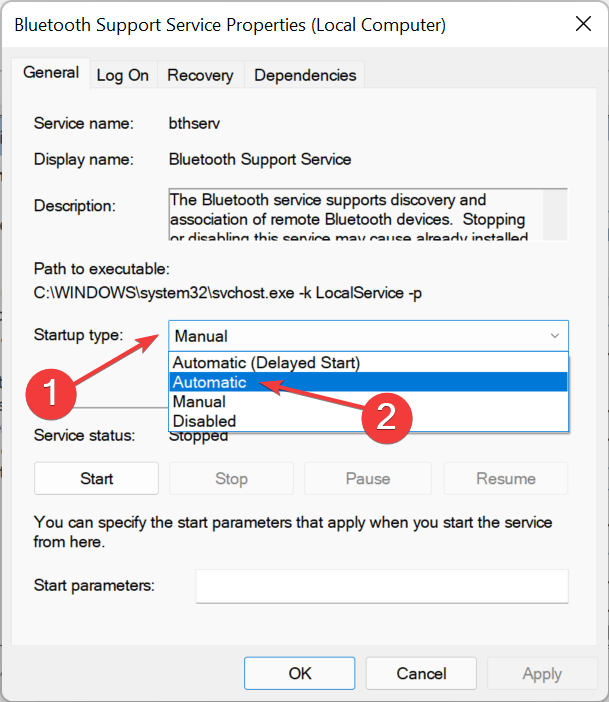
- Si el servicio no se está ejecutando, haga clic en el botón Inicio he Estado del servicio, espere a que el servicio comience a ejecutarse y luego haga clic en Aceptar en la parte inferior para guardar los cambios.
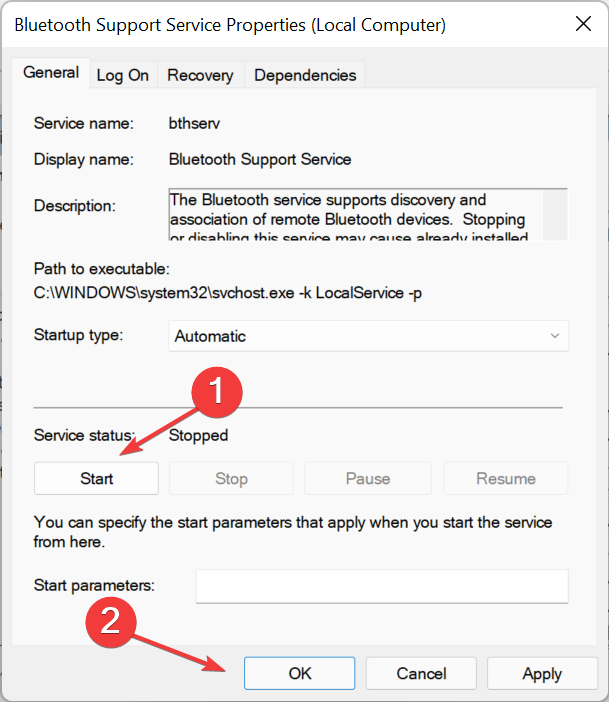
- Una vez hecho esto, reinicie la computadora para que estos cambios entren en vigencia por completo.
6. ממשי את Windows 11
- Presione חלונות + אני para iniciar la aplicación Configuración.
- סלקציונה עדכון חלונות de la list de pestañas en el panel de navegación de la izquierda.
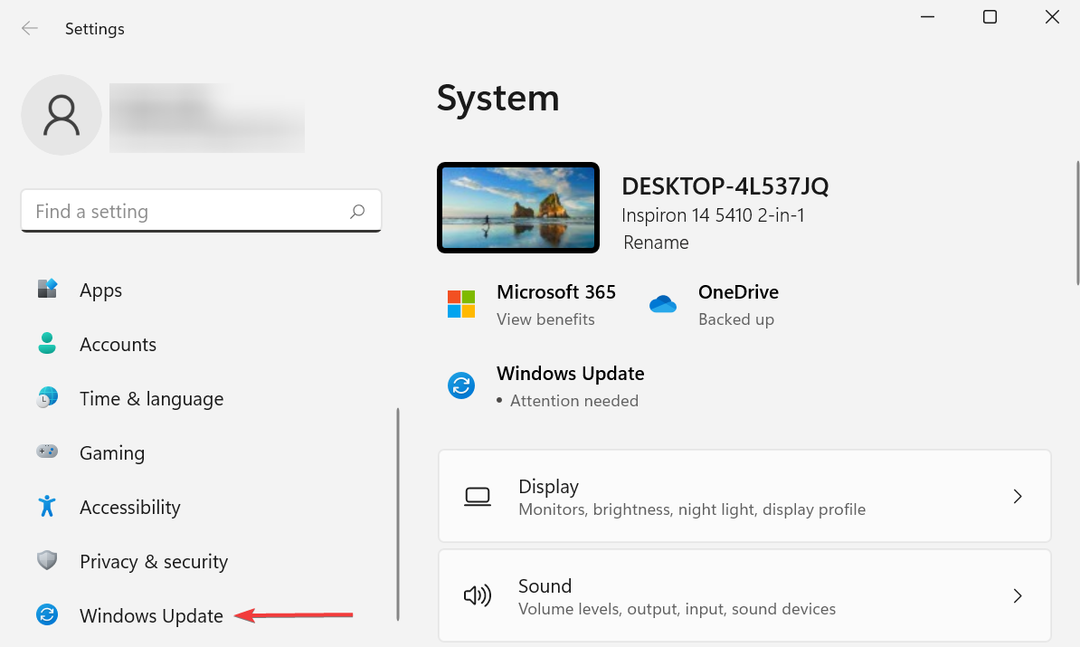
- Haga clic en Buscar actualizaciones א-לה-דרך.
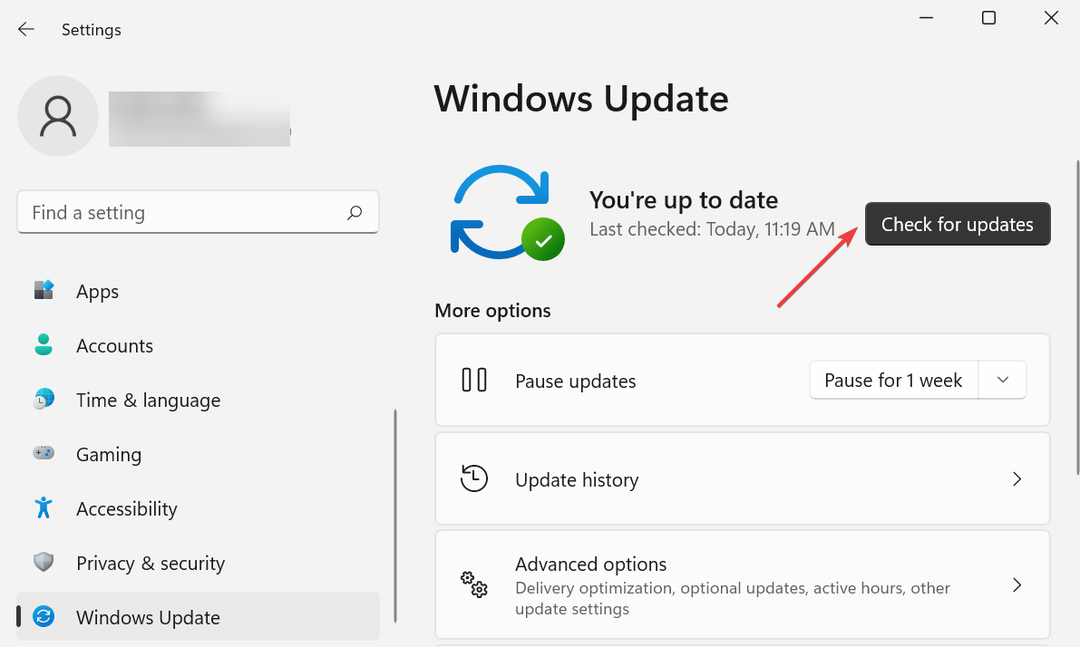
- Si aparecen versiones más nuevas después del escaneo, haga clic en הורד והתקן.
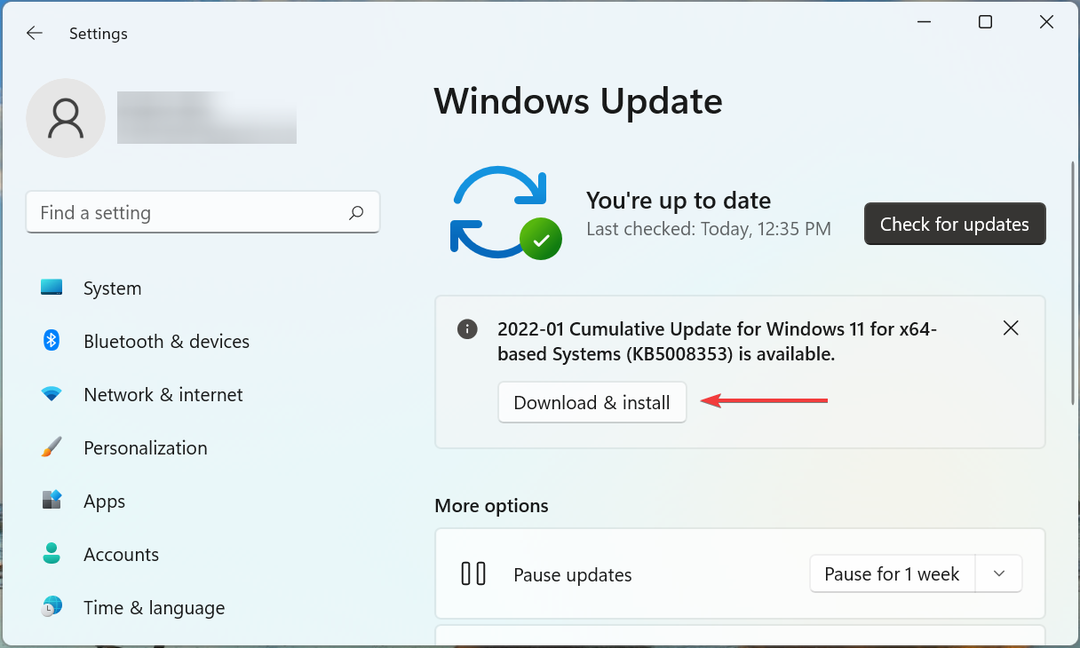
אם יש גרסה קדמית של Windows, זה סביר שגורם לשגיאות. Por lo tanto, se recomienda que se mantenga actualizado con la última version.
Después de actualizar el sistema operativo, asegúrese de reiniciar el sistema operativo para que los cambios entren en vigencia por completo, y luego verifique si falta el Bluetooth en el Administrador de dispositivos en el error de Windows 11.
7. הסר אל escaneo SFC ו-DISM
- Presione חלונות + ס para iniciar el menú de búsqueda, להיכנס מסוף Windows en el campo de texto y seleccione Ejecutar como administrador en el menú הקשרי.
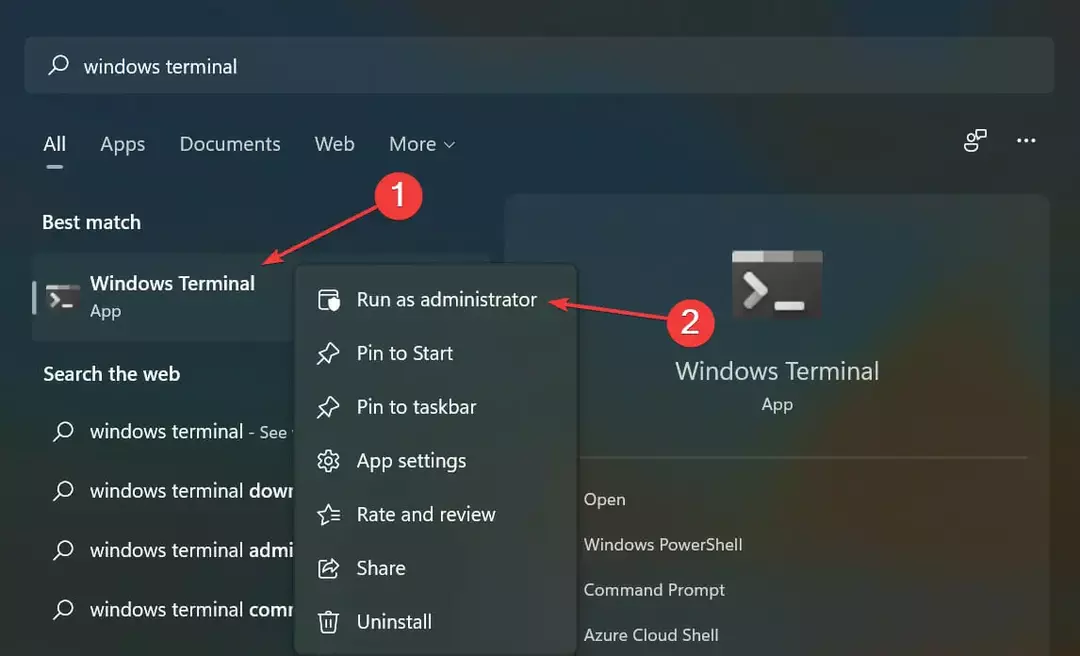
- Haga clic en סִי en el mensaje UAC (Control de cuentas de usuario) que aparece.
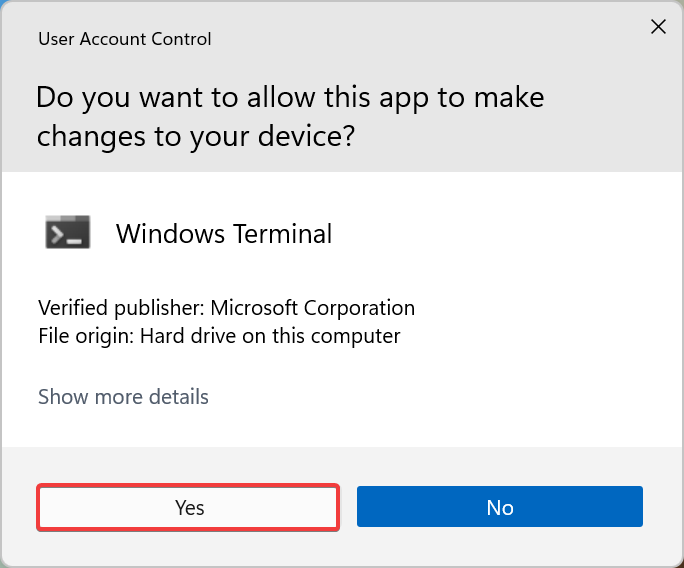
- Haga clic en la flecha hacia abajo en la parte superior y seleccione סימבולו דל סיסטמה דה לה רשימה של אפשרויות. Alternativamente, puede pressionar Ctrl + מִשׁמֶרֶת + 2 לדוגמא אל סימבולו דל סיסטמה en una nueva pestaña.

- Escriba/pegue los siguiente tres comandos por separado y presione אנטר después de cada uno para ejecutar la herramienta DISM.
DISM /Online /Cleanup-Image /CheckHealthDISM /Online /Cleanup-Image /ScanHealthDISM /Online /Cleanup-Image /RestoreHealth - Después de ejecutar estos tres, ejecute el suuiente comando para ejecutar el escaneo SFC.
sfc /scannow
אם יש שיטות ספורות קדומות, אין פונקציונליות. Y ejecutar la herramienta DISM y el escaneo SFC son las mejores formas de eliminarlos.
Un análisis SFC (Comprobador de archivos del sistema) busca archivos corruptos del sistema y, si encuentra alguno, los reemplaza con su copia en caché almacenada en la computadora.
La herramienta DISM busca problemas con la imagen de Windows y puede modificar los medias de instalación de Windows para solucionar cualquier problema.
8. Realizar una restauración del sistema
Si ninguna de las soluciones enumeradas anteriormente ha funcionado, podria ser otro problema. אבל אין צורך בים, מכירה את המסעדה של סיסטמה דיבריה איודר ופשוטה.
Cuando restauras el sistema, lo que ocurre exactamente es que el sistema vuelve a un punto anterior. Esto se logra reconfigurando los ajustes, eliminando las aplicaciones instaladas recientemente y deshaciendo algunos otros cambios.
Por lo tanto, si tiene un punto de restauración creado antes de que se encontrara el error por primera vez, seleccionarlo debería resolver el problema. En caso de que las cosas no salgan como esperabas, siempre puedes deshacer una restauración del sistema.
אם אתה מבצע את המסעדה ללא פונקציה, ניתן לתקן את Windows 11 עם תצורת תצורה. Esto seguramente pondrá las cosas en funcionamiento, y se solucionará el error de Bluetooth que falta en el Administrador de dispositivos in Windows 11.
האם יש לך מחשב נייד ללא חיבור בלוטות'?
Aquí hay algunas razones comunes por las que Bluetooth no aparece en su computadora portátil.
- El controlador está desactualizado.
- מערכת השליטה ב-Bluetooth אין התקנה.
- Falta un archivo relacionado con el systema.
- שירות ה-Bluetooth מספק בעיות.
- אם אתה משתמש ב-Bluetooth מתאם, בדוק את הפונקציונליות של ה-Puerto en su computadora portátil o no.
- זה מחשב נגוע עם וירוס או תוכנה זדונית.
האם אפשר להשתמש ב-Bluetooth ב-Windows 11?
Antes de que procedas a los pasos a continuación, asegúrate de que el Bluetooth esté habilitado en el dispositivo que intentas conectar y que esté en modo de emparejamiento.
- Presione חלונות + אני para iniciar la aplicación Configuración y seleccione Bluetooth y dispositivos en las pestañas que aparecen a la izquierda.
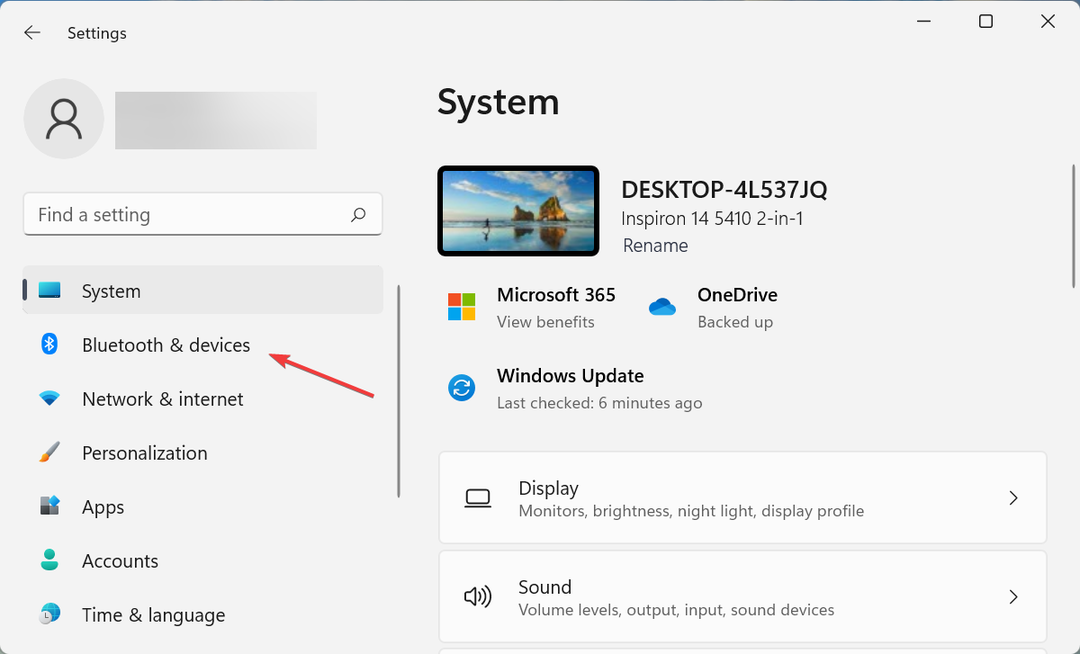
- קון לה פלנקה de Bluetooth habilitada, haga clic en la opción אגרגר דיסpositivo.
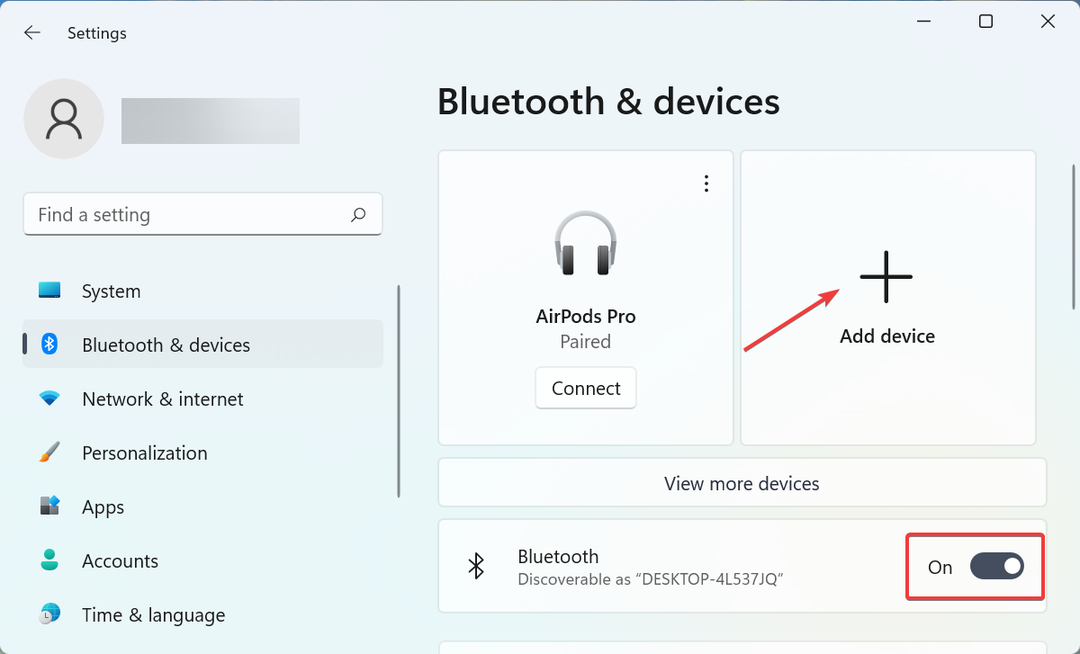
- Seleccione la categoría relevante, según el dispositivo que está conectando.

- Espere a que el dispositivo aparezca aquí y luego haga clic en él. Para la Mayoría de los dispositivos, se debe establecer una conexión en unos pocos segundos.

- En caso de que estés conectando un teléfono u otros dispositivos similares, te pedirá que מאשר si el código que aparece en la pantalla de ambos dispositivos es el mismo. Si es así, confirme lo mismo en el dispositivo y luego haga clic en קונקטר.
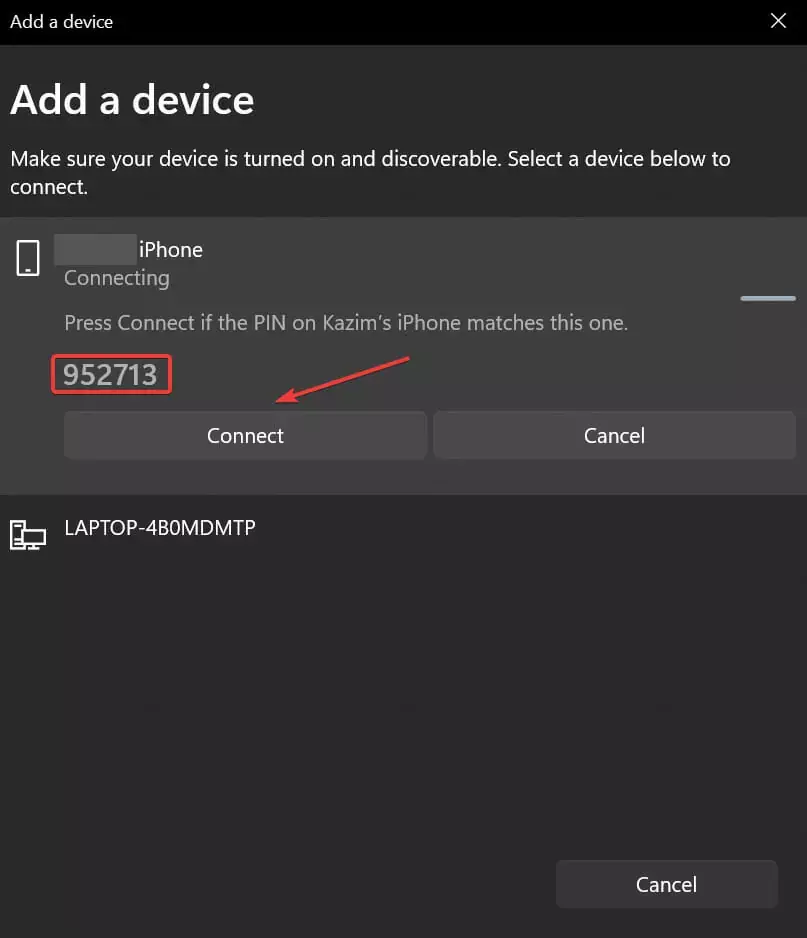
Una vez hecho esto, ambos dispositivos ahora deberían estar conectados. Además, este es un processo único, y los dispositivos se conectarán automáticamente cuando estén dentro del alcance la próxima vez en adelante, dado que Bluetooth está habilitado in ambos.
Eso es todo lo que falta de Bluetooth en el Administrador de dispositivos en el error de Windows 11, y las correcciones más relevantes. חוץ מזה, יש לך מחשבות על דרך בלוטות'.
מערכת הפעלה של בלוטות' בווינדוס 11, תוכל למצוא את הפורמטים השונים של Bluetooth ב-Windows 11.
הפתרון הפונקציונלי והתנסות ב-Windows 11 הגיע לרגע, בסעיף תגובות והמשכיות.

![הורד את GOG Galaxy 2.0 [משגר המשחק ומתקין לא מקוון]](/f/618c77e04508ab925d54d08456583c08.jpg?width=300&height=460)
![תיקון: שגיאת הורדה של Netflix [המדריך המלא]](/f/50ebc75eedfe01079484e6a39e2dd480.jpg?width=300&height=460)