טבעי לנו לכבות את המחשב לחלוטין לפני שנלך לישון. כשרוצים להפעיל אותו בבוקר, עליכם ללחוץ על כפתור ההפעלה. אבל, מה אם אתה רוצה שהמחשב יופעל אוטומטית, נניח להשלמת סריקת וירוסים מלאה או עדכון של Windows?
ובכן, Windows מאפשר לך לעשות זאת באמצעות פונקציה באמצעותה תוכל להגדיר את מחשב Windows 10 שלך להתעורר מהשינה באופן אוטומטי. זה כמו להגדיר אזעקה להעיר את המחשב בזמן מתוזמן באמצעות מתזמן המשימות. בואו נראה איך.
כיצד לתזמן את מחשב Windows 10 שלך להתעורר אוטומטית באמצעות מתזמן המשימות
שלב 1: לחץ על חלונות מפתח וסוג מתזמן משימות בתיבת החיפוש. לחץ על התוצאה כדי לפתוח את מתזמן משימות חַלוֹן.

שלב 2: בתוך ה מתזמן משימות חלון עבור לצד הימני הקיצוני של החלונית ולחץ על צור משימה ממוקם תחת פעולות.
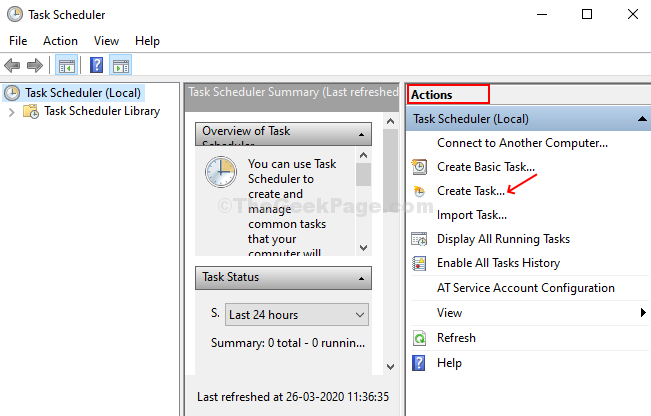
שלב 3: בתוך ה צור משימה חלון, מתחת ל כללי הכרטיסייה, שם למשימה משהו כמו תתעורר או כל דבר שניתן לזהות בקלות. כעת בחר בלחצן הבחירה עבור הפעל בין אם המשתמש רשום או לא > סמן את התיבה שליד אל תאחסן סיסמה > סמן את התיבה שליד לרוץ עם ההרשאות הגבוהות ביותר > ו, בחר את הגדר אפשרות כ חלונות 10.
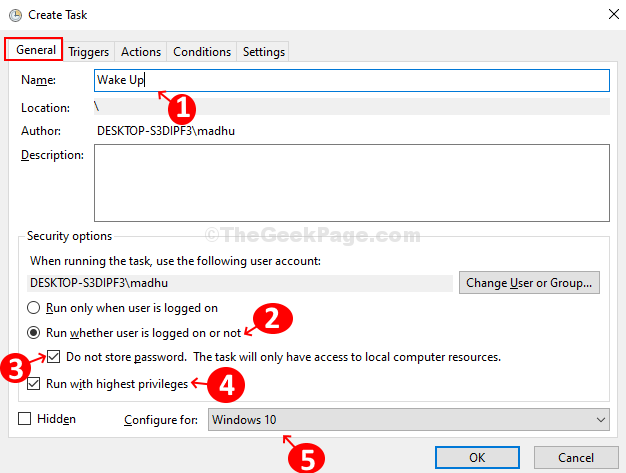
שלב 4: עבור אל טריגרים לחץ על הלשונית
חָדָשׁ כפתור ליצירת טריגר חדש. לחץ על לחצן הבחירה עבור יום יומי תַחַת הגדרות וקבע את חוזרים על כל תחום למספר הימים שאתה מעדיף.תחת הגדרות מתקדמות אפשרות, סמן את התיבה עבור הפסק את המשימה אם היא פועלת יותר מ- והגדר אותו ל 30 דקות. סמן את התיבה עבור מופעל ופגע בסדר.

שלב 5: עבור אל פעולות, הגדר את פעולה שדה ל התחל תוכנית, סוג cmd.exe בתוך ה תוכנית / תסריט שדה תחת הגדרות, והיכנס / c "יציאה" בתוך ה הוסף ארגומנטים (אופציונלי) שדה. מכה בסדר לפתוח את שורת פקודה שבתורו יבקש ממנו להפעיל את הפקודה יְצִיאָה באופן מיידי. פעולה זו תשבית את הפקודה מיד תוך השארת המחשב דולק.
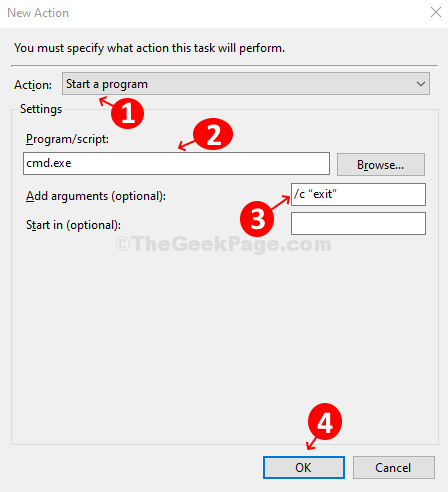
שלב 6: עבור אל תנאים לחץ על הכרטיסייה וסמן את האפשרות העירו את המחשב להפעלת משימה זו והשבית את כל האפשרויות האחרות.
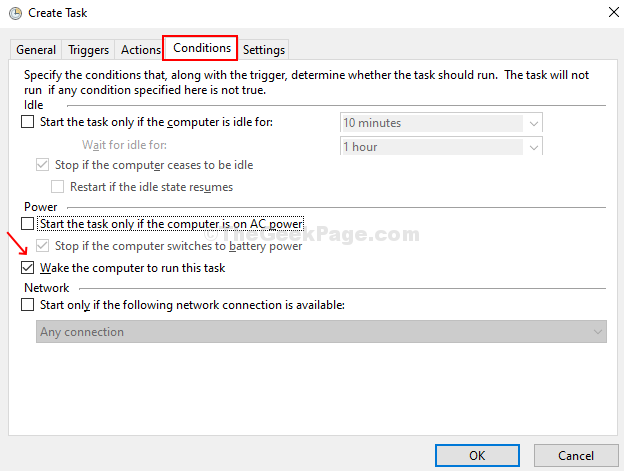
שלב 7: עבור אל הגדרות הכרטיסייה> סמן את התיבה עבור אפשר להפעיל את המשימה על פי דרישה (זה יבטיח שהמשימה לא תתחיל מחדש אם המשימה נכשלת או שהפסק זמן מתגעגע)> סמן את התיבה עבור עצור את המשימה אם היא פועלת יותר מ- > הגדר אותו ל 30 דקות. עכשיו השאר את השאר כמו שהוא ולחץ בסדר כדי לשמור את השינויים.

שלב 8: לאחר מכן, הגדר את תוכנית החשמל כדי לסיים את ההגדרה כדי להעיר את המחשב באופן אוטומטי. הקלק על ה חלונות סמל> הקלד לוח בקרה לפתוח את לוח בקרה חלון> הגדר אותו לצפייה על ידי אייקונים גדולים > לחץ על אפשרויות צריכת חשמל > מתחת תוכנית נבחרת אפשרות בצד ימין, לחץ על שנה את הגדרות התוכנית > עכשיו לחץ על שנה הגדרות צריכת חשמל מתקדמות > ב הגדרות מתקדמות בתיבת הדו-שיח, גלול מטה אל לִישׁוֹן > הרחיבו אותו וכעת הרחיבו את האפשרות אפשר טיימרים להעיר > לאפשר את שניהם על בטריה ו מחובר אפשרויות מתחתיו. נְקִישָׁה להגיש מועמדות ו בסדר כדי לשמור את השינויים.

שלב 9: כעת, אנו נוודא כי טיימרים של התעוררות מופעלים, מכיוון ששיטה זו לא תפעל, עד שמופעלים טיימרים להעיר במחשב.
להפעלה, טיימרים להעיר: -
ללחוץ מקש חלונות + S כדי לפתוח את תיבת החיפוש של חלונות.
שלב 10 עכשיו, חפש ערוך תוכנית חשמל ולחץ על תוצאת חיפוש שהושגה.

שלב 11 - לחץ על לשנות הגדרות כוח מתקדמות

שלב 12 - לְהַרְחִיב לִישׁוֹן.
שלב 13 - הרחב אפשר טיימרים להעיר
שלב 14 - עכשיו בחר לְאַפשֵׁר לכל מה שברשימה.
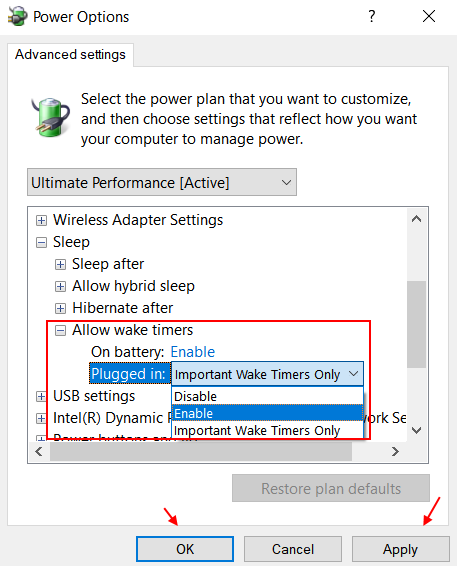
המחשב שלך מוגדר כעת להתעורר אוטומטית לפי לוח הזמנים שנקבע.


