- L'errore 0x800703f1 מעכב את התקנות התקנות האולטימטיביות של Windows.
- אם יש צורך בקובץ זה, לא ניתן לקבל ביקורת על התקנת האנטי-וירוס.
- עבור מערכת ההפעלה, הסקירה SFC ו-DISM, התקן את מנהל ההתקן או התקן את כל הפתרונות.
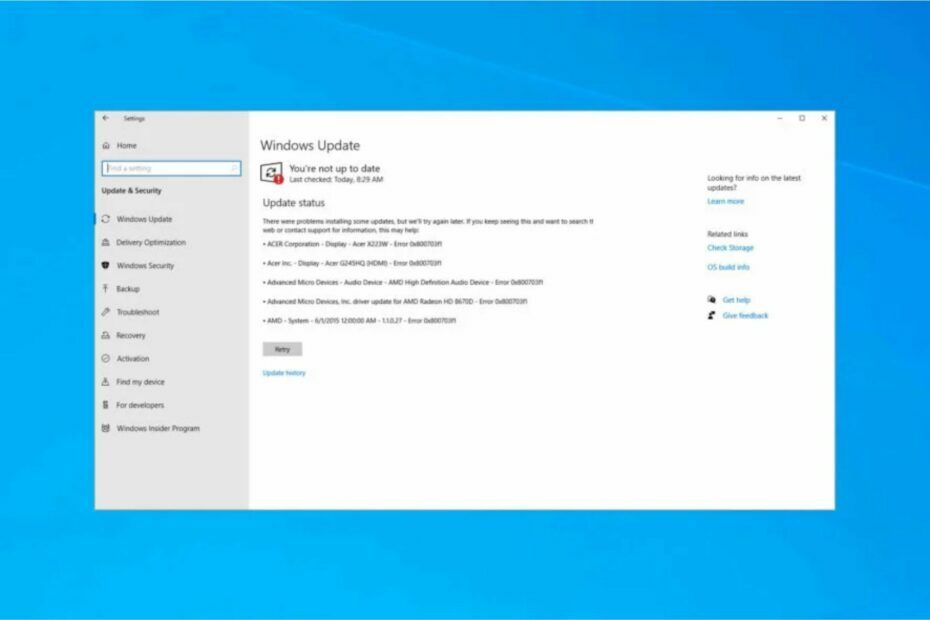
איקסהתקן על ידי לחיצה על הורד את הקובץ
- הורד והתקנה של Fortect sul tuo PC.
- אפרי לו סטרומנטו ה Avvia la scansione.
- פאי קליק סו ריפארה e correggi gli errori in pochi minuti.
- פינו אד אורה, בן 0 utenti hanno già scaricato Fortect questo mese.
Nonostante i frequenti aggiornamenti, gli utenti riscontrano spesso dei messaggi di errore. Uno di questi è l'errore di aggiornamento di Windows 0x800703f1.
Questo messaggio è collegato all'errore di registrazione del servizio e porta ad un blocco dell'aggiornamento. לחלופין, מיקרוסופט לא ניתנת לפתרון בעיה, אבביאמו אלקוני פרציוזי קונסיגלי e soluzioni אלטרנטיבה.
Perché l’errore 0x800703f1 viene visualizzato su Windows?
שאלתי שגיאה קיימת דומה לכל השגיאות בהתקנה 0x8007012a ב-Windows 11 ed è causato da alcuni problemi nel system. Tuttavia, nella maggior parte dei casi, questi possono essere risolti con uno strumento di risoluzione dei problemi integrato.
Se si verifica questo problema, è probabele che venga visualizzato il messaggio Non è stato possibile completare gli aggiornamenti e verrà riristinata la build precedente.
Una causa comune è il danneggiamento del sistema o del file e abbiamo spiegato בוא אני קובץ danneggiati ב-Windows ב-una delle nostre guide precedenti, quindi assicurati di dare un'occhiata.
Ecco alcuni problemi דומה סגנלטי דגלי שימוש:
- שגיאה Ripristino תצורת מערכת 0x800703f1: Questo errore può comparire anche durante l’utilizzo di Ripristino configurazione di sistema e, in tal caso, bisognerà assicurarsi di eseguire la scansione del sistema per la corruzione dei file e verificare se ciò איוטה. Puoi anche provare a risolvere il problema disabilitando il tuo antivirus.
- 0x800703f1 Windows 8: Secondo gli utenti, questo errore può interessare anche le versioni precedenti di Windows. אם אתה משתמש ב-Windows 8 או 7, אתה יכול להשתמש ב-Windows 8 או 7.
האם אפשר לתקן את השגיאה בהתקנה של 0x800703F1?
1. Ripristina נהג malfunzionanti
Ti mostreremo or come ripristinare i driver danneggiati utilizzando lo strumento Gestione dispositivi sul tuo PC Windows.
- Fai clic con il pulsante destro del mouse su הַתחָלָה אפריל Gestione dispositivi.
- Trova dispositivi problematici o periferiche nell'elenco.
- Fare clic con il tasto destro e aprire Proprietà.
- אפריל לה סכדה נהג.
- מחיר לחץ כאן נהג ריפריסטינה.
אני נהג sono il fulcro di questo problema. Anche se la maggior parte dei driver funzionava perfettamente prima dell'aggiornamento, Windows 10 li ha in qualche modo danneggiati.
Quindi, il tuo primo passo è provare a ripristinare i driver al loro stato precedente. Nel caso in cui non sia cambiato nulla, vai al passaggio successivo.
2. שימוש במכשירי SFC ו-DISM
- פרמי il tasto Windows + X לאפריל בתפריט Win + X. אורה סקגלי הפקודה של די קומנדי (ממונה) dall'elenco. Se il prompt dei comandi non è disponibile, puoi anche usare PowerShell (אדמין).
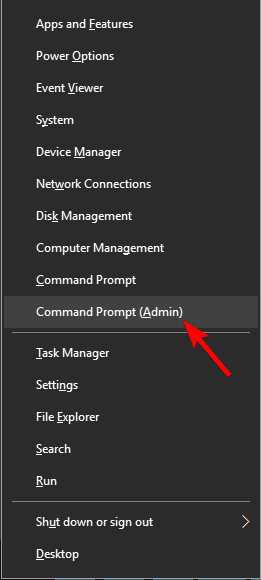
- All'avvio del prompt dei comandi, אינסריסי sfc /scannow e premi Invio.

- La scansione SFC inizierà ora e proverà a riparare il tuo sistema. Questa scansione può richiedere circa 15 דקות: לא מפריע.
Se continui a ricevere l'errore 0x800703f1, il problema potrebbe essere causato dalla corruzione del file. Ciò può verificarsi per vari motivi e causare il danneggiamento dell'installazione di Windows. Tuttavia, puoi risolvere i problemi di danneggiamento semplicemente eseguendo una scansione SFC.
Al termine della scansione, verifica se il problema è stato risolto. Se la scansione SFC non ha risolto il problema o se non è stato possibile avviare la scansione SFC, è consigliabile utilizzare DISM.
עבור שימוש ב-DISM למחשב, מתעד את ההליכים:
- פרמי il tasto Windows + X ed esegui il prompt dei comandi (amministratore).
- Copia e incolla il seguente comando sulla riga di comando:
- DISM.exe /Online /Cleanup-image /Restorehealth
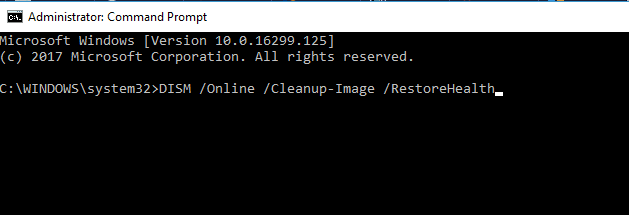
- DISM.exe /Online /Cleanup-image /Restorehealth
- Nel caso in cui il DISM non riesca a ottenere i file online, provare a utilizzare l’USB או il DVD di installazione. Inserisci il supporto e digita il seguente comando:
- DISM.exe /Online /Cleanup-Image /RestoreHealth /מקור: C: RepairSourceWindows /LimitAccess
- אבטחת מידע על תיקון "C: RepairSourceWindows" של DVD או USB.
Al termine della scansione DISM, verifica se l'errore 0x800703f1 con 21h2 persiste ancora. Se il problema persiste o se non è stato possibile eseguire la scansione DISM prima, assicurati di eseguirla di nuovo e controlla se questo risolve il problema.
3. Rimuovere i driver Nvidia e Nvidia GeForce Experience
Spesso i tuoi driver possono causare l'errore 0x800703f1 e impedirti di aggionare il tuo PC. Secondo gli utilti, questo problema può essere causato dai driver Nvidia.
במקרה זה, יש צורך להשתמש במנהל ההתקן של nVidia che nVidia GeForce Experience dal PC.
יש מגוון אופציות להסרה של מנהל ההתקן של Nvidia או תוכנת nVidia, ניתן להשתמש ב-modo migliore ושימוש בתוכנה לביטול ההתקנה. Nel caso in cui non si abbia familiarità con esso, il התוכנה di disinstallazione può rimuovere qualsiasi applicazione dal PC.
Oltre a rimuovere l'applicazione, il software di disinstallazione rimuoverà anche tutti i file e le voci di registro ad esso associati, quindi sarà come se il software non fosse mai stato installato.
Consiglio dell'esperto:
SPONSORIZZATO
כל הבעיות של PC, sono difficili da correggere, soprattutto quando si tratta di file di systema e Archivi Windows mancanti o danneggiati.
Assicurati di utilizzare uno strumento dedicato בוא Fortect, che eseguirà la scansione e sostituirà i file danneggiati con le loro nuove versioni trovate nel suo archivio.
Se desideri un'utilità buona e sicura, ti consigliamo di ottenere un software di rimozione del driver o un program di disinstallazione completo come Fortect, con una funzione di rimozione del driver integrata.
אם אתה משתמש בתוכנת מנהל התקן Nvidia, התקן מחדש את מנהל ההתקן של Nvidia ובדוק את הבעיה.
4. בקרת אנטי וירוס
Secondo gli utenti, a volte il tuo antivirus può interferire con il tuo sistema e causare l'errore 0x800703f1 durante il tentativo di aggiornare il tuo sistema.
במקרה זה, יש צורך לאמת את האנטי-וירוס ולבדוק אותו. Nel caso in cui il problema persista, devi disabilitare completamente il tuo antivirus e verificare se questo resolve il problema.
Se il problema si verifica anche con l'antivirus disabilitato, dovresti considerare di rimuovere l'antivirus. Dopo averlo rimosso, prova a eseguire nuovamente l'aggiornamento.
Se la rimozione dell'antivirus resolve il problema, potrebbe essere un buon momento per considerare di passare un altro antivirus.
5. השבת את Windows Defender
- פרמי il tasto Windows + I לאפריל אפליקציה Impostazioni. Vai alla sezione Aggiornamento e Sicurezza.
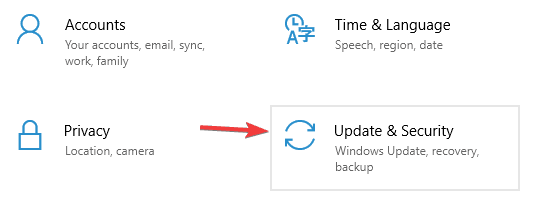
- ואי סו Sicurezza di Windows nel riquadro a sinistra. Nel riquadro di destra fai clic su אפריל Windows Defender Security Center.

- סלציונה פרוטציונה דה וירוס ומינאצ'ה.
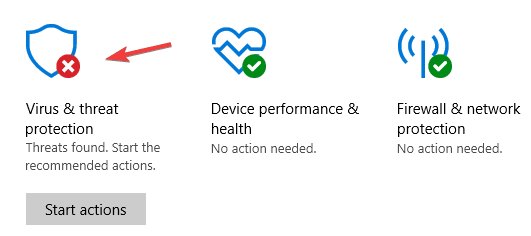
- Ora fai clic su Impostazioni di protezione da virus e minace.
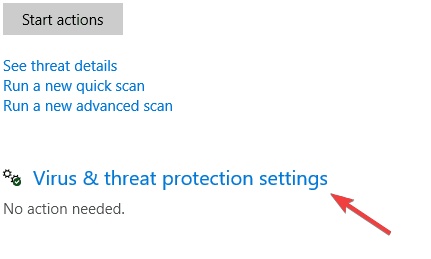
- אינדיווידואה la funzione di protezione בטמפו ריאל e disattivala.
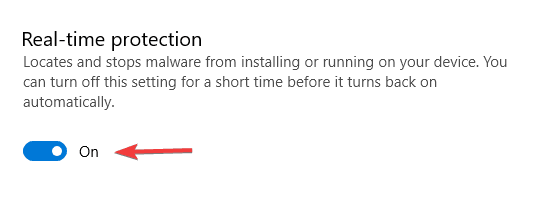
Dopo averlo fatto, prova ad eseguire nuovamente l'aggiornamento.
אין אנטי-וירוס זמין עבור המחשב האישי, וכנראה ש-Windows Defender יוצג ברקע. שאלתי היא תוכנת אנטי-וירוס סולידית e, nella maggior parte dei casi, non interferirà in alcun modo con il tuo systema.
Tuttavia, alcuni utenti hanno segnalato che a volte Windows Defender potrebbe causare questo problema. אם יש בעיה, אפשר להגן על הגנה בזמן אמת ב-Windows Defender.
Tieni presente che disattivando la protezione in tempo reale il tuo sistema sarà vulnerabile, quindi non visitare siti Web sospetti mentre la protezione in tempo reale è dissattivata.
6. התקנת הבעיה של Windows Update
- אפריל ל' אפליקציה Impostazioni e vai alla sezione Aggiornamento e Sicurezza.
- Dal menu a sinistra seleziona Risoluzione dei problemi. Nel riquadro di destra, seleziona עדכון חלונות e fai clic su Esegui il pulsante di risoluzione dei problemi.

- Ora segui le istruzioni sullo schermo per completare lo strumento di risoluzione dei problemi.
Se non riesci ad aggiornare il tuo sistema a causa dell'errore di aggiornamento di Windows 0x800703f1, il problema potrebbe essere correlato al tuo sistema. Fortunatamente, Windows 10 ויני פורניטו עם מגוון כלי עזר לריסולוזיון הבעייתיות לעזרת המחשב.
Una volta terminato con lo strumento di risoluzione dei problemi, controlla se il problema persiste.
7. מידע נוסף ורכיבי Windows Update
- אביה il prompt dei comandi לבוא לשררה.
- All'avvio del prompt dei comandi, esgui i seguenti comandi:
- net stop wuauserv
- net stop cryptSvc
- bit di arresto netti
- net stop msserver
- ren C: WindowsSoftwareDistribution SoftwareDistribution.old
- ren C: WindowsSystem32catroot2 Catroot2.old
- inizio netto wuauserv
- netstart cryptSvc
- bit di inizio netto
- net start msserver
Secondo gli utilti, בעיה שגיאה בתקשורת של Windows 0x800703f1. לכל בעיה, יש צורך בשימוש במדריך לרכיבי Windows Update.
אם יש לך בעיה, בדוק את עדכון Windows Update ובדוק את הבעיה.
8. התקן מחדש את המחשב של Windows
כל הכבוד, אין בעיה להמשיך ולהוכיח את ההתקנה של Windows 10. Perderai solo i programmi e le app installati, mentre è possibile eseguire il backup di tutto il resto su altre partizioni.
השתמש ביחידת USB/DVD בהכנה והתקנה מחדש של המערכת. Possiamo garantirti che tutto funzionerà molto meglio.
Con le soluzioni che abbiamo proposto in questa guida, dovresti essere in grado di correggere l'errore di aggiornamento di Windows 0x800703f1. Se hai domande o soluzioni alternative puoi condividerle con noi nella sezione commenti qui sotto.
האם יש בעיה עם אוונדו אנקורה?
SPONSORIZZATO
Se i suggerimenti che ti abbiamo dato qui sopra non hanno risolto il tuo problema, il tuo computer potrebbe avere dei problemi di Windows più gravi. Ti suggeriamo di scegliere una soluzione completa come Fortect לכל בעיה אני ב-modo efficiente. Dopo l'installazione, basterà fare clic sul pulsante Visualizza e Correggi e successivamente su Avvia riparazione.


