גלה את רזולוציית התצוגה והגדרות הצג המתקדמות
- ניתן למצוא מידע על התצוגה, כולל שם הצג והמפרט, דרך ההגדרות הייעודיות או באמצעות כלי של צד שלישי.
- קרא מדריך זה כדי לגלות את כל הדרכים להשיג את פרטי התצוגה.
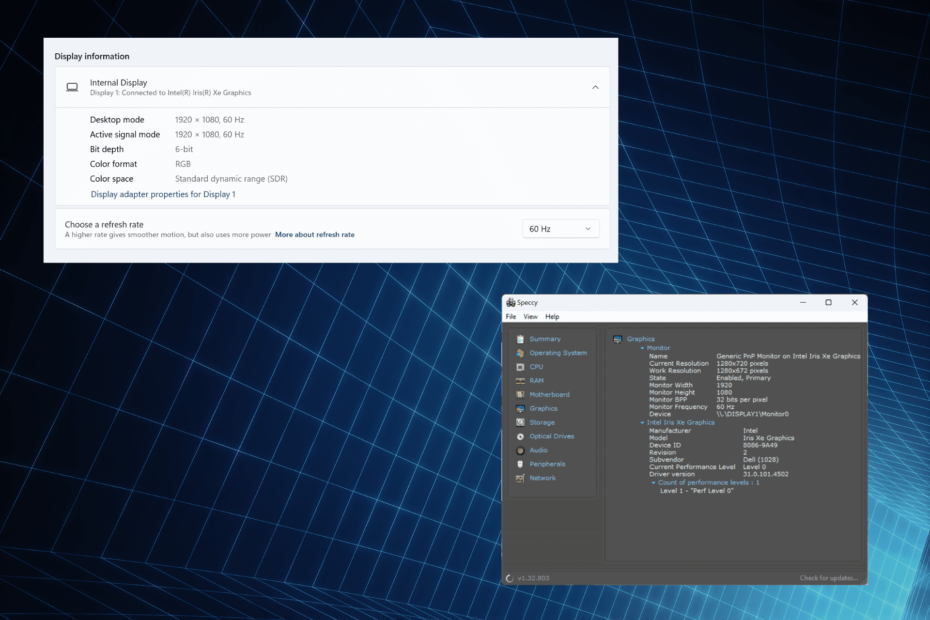
יכולות התצוגה של מחשב אישי מקושרות ישירות לצג ולכרטיס הגרפי. בעוד שאנו נותנים מספיק תשומת לב לאחרון, הראשון לעתים קרובות לא מורגש. וזו הסיבה שכולם חייבים לדעת איך למצוא את מידע התצוגה ב-Windows 11.
מלבד שם הצג וכרטיס המסך שאליו הוא מחובר, ייתכן שתזדקק למידע הקשור ל מצב אות פעיל, קצת עומק, פורמט צבע, ו מרחב צבע.
את כל זה ניתן למצוא בהגדרות התצוגה, אך בדרך כלל כלי של צד שלישי מועיל יותר. בואו ללמוד על שניהם!
כיצד אוכל למצוא את פרטי התצוגה שלי ב-Windows 11?
1. הצג את הגדרות התצוגה
- ללחוץ חלונות + אני כדי לפתוח את הגדרות אפליקציה, ולחץ לְהַצִיג מימין ב מערכת לשונית.
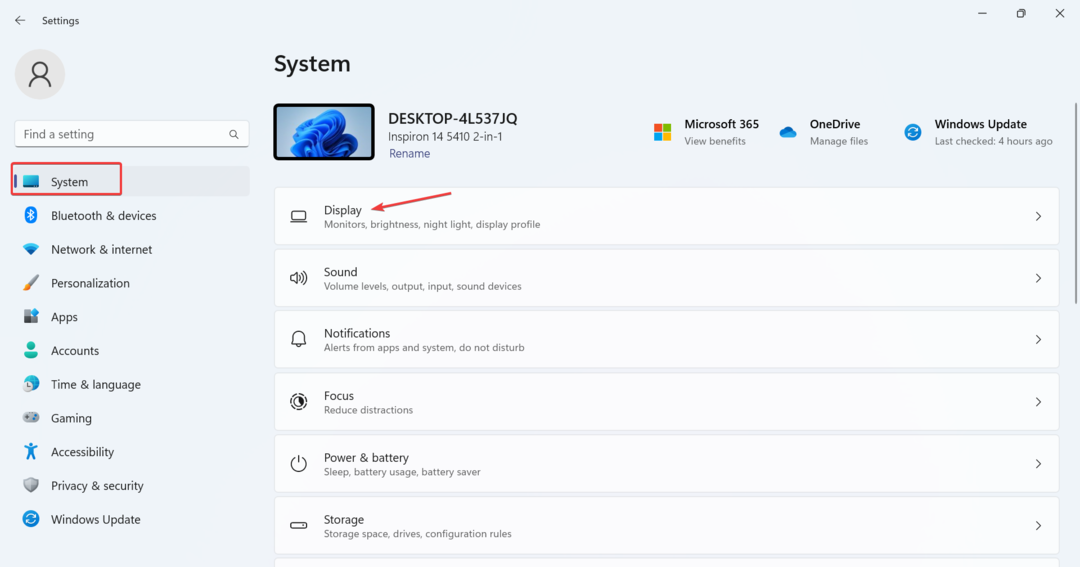
- גלול למטה ולחץ על תצוגה מתקדמת תַחַת הגדרות קשורות.
- כעת תמצא את התצורות השונות המפורטות תחת שם הצג שהוגדר כ תצוגה 1. זה כולל:
- מצב שולחן עבודה: רזולוציית תצוגה זמינה וקצב רענון
- מצב אות פעיל: רזולוציית תצוגה נוכחית וקצב רענון
- קצת עומק: מספר הסיביות הנדרשות לציון הצבע של פיקסל בודד בתמונה. ככל שהוא גבוה יותר, כך ייטב. לצגים מודרניים יש את זה ב-8 ומעלה.
- פורמט צבע: פורמט צבע נוכחי. זה צריך להיות RGB ברוב המקרים.
-
מרחב צבע: מציין את מערך הצבעים שהצג יכול להציג. זה יכול להיות טווח דינמי סטנדרטי (SDR) אוֹ טווח דינמי גבוה (HDR).
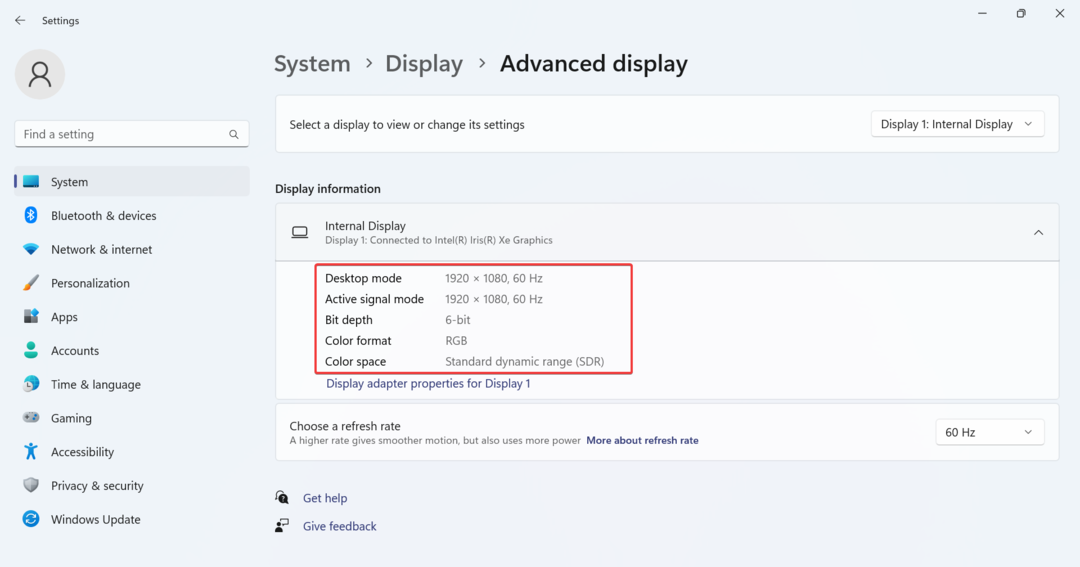
- אם ברצונך להציג את רזולוציית המסך או מידע על הצג עבור תצוגה אחרת, בחר את שם הצג מתוך בחר תצוגה כדי להציג או לשנות את ההגדרות שלה תפריט נפתח.

- כדי לגשת להגדרות הצג ב-Windows 11, לחץ על מאפייני מתאם תצוגה עבור Display X, איפה איקס הוא המספר שהוקצה למוניטור.
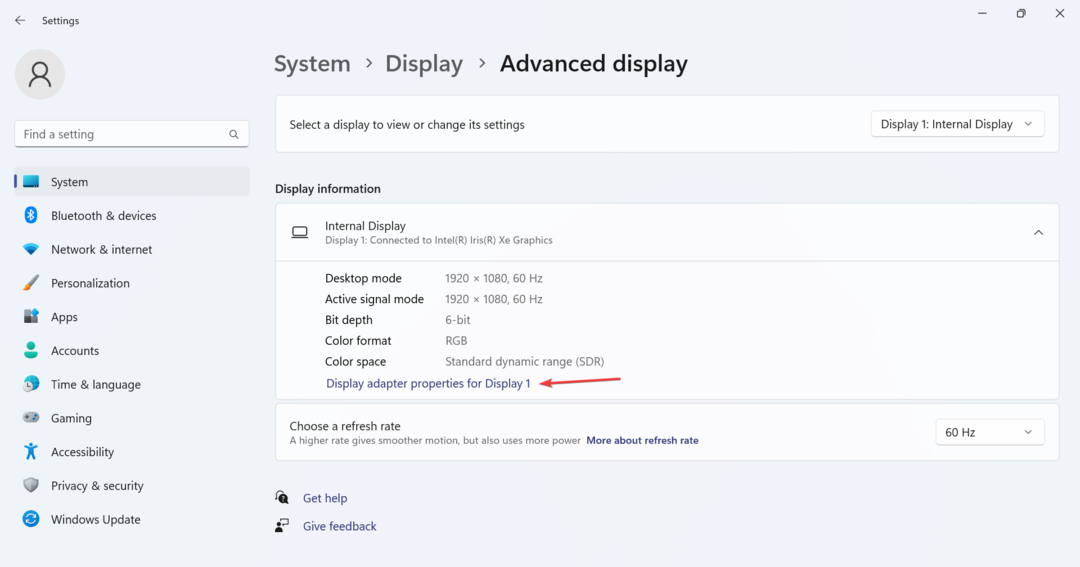
הגדרות התצוגה המתקדמות הן אחת הדרכים הקלות ביותר להציג את הגדרות רזולוציית המסך ופרטי הצג. זכור, זה עובד גם עבור צגים אלחוטיים.
2. בדוק את אפליקציית מידע מערכת
- ללחוץ חלונות + ס כדי לפתוח את החיפוש, הקלד מידע מערכת בתיבת החיפוש ולחץ על התוצאה הרלוונטית.
- לְהַרְחִיב רכיבים מחלונית הניווט, ולאחר מכן בחר לְהַצִיג.

- כעת תמצא את התצוגה פתרון הבעיה, סיביות/פיקסל, ערכי טבלת צבעים, ו מטוסי צבע. חוץ מזה, יהיו פרטים עבור המתאם הגרפי הזמין, כולל מתאם זיכרון RAM ותצוגה גרסת דרייבר.
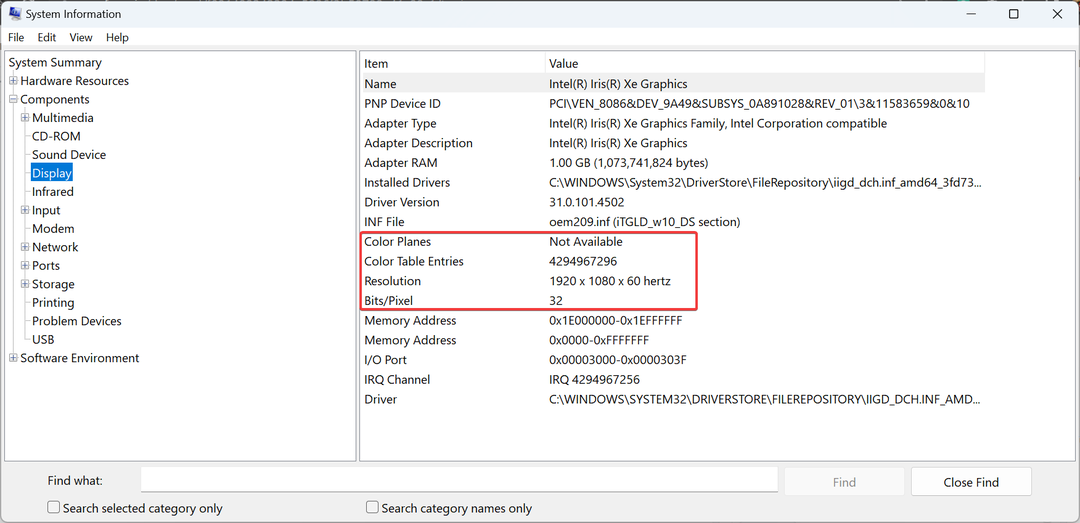
ה מידע מערכת app הוא כלי מובנה שמפרט את כל מה שקשור למחשב האישי בצורה מסודרת. מלבד פרטי המסך, תוכלו למצוא בין היתר גם מידע הקשור לסאונד, רשת, אחסון והדפסה.
3. השתמש בתוכנה של צד שלישי
- לך ל דף האינטרנט של Speccy והורד את הגרסה החינמית של הכלי.
- הפעל את ההגדרה ופעל לפי ההוראות שעל המסך כדי להשלים את ההתקנה.
- לְהַשִׁיק Speccy, פנה אל גרָפִיקָה מחלונית הניווט, ותמצא את שם הצג ופרטים רלוונטיים נוספים המופיעים כאן.

בעוד שההגדרות המובנות עושות את העבודה, אתה יכול להשתמש Speccy, א תוכנת מידע אמינה למחשב, כדי למצוא את מידע התצוגה, שם הצג והמפרטים ב-Windows 11.
- תיקון: שגיאת מערכת קבצים (-2147163901) ב-Windows 11
- אפליקציית לוח הבקרה לעומת הגדרות: באיזה מהם להשתמש?
- תיקון: Wi-Fi מפסיק לעבוד בעת חיבור צג חיצוני
- תיקון: הסמן ממשיך לנוע שמאלה בעת הקלדה ב-Windows 11
- כיצד להפעיל או להשבית תצוגה מקדימה של תמונות ממוזערות של שורת המשימות ב-Windows 11
4. חפש באינטרנט
אם אתה רוצה לברר פרטים נוספים על הצג, נניח תאימות, תכונות שונות, או דברים שרק משתמשים מתקדמים דורשים, עבור אל אתר האינטרנט של היצרן ופתח את הרשמי של הצג עמוד. זה יפרט את כל המידע שאי פעם תצטרך.
אפילו מוכרי צד שלישי ופלטפורמות מסחר אלקטרוני מספקים פרטי מכשיר, כך שתוכל לבדוק גם את זה. אבל לא היינו מסתמכים באופן עיוור על המידע המסופק באתרים אלה.
כיצד אוכל לשנות את שם המסך שלי ב-Windows 11?
- ללחוץ חלונות + איקס כדי לפתוח את משתמש חזק תפריט ובחר מנהל התקן מרשימת האפשרויות.
- הרחב את ה מוניטורים ערך כאן, לחץ לחיצה ימנית על שם הצג שברצונך לשנות ובחר נכסים.
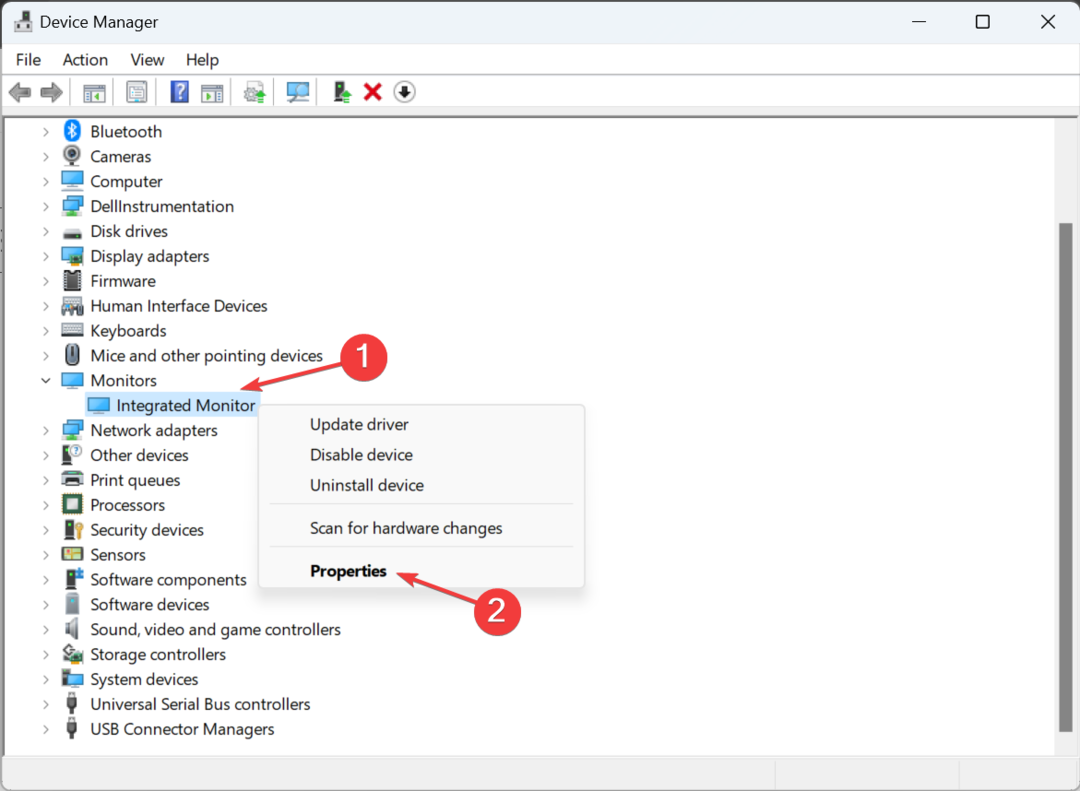
- פנה אל ה פרטים לשונית, ומן תכונה תפריט נפתח, בחר מפתח נהג.

- לחץ לחיצה ימנית על המחרוזת האלפא-מספרית שמופיעה ובחר עותק.

- עכשיו, לחץ חלונות + ר לפתוח לָרוּץ, הקלד regedit בשדה הטקסט, והקש להיכנס.

- נְקִישָׁה כן בתוך ה UAC מיידי.
- הדבק את הנתיב הבא בשורת הכתובת והקש להיכנס:
Computer\HKEY_LOCAL_MACHINE\SYSTEM\ControlSet001\Enum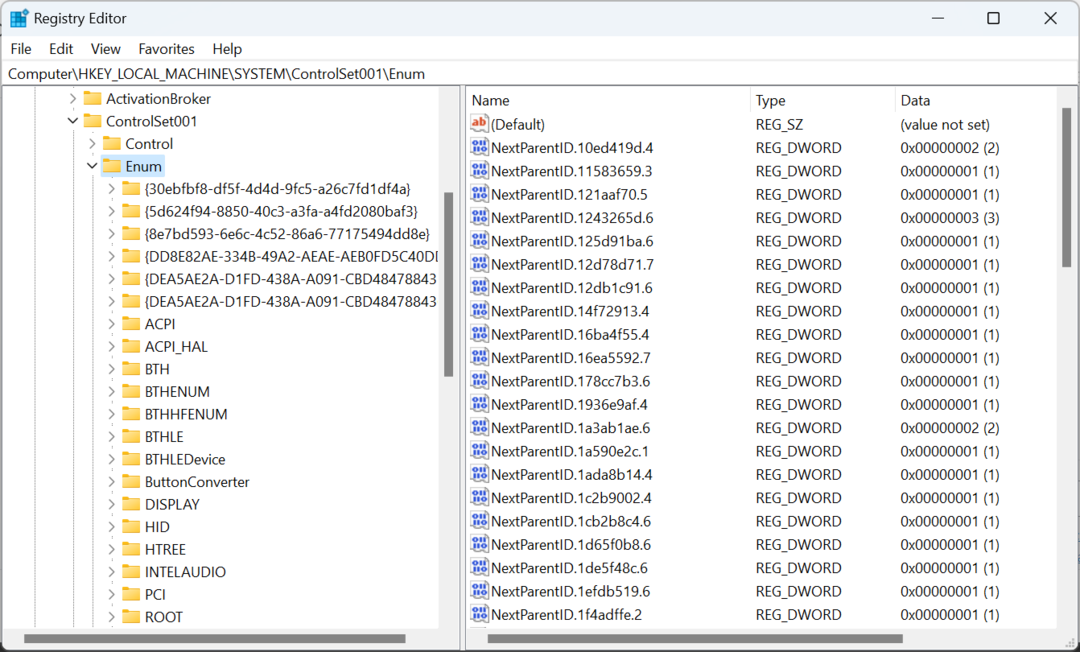
- בחר את Enum מקש בחלונית השמאלית, לחץ Ctrl + ו, הדבק את מפתח נהג העתקת קודם, ולחץ על מצא את הבא.

- כעת תופנה למפתחות הרישום של הצג. לחץ פעמיים על FriendlyName מחרוזת, הזן את השם הרצוי ב- נתוני ערך שדה טקסט ולחץ בסדר.
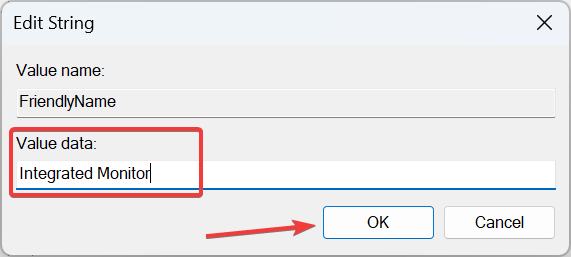
- לאחר שתסיים, חזור אל מנהל התקן, לחץ על פעולה תפריט ולאחר מכן בחר סרוק לאיתור שינויים בחומרה, ושם הצג החדש אמור לשקף כעת.
זה לא כל כך קל לשנות את שם התצוגה המובנית או צג חיצוני ב-Windows 11, וגם אנחנו לא ממליצים לעשות זאת לעתים קרובות. אבל בדיוק כמו שאתה יכול לשנות את שם המחשב, אתה יכול גם לשנות את הצג או שם התצוגה ב-Windows 11.
עם ידע נכון של פרטי הצג, מפרטים ומידע תצוגה אחר, אתה תהיה בעמדה הרבה יותר טובה להעריך דברים. חוץ מזה, אולי תרצה בדוק את מפרטי המחשב האחרים להבנה עמוקה עוד יותר של המחשב.
ספר לנו בסעיף ההערות מה הניע אותך לבדוק את מידע התצוגה ב- Windows 11 והאם השיטות המפורטות כאן הוכיחו את עצמן כמועילות.


