סמלים גדולים יותר יתפסו יותר משולחן העבודה שלך
- כדי לשנות את גודל הסמל ב-Windows 10, עבור לשולחן העבודה, הקש Ctrl והזז את לחצן גלגל העכבר למעלה או למטה.
- אתה יכול גם לשנות את הגודל של סמלי שורת המשימות שלך או לשנות את קנה המידה והפריסה של התצוגה שלך מהגדרות.
- קרא את המדריך שלנו למטה כדי למצוא את כל הדרכים לשנות את גדלי הסמלים ב- Windows 10!
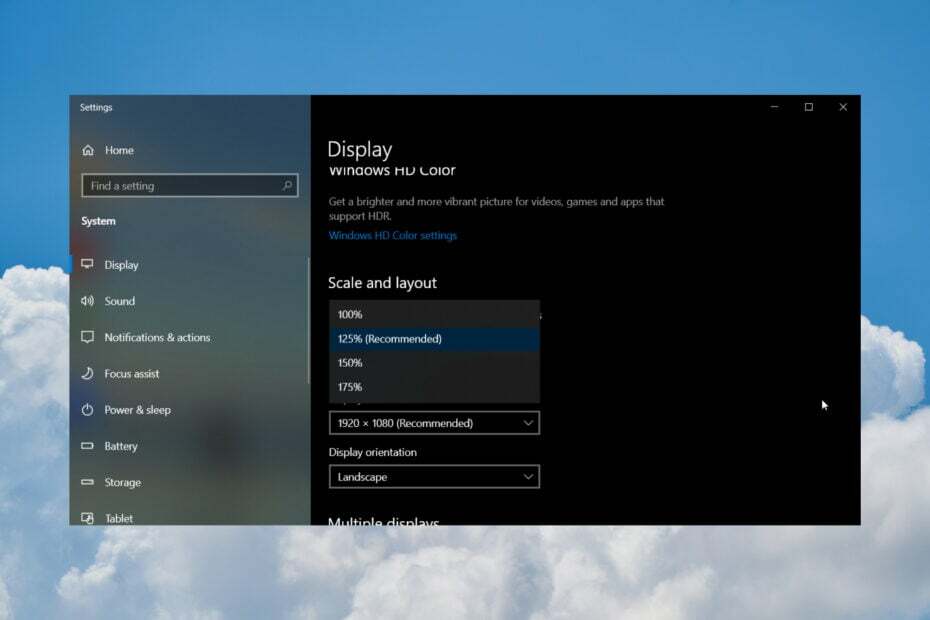
בין אם אתה משועמם מהמראה של הסמלים שלך או שאתה עושה זאת מתוך צורך, במאמר זה, אנו הולכים להציג מספר דרכים לשנות את גודל הסמלים ב- Windows 10.
הדרך הקלה ביותר לשנות את גדלי סמל שולחן העבודה ב-Windows 10 היא להחזיק את Ctrl מקש תוך כדי הזזת גלגל הגלילה למעלה או למטה כדי להגדיל או להקטין את הגדלים שלהם.
עם זאת, קרא את המדריך שלנו למטה כדי למצוא את כל השיטות לשינוי גדלי אייקונים ב- Windows 10.
כיצד אנו בודקים, בודקים ומדרגים?
עבדנו ב-6 החודשים האחרונים על בניית מערכת סקירה חדשה על האופן שבו אנו מייצרים תוכן. בעזרתו, עשינו מחדש את רוב המאמרים שלנו כדי לספק מומחיות מעשית על המדריכים שהכנו.
לפרטים נוספים תוכלו לקרוא כיצד אנו בודקים, סוקרים ומדרגים ב-WindowsReport.
כיצד אוכל לשנות את גודל הסמל ב-Windows 10?
1. שנה את גודל סמל שולחן העבודה
- לחץ לחיצה ימנית על מקום ריק בשולחן העבודה שלך.
- רחף עם העכבר מעל נוף תפריט ובחר מימין אם אתה רוצה אייקונים קטנים, סמלים בינוניים, או אייקונים גדולים.

חוץ מ Ctrl + שיטת גלגל העכבר, זו הדרך הקלה ביותר לשנות את גדלי הסמלים בשולחן העבודה שלך.
2. שנה את גודל הסמלים בסייר הקבצים
- הקש על חלונות + ה מפתחות להפעלה סייר קבצים.
- הקלק על ה נוף הכרטיסייה, ולאחר מכן בחר את גודל הסמלים ואת פריסת המידע.

- אתה יכול לרחף עם העכבר מעל כל אפשרות כדי לקבל תצוגה מקדימה ולראות איזו מהן מתאימה יותר לצרכים שלך.
3. שנה את הגדרות פריסת התצוגה
- לחץ לחיצה ימנית על מקום ריק בשולחן העבודה שלך ובחר הגדרות תצוגה.
- בחלונית הימנית, מצא את קנה מידה ופריסה בקטע, לחץ על התפריט הנפתח ובחר את קנה המידה הנכון עבורך.

- עם זאת, זה לא רק ישנה את גדלי הסמלים אלא גם את כל הטקסט ופריטים אחרים.
4. שנה את הגדלים של סמלי שורת המשימות
- לחץ לחיצה ימנית על מקום ריק בשולחן העבודה שלך ובחר התאם אישית.
- כעת, בחר שורת המשימות משמאל והפעל את השתמש בלחצנים קטנים בשורת המשימות אפשרות מתחת ל שורת המשימות סָעִיף.

- בזמן שאתה כאן, אתה יכול לגלול למטה יותר וללחוץ על בחר אילו סמלים יופיעו בשורת המשימות כדי לאפשר רק את אלה שאתה צריך.

שים לב שהאפשרות לשנות את גודל הסמל של Windows 10 פועלת רק כדי להפוך אותם לקטנים יותר, לא גדולים יותר.
אם ה סמלי Windows 10 עדיין גדולים מדי, המדריך המודגש יעזור לך לשחזר אותם במהירות.
טיפים מתקדמים לעבודה עם גדלי אייקונים ב-Windows 10
- הפיכת כפתורי שורת המשימות לקטנים או גדולים יותר - ניתן לעשות זאת במהירות על ידי התאמת קנה המידה והפריסה בדיוק כפי שהדגשנו בפתרון 3. יש לנו גם מדריך ייעודי בנושא כיצד להגדיל את פריטי שורת המשימות.
- שימוש בגלגל גלילה לשינוי גדלי אייקונים - Ctrl + גלגל גלילה היא הדרך המהירה ביותר לשנות את גודל הסמל בשולחן העבודה, אך היא פועלת גם ברוב היישומים כגון Microsoft Office, דפדפנים ועוד.
- עבודה עם גדלי אייקונים בינוניים וגדולים – גדלי הסמלים הסטנדרטיים של Windows עבור פורמט ICO הם 256×256 פיקסלים, 48×48 פיקסלים, 32×32 פיקסלים ו-16×16 פיקסלים, כולם בפורמט 32 סיביות. ברור שהסמלים הבינוניים והגדולים יכסו יותר שטחי מסך אבל הם הרבה יותר גלויים.
פתרון בעיות נפוצות עם גדלי אייקונים ב-Windows 10
- סמלי שולחן העבודה אינם מוצגים - לחץ באמצעות לחצן העכבר הימני על שולחן העבודה, רחף עם העכבר מעל View, ובדוק ש-View סמלים של שולחן העבודה מסומנים. המדריך שלנו על כיצד להחזיר את הסמלים שלך על שולחן העבודה יציע מידע נוסף.
- שטח ריק בשולחן העבודה שלך לאחר התאמת גודל הסמל – כדי לפתור בעיה זו, שנה את הגדרות פריסת התצוגה לאחוז המומלץ באמצעות פתרון 3 לעיל, ולאחר מכן הפעל מחדש את המחשב. יש לנו גם מדריך מלא ל תקן את בעיית ריווח הסמלים של Windows 10.
- הסמלים מתנפצים בכל שולחן העבודה - לחץ לחיצה ימנית על שולחן העבודה, רחף מעל View עם העכבר ובדוק את האפשרויות סידור אוטומטי של סמלים ו יישר סמלים לרשת.
אני מקווה שהמדריך שלנו עזר לך לשנות את גודל הסמל ב- Windows 10 וסיפק את המידע הדרוש כדי להתמודד עם הבעיות הנפוצות ביותר איתם.
הגודל של אייקוני שולחן העבודה או אלה משורת המשימות שלך תלוי באמת בהעדפות ובחדות הצפייה שלך.
אם שדרגת למערכת ההפעלה העדכנית ביותר, הנה איך לעשות זאת שנה את גודל סמל שולחן העבודה ב-Windows 11 גם כן.
לכל שאלה אחרת שיש לך, אל תהסס להשתמש בקטע ההערות למטה וליידע אותנו.
![הצג את סמל הרשת בשורת המשימות ב- Windows 7 / Windows 10 [GUIDE]](/f/c4a1cef93e34d3ae2766f157457c0ef4.jpg?width=300&height=460)

