משתמשים רבים דיווחו כי אינם מסוגלים לפתוח את יישום ה- Notepad במערכת שלהם. כאשר הם לוחצים פעמיים על קובץ טקסט כלשהו, הם רואים שהסמן מסתובב זמן מה ואז נעצר. פנקס הרשימות פשוט לא ייפתח. הבעיה ניכרת גם ביישום MS Paint.
נושא זה קורה כאשר:
- עורך טקסט אחר מונע את פתיחת פנקס הרשימות
- חשבון Windows פגום
אם אתה נתקל בבעיה זו, אל תדאג. במאמר זה נדון בדרכים שונות לתקן את סוגיית Notepad not opening.
תיקון 7: הסר והתקן מחדש את פנקס הרשימות
שלב 1: פתח את מסוף ההפעלה
שלב 2: הזן את הפקודה שלמטה והקש להיכנס
הגדרות ms: appsfeatures

שלב 3: ב הגדרות> אפליקציות> אפליקציות ותכונות חלון, לחץ על תכונות אופציונליות
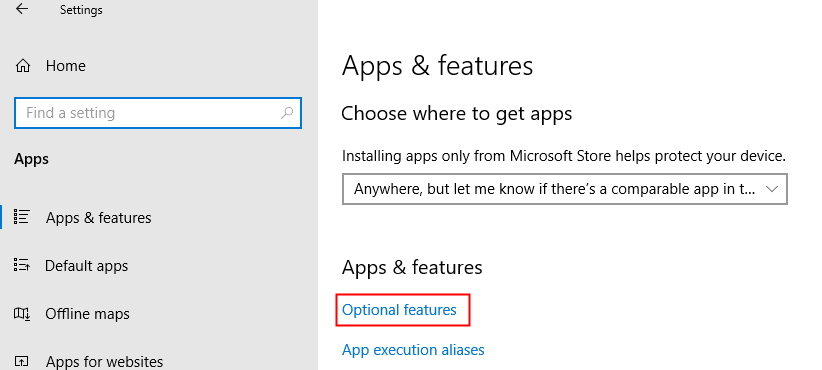
שלב 4: הקלד את תיבת החיפוש פנקס רשימות כפי שמוצג מטה
אם פנקס הרשימות אינו מופיע במחשב האישי שלך, עבור ישירות לשלב 9 ולחץ על הוסף תכונה וחפש והוסף תכונת פנקס רשימות במחשב שלך.
שלב 5: לחץ על פנקס רשימות יישום

שלב 6: כעת לחץ על ה- הסר התקנה לַחְצָן

שלב 7: אתחל את המערכת
שלב 8: פתח את תכונות אופציונליות עמוד הגדרות שוב (בצע את השלבים 1 עד 3)
שלב 9: לחץ על הוסף תכונה

שלב 10: הקלד בתיבת החיפוש פנקס רשימות
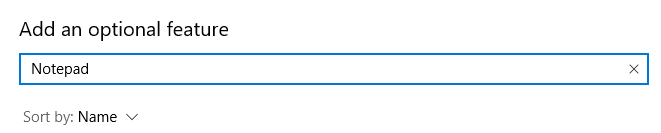
שלב 11: כעת לחץ על פנקס רשימות ולחץ על התקן מחדש לַחְצָן
תיקון 1: תיקון תמונת Windows באמצעות DISM
שלב 1: פתח את דו-שיח הפעלה באמצעות מקשים מקש לוגו של Windows + r
שלב 2: בדיאלוג, הזן cmd ולחץ Ctrl + Shift + Enter
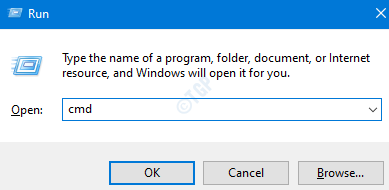
שלב 3: בחלון שורת הפקודה שנפתח, הזן את הפקודות הבאות. דאג להכות להיכנס אחרי כל פקודה.
Dism / Online / Cleanup-Image / ScanHealth Dism / Online / Cleanup-Image / RestoreHealth sfc / SCANNOW
הערה: ייקח זמן מה לפקודות להשלים את הביצוע.
שלב 4: הפעל מחדש את המערכת ובדוק אם פנקס הרשימות נפתח
אם לא, נסה את התיקון הבא.
תיקון 2: פתח את פנקס הרשימות מתיקיית System32 או SysWOW64
שלב 1: פתח את סייר Windows והחזק את המקשים חלונות + E
שלב 2: בשורת הכתובת העליונה, הקלד את המיקום שלמטה של SysWOW64
C: \ Windows \ SysWOW64
שלב 3: גלול למטה ולחץ לחיצה כפולה על notepad.exe

שלב 4: אתה יכול גם לנסות לפתוח פנקס רשימות מהמיקום למטה,
C: \ Windows \ System32
בדוק אם זה עובד, אם לא נסה את התיקון הבא.
תיקון 3: בצע אתחול נקי של המערכת
לעיתים, יישומים מסוימים אוסרים על פתיחת פנקס הרשימות. על ידי ביצוע אתחול נקי נוכל לדעת אם יישום כלשהו אוסר על פתיחת פנקס הרשימות במערכת
שלב 1: פתח את פקודת הפעלה. לחץ על המקשים Windows + R.
שלב 2: הקלד msconfig ופגע להיכנס
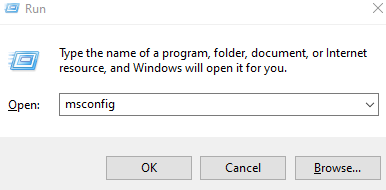
שלב 3: ב כללי בחר הכרטיסייה אתחול סלקטיבי
שלב 4: ודא זאת טען שירותי מערכת ו טען פריטי הפעלה נבדקים.
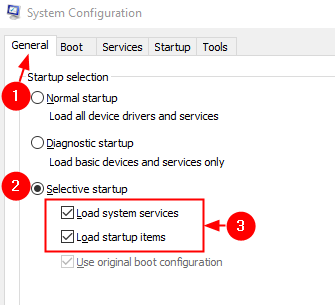
שלב 5: כעת, עבור אל ה- שירותים הכרטיסייה
שלב 6: סמן הסתר את כל שירותי Microsoft ואז לחץ על השבת הכל לַחְצָן
שלב 7: לחץ על להגיש מועמדות ואז לחץ על בסדר

שלב 8: עבור אל סטארט - אפ לחץ על הכרטיסייה ולחץ על פתח את מנהל המשימות

שלב 9: לחץ באמצעות לחצן העכבר הימני על היישום שאתה מרגיש שגורם לנושא ו השבת זה. חזור על כך עבור כל היישומים שלדעתך גורמים לבעיה.
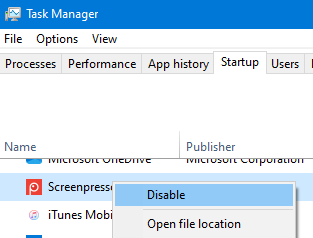
שלב 8: כעת, הפעל מחדש את המחשב. בדוק אם הבעיה קיימת.
שלב 9: אם אתה רואה כי פנקס הרשימות נפתח כעת, פירוש הדבר שאחד היישומים גרם לבעיה זו. השבת יישום אחד בכל פעם ובדוק איזו יישום הוא האשם. לאחר זיהוי היישום, תוכל להסיר את ההתקנה של היישום מהמערכת שלך
תיקון 4: הפוך את Notepad ליישום ברירת המחדל שלך לעריכת טקסט
שלב 1: החזק חלונות + r יחד לפתיחת טרמינל הפעלה
שלב 2: הקלד הגדרות ms: ברירת מחדל , ולחץ בסדר

שלב 3: בחלון ההגדרות לחץ על בחר אפליקציות ברירת מחדל לפי סוג קובץ
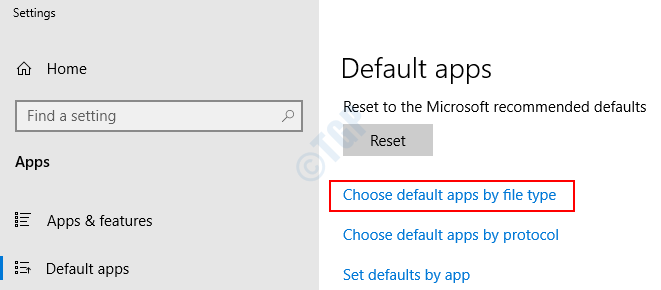
שלב 4: גלול מטה וחפש את היישום המשויך ל- .טקסט סוג הקובץ ולחץ על היישום המשויך אליו. אם אין יישום משויך, אתה יכול לראות א + סֵמֶל.

שלב 5: אתה יכול לראות חלון קופץ שמופיע עם רשימת היישומים שניתן להשתמש בהם כדי לפתוח את סוג הקובץ. בחר פנקס רשימות
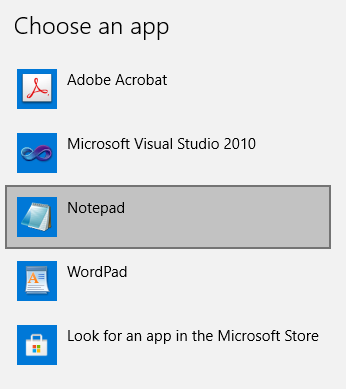
תיקון 5: ודא שהאפליקציות יכולות לפעול ברקע
שלב 1: על החזקת המקשים Windows + R, נפתח מסוף הפעלה
שלב 2: הקלד הגדרות ms: פרטיות-רקע אפליקציות ולחץ בסדר

שלב 3: בחלון הגדרות> פרטיות> יישומי רקע שנפתח, החלף את הלחצן תן לאפליקציות לרוץ ברקע

שלב 4: הפעל מחדש את המחשב
תיקון 6: אפס את יישום ה- Notepad להגדרות ברירת המחדל שלה
שלב 1: פתח את חלון הפעלה על ידי לחיצה על הלחצנים מקש Win + r מהמקלדת שלך
שלב 2: הקלד רגדיט ולחץ בסדר

שלב 3: בחלון UAC שמבקש אישור, פשוט לחץ על כן
הערה: לעריכת רישום יכולה להיות השפעה שלילית על המערכת גם עם הטעות הקלה ביותר. מומלץ לקחת את גיבוי הרישום לפני שתמשיך. כדי לקחת גיבוי, בעורך הרישום–> עבור אל קובץ -> ייצא -> שמור את קובץ הגיבוי שלך.
שלב 4: בחלון העורך, בסרגל העליון, העתק והדבק את המיקום שלמטה
HKEY_CURRENT_USER \ SOFTWARE \ Microsoft \ Notepad
שלב 5: מקש ימני בתיקיית Notepad כפי שמוצג למטה ובחר לִמְחוֹק מתפריט ההקשר.

פעולה זו תאפס את הגדרות פנקס הרשימות לברירת המחדל שלהן.
שלב 6: הפעל מחדש את המחשב.
תיקון 8: צור חשבון משתמש חדש
לעיתים, כאשר חשבון המשתמש פגום, יישומי Windows כמו פנקס הרשימות, Paint אינם פועלים כמצופה, ויצירת פרופיל משתמש חדש של Windows עזר. לשם כך, עיין כיצד ליצור חשבון משתמש מקומי חדש ב- Windows 10
בדוק אם זה עוזר לפתור את הבעיה.
תיקון 9: השתמש בעורך טקסט חלופי
אם ניסית את כל התיקונים המפורטים לעיל ובכל זאת רואים שהפנקס רשימות לא נפתח, עדיף לשקול עורכי טקסט חלופיים כמו פנקס רשימות ++, אטום וכו '
זה הכל
אנו מקווים שמאמר זה היה אינפורמטיבי. אנא הערה והודיע לנו על התיקון שעזר לך לפתור את הבעיה.
תודה שקראת.

![תוכנת ה- DJ הווירטואלית הטובה ביותר עבור Windows 10 [מדריך 2021]](/f/b24c15d93f7df405d81d8391d0361cac.jpg?width=300&height=460)
