בהתחשב בכך שלכל משתמש Windows תהיה העדפה שונה לשפת הקלט והתצוגה, Windows מאפשר לך להתקין מספר שפות יחד עם פריסת המקלדת הרלוונטית אם כן זמין. עם זאת נראה גם שמשתמשים רבים רוצים לעבור בין השפות השונות בזמן השימוש במערכת. כדי להקל על מתג זה, מומלץ לאפשר מחוון קלט או סרגל שפה, כך שניתן יהיה לבצע את המתג בצורה מהירה מאוד.
השלבים הבאים יעזרו לך להציג או להסתיר מחוון קלט ב- Windows 10:
שלב 1: הקלד הגדרות שורת המשימות בסרגל החיפוש של Windows. ואז לחץ על הגדרות שורת המשימות מהחלק העליון של תוצאות החיפוש.
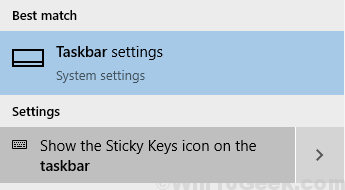
לחלופין, תוכל לפתוח הגדרות שורת המשימות דרך ה לָרוּץ פוּנקצִיָה.
ללחוץ מקש Windows + R והקלד את הדברים הבאים ב לָרוּץ לשונית: control.exe / שם מיקרוסופט. שורת המשימות ותפריט התחל. ואז לחץ על בסדר.

שלב 2: ב הגדרות שורת המשימות תחת אזור ההודעות, לחץ על הפעל או כבה את סמלי המערכת.
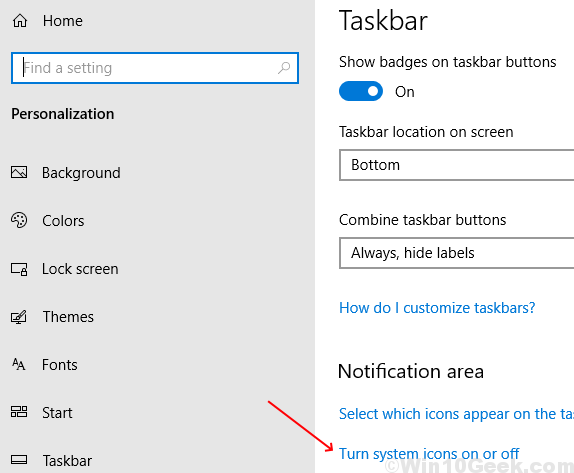
שלב 3: גלול מטה אל מחוון קלט אפשרות והעבר את המתג ל עַל.

שלב 4: כעת תוכל לראות את מחוון הקלט בשורת המשימות שלך. כאשר אתה צריך להחליף את השפה, פשוט לחץ על מחוון הקלט ובחר את השפה הדרושה לך מהרשימה.

אם צריך להשבית את מחוון הקלט, פשוט העבר את המצב למצב כבוי בשלב 3.
לסרגל השפה פונקציה דומה לזו של מחוון הקלט. עם זאת היתרון בשימוש בשורת שפה הוא שאם אתה צריך להפריד את סרגל השפה משורת המשימות, ניתן לבטל את הנעילה של שורת השפות משורת המשימות ולהניח אותו על שולחן העבודה. ייתכן שתרצה לעשות זאת על מנת להפוך את שורת המשימות פחות עמוסה ותהיה להם נגישות טובה יותר לסרגל השפות.
השלבים הבאים יעזרו לך להציג או להסתיר סרגל שפהב- Windows 10:
שלב 1: הקלד הגדרות הקלדה בסרגל החיפוש של Windows. ואז לחץ על הגדרות הקלדה מהחלק העליון של תוצאות החיפוש.
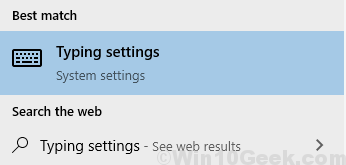
שלב 2: לחץ על הגדרות מקלדת מתקדמות בתוך ה הגדרות הקלדה.

שלב 3: בחר בתיבת הסימון עבור השתמש בסרגל השפה של שולחן העבודה כשהוא זמין תַחַת החלפת שיטות קלט.
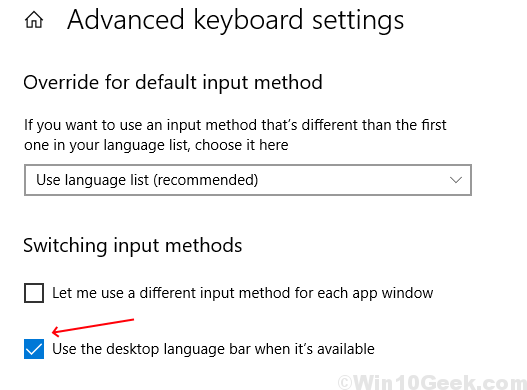
שלב 4: אפשרות חדשה תוצמד לשורת המשימות שלך. לחץ עליו ובחר את השפה הרצויה. כדי לבטל את הנעילה של סרגל השפה, לחץ על הראה את סרגל השפה מהרשימה שמופיעה.

שלב 5: סרגל השפה יתנתק כעת משורת המשימות. אתה יכול להעביר אותו לכל מקום בו אתה זקוק למיקומו על ידי לחיצה על הצד השמאלי של הסרגל וגרירתו.

בכל פעם שאתה צריך להשבית את סרגל השפה, פשוט בטל את הסימון של האפשרות המסומנת בשלב 3.
על ידי ביצוע השלבים לעיל, כעת תוכל לעבור בקלות בין אפשרויות שפה שונות בהתאם לנוחיותך.


