- Mehrere Benutzer haben berichtet, dass sie in Windows 11 auf den Fehler "חריג_חנות_בלתי צפויה" gestoßen sind, einen BSOD-Fehler, der zum Absturz des Betriebssystems führt.
- Um das Problem zu beheben, aktualisieren Sie unter otherm das Betriebssystem and die installierten Treiber, entfernen Sie in Konflikt stehende Anwendungen, führen Sie den SFC- oder Check Disk-Scan aus und führen Sie weitere Korrekturen durch, die unten aufgeführt sind.
- Erfahren Sie außerdem alles über BSOD-Fehler und finden Sie heraus, wellche bei Windows 11 wahrscheinlich auftreten werden.
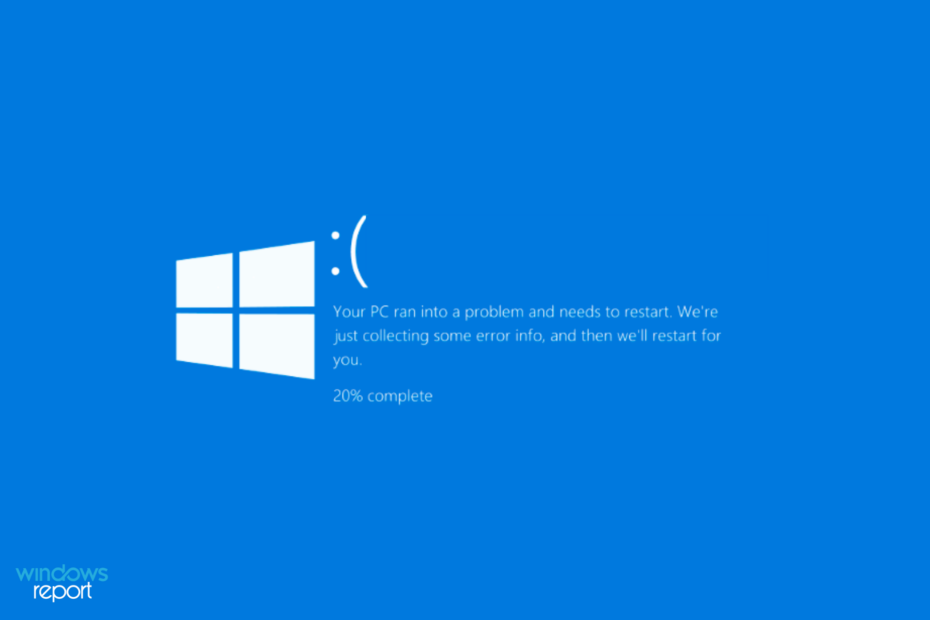
איקסהתקן את זה, שלח לך את ההורדה, לחץ על התאריך
- Laden Sie Fortect herunter ונתקין את המחשב האישי.
- Starten Sie das הכלי והתחלת סקירה.
- Clicken Sie mit der rechten Maustaste auf Reparieren, und beheben Sie das Problem innerhalb weniger Minuten.
- 0 Leser haben Fortect in diesem Monat bereits heruntergeladen
BSOD- oder Blue Screen of Death-Fehler treten auf, wenn das Betriebssystem aus irgendeinem Grund abstürzt. Wie der Name schon sagt, folgt darauf ein blauer Bildschirm mit dem unten genannten Stoppcode. איינר דאבון איז דר unerwartete Speicherausnahmefehler ב-Windows 11.
Der Stopcode "Unerwartete Store-Ausnahme" zeigt an, dass bei den Store-Komponenten eine unerwartete Ausnahme aufgetreten ist. Allerdings verrät der Stoppcode nicht viel über das zugrunde liegende Problem, weshalb wir diesen Leitfaden der Behebung des Fehlers gewidmet haben.
Bevor wir uns mit den Korrekturen befassen, müssen Sie die zugrunde liegenden Ursachen für den unerwarteten Speicherausnahmefehler ב-Windows 11 לדעת. Mit einem grundlegenden Verständnis dieser Ursachen sind Sie besser in der Lage, das Problem zu identifizieren und effektiv zu beheben.

Surfen Sie mit erhöhten Sicherheitsprotokollen von mehreren Geräten aus im Internet.
4.9/5
Nimm es jetzt►

Greifen Sie weltweit mit der schnellsten Geschwindigkeit auf Inhalte zu.
4.7/5
Nimm es jetzt►

Stellen Sie eine Verbindung zu Tausenden von Servern her, um consistentes, nahtloses Surfen zu ermöglichen.
4.6/5
Nimm es jetzt►
Warum erhalte ich ständig eine unerwartete Store-Ausnahme?
Es kann eine Reihe von Problemen geben, die den unerwarteten Speicherausnahmefehler בווינדוס 11 מורידים, ואנחנו לא יכולים להצטרף.
- Probleme mit veralteten Treibern (im Allgemeinen Festplatte und Grafik)
- Widersprüchliche Bewerbungen
Von den vier oben genannten Problemen verursachen Probleme mit der Festplatte oder dem Grafikadapter und in Konflikt stehenden Anwendungen mit größerer Wahrscheinlichkeit den BSOD-Fehler.
Lassen Sie uns nun durch die Methoden zum Beheben des unerwarteten Speicherausnahmefehlers במערכת Windows 11.
האם יש לך בעיה של Ausnahme ב-Windows 11?
- Warum erhalte ich ständig eine unerwartete Store-Ausnahme?
- האם יש לך בעיה של Ausnahme ב-Windows 11?
- 1. Verwenden Sie ein Spezialwerkzeug
- 2. Systemkomponenten prüfen
- 3. Treiber aktualisieren
- 4. Deinstallieren Sie in Konflikt stehende Anwendungen
- 5. Führen Sie den SFC- und Check Disk-Scan aus
- 6. עדכון עבור Windows 11
- 7. Deaktivieren Sie den Schnellstart
- האם אני רוצה את Stop-Fehler ב-Windows 11?
- האם BSOD-Fehler und auf welche werde ich in Windows 11 wahrscheinlich stoßen?
1. Verwenden Sie ein Spezialwerkzeug
Ein auf Windows-Reparaturen spezialisiertes Dienstprogramm untersucht und diagnostiziert Ihren beschädigten PC, bevor es ihn mithilfe einer Technologie repariert, die den entstandenen Schaden mithilfe einer umfassenden Datenbank mit Ersatzdateien rückgängig macht.
[ainserter block="74"]
2. Systemkomponenten prüfen
Wie oben erwähnt, sind Hardwareprobleme einer der Hauptgründe für den unerwarteten Speicherausnahmefehler ב-Windows 11. Überprüfen Sie daher, ob die Festplatte correct mit dem System verbunden ist und keine losen Verbindungen vorliegen.
Stellen Sie außerdem sicher, dass der Grafikadapter fest sitzt. Es ist auch bekannt, dass lose Verbindungen den BSOD-Fehler verursachen. Stellen Sie außer diesen beiden sicher, dass alle anderen Komponenten fest verbunden und optimal platziert sind, um den Fehler zu beheben.
3. Treiber aktualisieren
מנהל ההתקן u003cspanu003eA הוא תוכנה קריטית המעבירה פקודות בין מערכת ההפעלה וההתקן. הפעלת גרסה מיושנת עלולה לגרום לבעיות בתפקוד המכשיר, מה שיוביל לשגיאה u003c/spanu003eu003cemu003eunexpected store exceptionu003c/emu003eu003cspanu003e ב-Windows 11. לפיכך, עיין במדריך למטה כדי לעדכן את מנהלי ההתקן שלך כראוי. u003c/spanu003e
1. הקש u003ckbdu003eWindowsu003c/kbdu003e + u003ckbdu003eSu003c/kbdu003e כדי להפעיל את תפריט u003cemu003eSearchu003c/emu003e. הזן את u003cstrongu003eDevice Manageru003c/strongu003e בשדה הטקסט בחלק העליון ולחץ על תוצאת החיפוש הרלוונטית.
2. לחץ פעמיים על הערך u003cstrongu003eDisplay adaptersu003c/strongu003e כדי להציג את המכשירים שמתחתיו.
3. לאחר מכן, לחץ לחיצה ימנית על המתאם הגרפי ובחר u003cstrongu003eUpdate driveru003c/strongu003e מתפריט ההקשר.
4. בחר u003cstrongu003eחפש אוטומטית אחר driversu003c/strongu003e מהאפשרויות בחלון u003cemu003eUpdate Driversu003c/emu003e.
5. כעת Windows יחפש את מנהל ההתקן הזמין הטוב ביותר במערכת ותתקין אותו.
Die oben aufgeführte Geräte-Manager-Methode sucht nur nach neueren Versionen auf dem System, wodurch die Möglichkeit, eine solche zu finden, eingeschränkt ist.
Wenn Sie גם רוצה למצוא את העדכון, אפשר למצוא את העדכון ב-Windows Updates או אוף האתר של Herstellers nach der Neuesten Version suchen and sese installieren.
Sobald Sie den Grafiktreiber aktualisiert haben, infolgen Sie den gleichen Vorgang, um den Festplattentreiber zu aktualisieren, der im Geräte-Manager unter dem Eintrag "Festplattenlaufwerke" aufgeführt ist.
Sie können jederzeit auf eine zuverlässige Drittanbieter-App zurückgreifen, wenn Ihnen das zu aufwändig erscheint. Wir empfehlen die Verwendung von עדכון מנהלי התקנים של Outbyte, מכשיר יחיד מיוחד, das alle verfügbaren Quellen nach Treiberaktualisierungen durchsucht und die auf Ihrem PC installierten Quellen auf dem neuesten Stand hält.
עדכון מנהלי ההתקן של Outbyte יכול להיות פעיל, Treiber אוטומטית זו אקטואליזירן ו-PC-Schäden במהלך ההתקנה שגיאה Treiberversion zu verhindern. Es hält sich über die neuesten Änderungen auf dem Laufenden und verhindert so Latenz, Systemausfälle und BSoD-Probleme auf dem System.
⇒ Holen Sie sich den Outbyte Updater Driver
4. Deinstallieren Sie in Konflikt stehende Anwendungen
- Drücken Sie חלונות + אני, אממ Einstellungen zu starten, und wählen Sie אפליקציות aus den im Navigationsbereich קישורים aufgeführten Registerkarten aus.

- Clicken Sie nun rechts auf אפליקציות ותכונות.

- Suchen Sie die in Konflikt stehende (später besprochene) App, klicken Sie auf die Auslassungspunkte daneben and wählen Sie im Menu die Option "הסר את ההתקנה".

- Clicken Sie in der angezeigten Bestätigungsaufforderung auf הסר את ההתקנה.

בזמן ההסרה של האפליקציה פשוט יסט, הכי טוב שטריק צריך, למות ב-Conflikt stehenden Apps zu identifizieren, die entfernt werden sollen. Erinnern Sie sich dazu daran, wann der Fehler zum ersten Mal aufgetreten ist, und erstellen Sie eine Liste der Apps, die im gleichen Zeitraum installiert Word.
Anschließend können Sie sie einzeln deinstallieren und prüfen, ob der unerwarteteספייכראוסנהמפהלר ב-Windows 11 behoben ist. Außerdem wird empfohlen, mit dem Antivirenprogramm zu beginnen, da dieses mit größerer Wahrscheinlichkeit das Problem verursacht.
5. Führen Sie den SFC- und Check Disk-Scan aus
- Drücken Sie חלונות + ס, אממ זה Suchmenü zu starten. Geben Sie im Textfeld oben "מסוף Windows" ein, klicken Sie mit der rechten Maustaste auf das entsprechende Suchergebnis und wählen Sie im Kontextmenü "Als Administrator ausführen" aus.
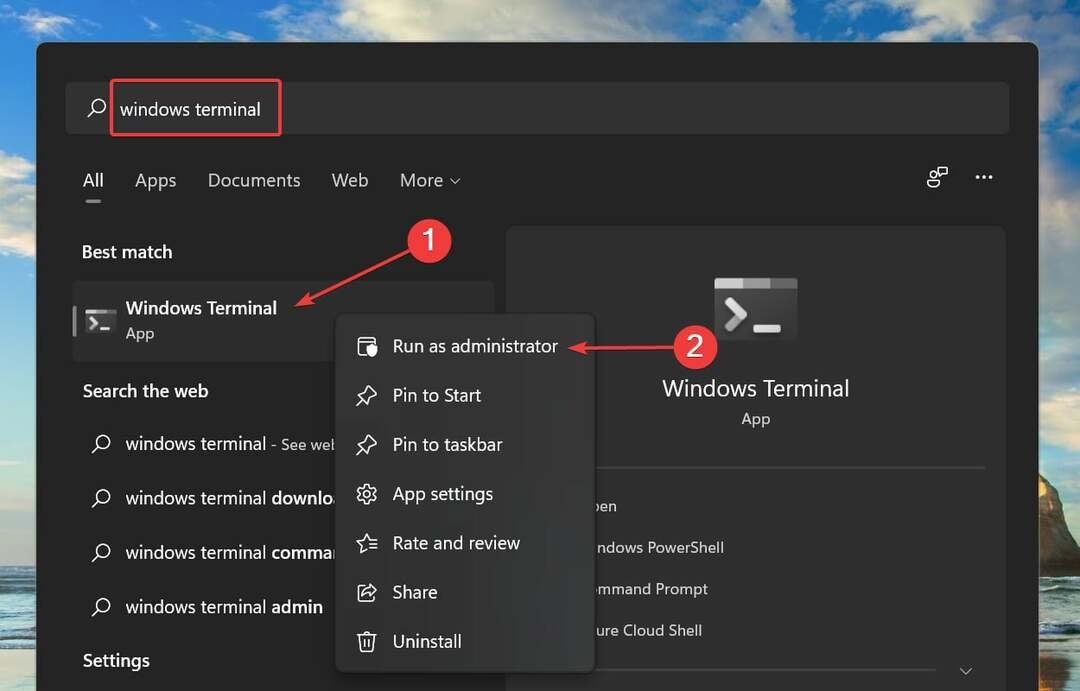
- קליקן סי אין דר UAC-Eingabeaufforderung (בקרת חשבון משתמש) auf כן.
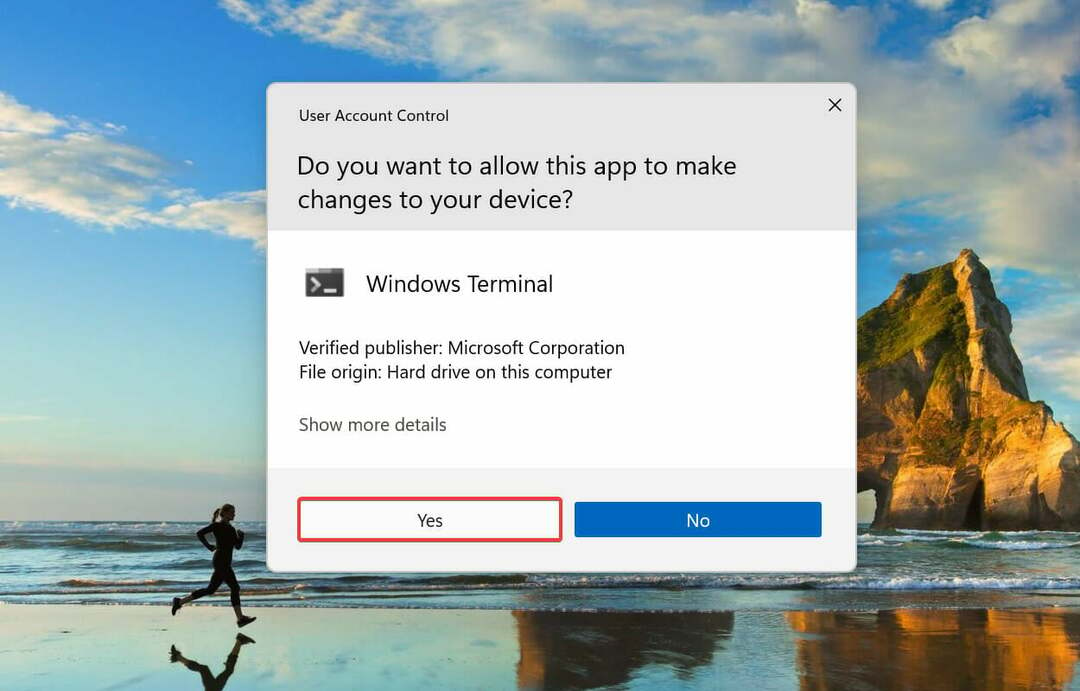
- Klicken Sie nun oben auf den Abwärtspfeil und wählen Sie "Eingabeaufforderung" aus den Optionen aus. אלטרנטיבה קönnen Sie Strg + אומשלט + 2 דריקן, אממ למות רישום קארט "Eingabeaufforderung" im Windows-Terminal zu öffnen.
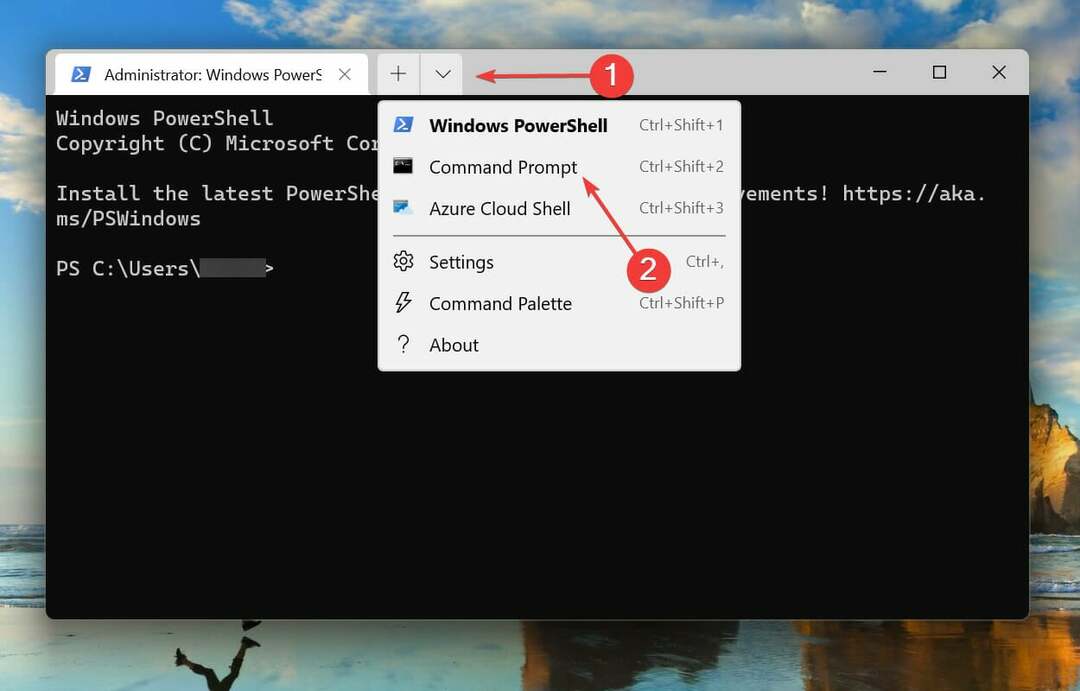
- Geben Sie den folgenden Befehl ein/fügen Sie ihn ein und drücken Sie למות Eingabetaste, אממ דן SFC- סרוק auszuführen.
sfc /scannow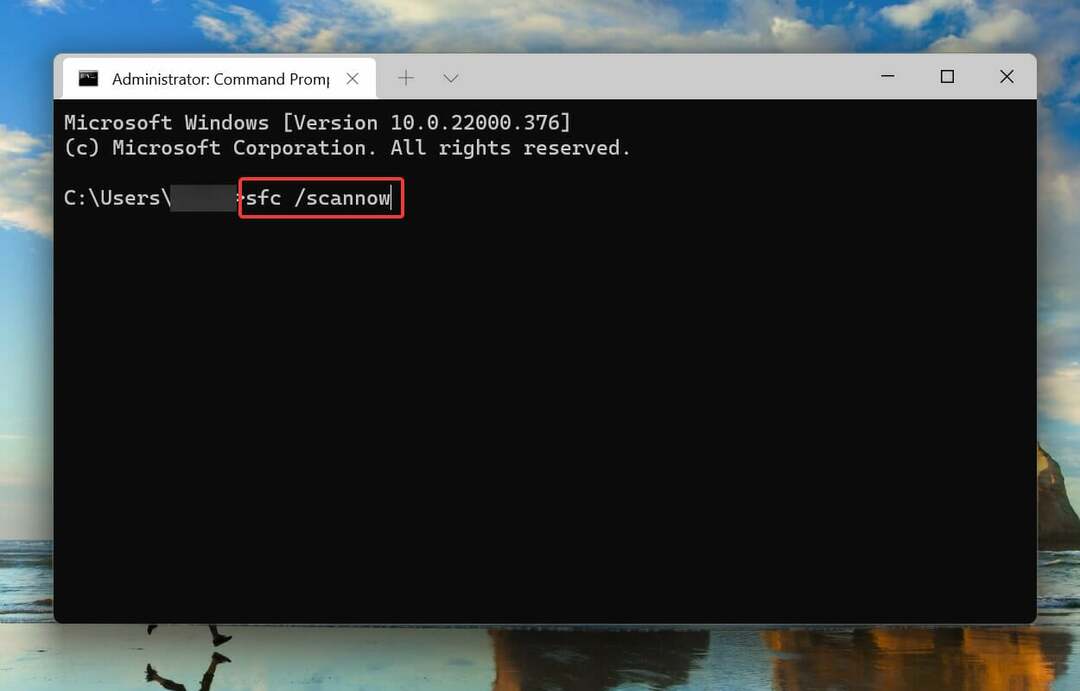
- Sobald der SFC-Scan ausgeführt wurde, fügen Sie den folgenden Befehl ein und Drücken Sie למות Eingabetaste, um das Dienstprogramm "Datenträger überprüfen" auszuführen.
chkdsk /r
- Drücken Sie י und dann למות Eingabetaste.

- Starten Sie nun den Computer Neu, damit das Dienstprogramm "Datenträger überprüfen" eführt and Probleme with the system has been can.
Der SFC-Scan erkennt beschädigte Windows-Systemdateien und ersetzt sie, falls vorhanden, durch ihre zwischengespeicherte Kopie, die auf dem Computer gespeichert ist. Wenn keine Beschädigungen gefunden werden können, können Sie versuchen, das Dienstprogramm „Datenträger überprüfen“ auszuführen.
"בדוק דיסק" durchsucht die gesamte Festplatte nach Problemen. Außerdem werden alle fehlerhaften Sektoren auf dem Laufwerk identifiziert and any versucht, sie zu reparieren, or der Computer wird angewiesen, sie nicht zu verwenden.
Überprüfen Sie nach dem Neustart des Systems, ob der Fehler "חריג_חנות_בלתי צפויה" ב-Windows 11 behoben ist.
6. עדכון עבור Windows 11
- Drücken Sie חלונות + אני, אממ האפליקציה "אינסטונגן" zu starten, und wählen Sie im Navigationsbereich links die Registerkarte "עדכון חלונות" aus.

- Clicken Sie anschließend auf "Nach Updates suchen", um nach verfügbaren neueren Versionen des Betriebssystems zu suchen.

- עדכונים מועדים זמינים, עמוסים עבורך.
Benutzer haben festgestellt, dass ein Update besonders effektiv ist, wenn bei Dell-PCs ein unerwarteter Speicherausnahmefehler auftritt oder wenn dieser Fehler regelmäßig bei 0 bleibt.
7. Deaktivieren Sie den Schnellstart
- Drücken Sie חלונות + ס, אממ זה Suchmenü zu starten. Geben Sie im Textfeld oben "מערכת ניהול" ein und klicken Sie auf das entsprechende Suchergebnis, das angezeigt wird.

- Clicken Sie auf מערכת וסיכה.

- Clicken Sie anschließend unter "אופציות אנרגיה" auf "Funktion der Netzschalter ändern".

- Clicken Sie auf Einstellungen ändern, die derzeit nicht verfügbar sind.

- Deaktivieren Sie das Kontrollkästchen "Schnellstart aktivieren (empfohlen)" und klicken Sie unten auf "Änderungen speichern".

Der Schnellstart ermöglicht ein schnelles Hochfahren des PCs beim Einschalten, indem beim letzten Herunterfahren bestimmte Dateien gespeichert werden. Auf diese Weise ist beim Einschalten des Computers die Anzahl der zu ladenden Dateien geringer, wodurch sich die Startzeit verkürzt.
Aber es ist auch bekannt, dass es mehrere Probleme verursacht; Daher sollten Sie den Schnellstart deaktivieren, wenn beim Start in Windows 11 der unerwartete Speicherausnahmefehler auftritt.
האם אני רוצה את Stop-Fehler ב-Windows 11?
Sie sollten beachten, dass viele der in diesem Artikel empfohlenen Lösungen gute Lösungen für den Stoppfehler ב-Windows 11 sind.
Wir empfehlen Ihnen insbesondere Folgendes auszuprobieren:
- Führen Sie den SFC- und Check Disk-Scan aus
- Treiber aktualisieren
- עדכון עבור Windows 11
Mit jeder dieser drei Korrekturen sollten Sie auf einem guten Weg sein. Darüber hinaus empfehlen wir Ihnen, Korrekturen aus unserem Leitfaden zum BSOD-Fehler unter Windows 11 auszuprobieren.
האם BSOD-Fehler und auf welche werde ich in Windows 11 wahrscheinlich stoßen?
Die BSOD-Fehler (מסך כחול של מוות) treten auf, wenn ein oder mehrere kritische Prozesse abrupt beenendet werden und das System abstürzt. Wenn der Fehler auftritt, wird das Betriebssystem neu geladen und alle nicht gespeicherten Daten gehen verloren. Daher ist es umso wichtiger, sie zu beheben.
- תיקון: שגיאת חריגה בלתי צפויה בחנות ב-Windows 10/11
- Vollständige Anleitung zum Herunterladen von Windows 11
- מומחיות: (DeepL) פטנט של מיקרוסופט: Ein virtuelles Ich auf Basis des menschlichen Körpers generieren
Jedem BSOD-Fehler ist ein Stopcode אודר Prüfwert zugewiesen, um ihn von den anderen zu unterscheiden und Ihnen bei der Identifizierung des zugrunde liegenden Problems zu helfen.
Viele Benutzer haben berichtet, dass sie auf den Fehler "Critical Process Ded" gestoßen sind. Daher ist es eine praktische Information, zu erfahren, wie man ihn ein für alle Mal behebt.
In anderen Fällen könnte der Clock Watchdog Timeout-Fehler auftreten, ein weiterer sehr ärgerlicher Fehler, der behoben werden kann, wenn der richtige Weg befolgt wird.
Das ist alles zu diesem Windows-Absturz oder unerwarteten Speicherausnahmefehler ב-Windows 11, יחד עם תיקון יעיל.
Wenn es bei der vorherigen Betriebssystemversion aufgetreten ist, erfahren Sie, wie Sie Fehler in Windows 10 beheben.
Bitte teilen Sie uns im Kommentarreich unten mit, wellches Update for Sie functioniert hat and wellness experiences Sie with Windows 11 biher gemacht haben.

