אתה יכול להסיר את Copilot ישירות מההגדרות ב-Windows 11

מיקרוסופט שילבה לאחרונה את Windows Copilot ב-Windows 11, מה שמאפשר לך לנהל משימות מערכת הפעלה שונות. Bing Search מגיע עם תפריט התחל ב-Windows, ומספק מידע מהאינטרנט בתפריט התחל בעת חיפוש. אם אתה מוצא גם Copilot וגם Bing Search בתפריט התחל מיותרים, תוכל להשבית אותם.
Copilot ב-Windows 11 הוא עוזר אינטליגנטי המופעל על ידי בינה מלאכותית שעוזר לך להתאים את הגדרות Windows 11 ולארגן את Windows שלך עם Snap Assist. זה חוסך לך זמן והופך אותך ליעיל יותר. כדי לפתוח ולהשתמש ב-Copilot, לחץ על סמל שורת המשימות או לחץ על לנצח + ג שילוב מקשים.

באופן לא מפתיע, מיקרוסופט הוסיפה את Bing Search לתפריט התחל של Windows 11, כמו Internet Explorer ו- Microsoft Edge. זה מאפשר לך לחפש ולמצוא מידע ספציפי מתפריט ההתחלה מבלי לפתוח דפדפן אינטרנט.

אם אינך רוצה להשתמש ב-Copilot AI וב-Bing Search בתפריט התחל, תוכל להשבית את שניהם. ישנן דרכים שונות לעשות זאת. הגדרות Windows 11 עוזרות לך במידה מסוימת, ועליך גם לבצע שינויים במדיניות הקבוצתית.
כיצד אוכל להשבית את Windows 11 Copilot ו-Start Menu Bing Search?
1. הסר Copilot משורת המשימות
- לחץ על חלונות סמל ובחר הגדרות.
- בחר התאמה אישית מהחלונית השמאלית ולחץ על שורת המשימות מימין.

- בצד ימין, תראה Copilot Preview, ותוכל לכבות אותה מיד מהמתג הייעודי.

לאחר מכן, לא תראה את סמל Copilot בשורת המשימות שלך, אבל אתה עדיין יכול להעלות את האפליקציה באמצעות לנצח + ג קיצור.
2. הסר Copilot באמצעות עורך המדיניות הקבוצתית
- הקש על חלונות מקש + ר להתחיל לָרוּץ, הקלד gpedit.msc, ולחץ להיכנס.
- כעת, עבור אל תבניות ניהול> רכיבי Windows ולחץ על Windows Copilot.

- כעת, לחץ פעמיים על כבה את Windows Copilot מדיניות מהחלונית הימנית, בחר לְאַפשֵׁר, ואז לחץ להגיש מועמדות ו בסדר.

- התנתק והתחבר שוב במחשב Windows שלך כדי לראות את השינויים.
ייתכן שתתפתה ללחוץ על השבת, אבל המדיניות נקראת כבה את Windows Copilot. לכן, אם אתה רוצה להשבית את Windows Copilot, אתה צריך להפעיל אותו, לא להשבית אותו.
כמובן, אם תשנה את דעתך, תוכל לעקוב אחר השלבים שלמעלה כדי להשבית את המדיניות ולהחזיר את Windows Copilot.
3. הסר את חיפוש Bing מתפריט התחל
למעשה, אתה יכול להסיר את Bing מ-Windows 11 לגמרי, אבל זה מרמז על שינוי מפתח ברישום.
למרבה המזל, יש לנו מדריך שלם עם לא פחות משלושה פתרונות הסר את Bing מתפריט התחל ומ-Windows 11.
- בקר ב אתר Github
- הורד את קובץ BloatNosy Zip
- חלץ את הקבצים לתיקיה והפעל את BloatNosy.exe אפליקציה
- בטל את הסימון של כל תיבות הסימון ומטה שורת המשימות ותפריט התחל, בחר בקפידה השבת את Windows Copilot ו התחל תפריט Bing Search
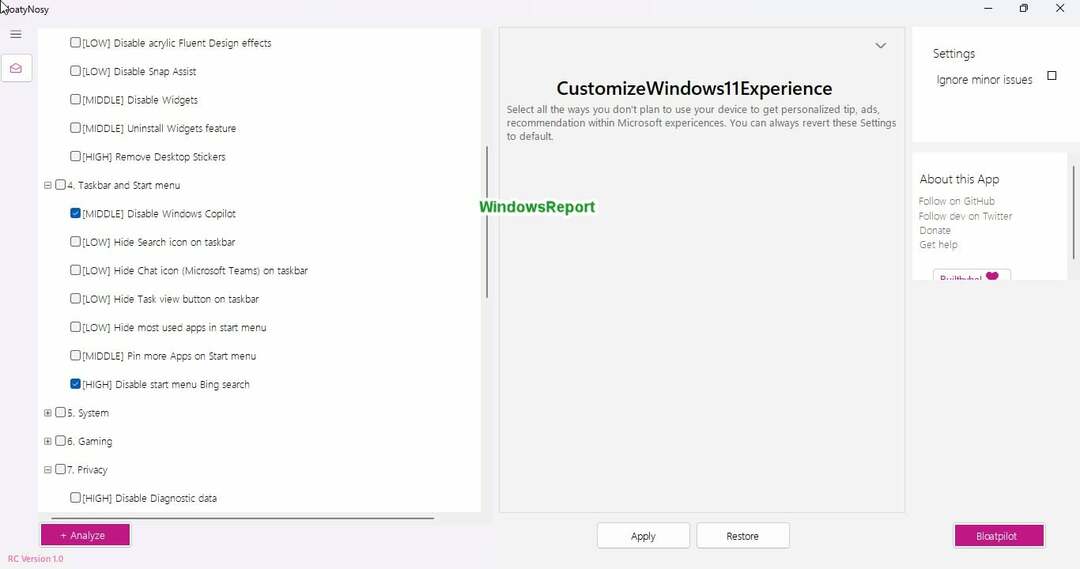
- נְקִישָׁה להגיש מועמדות, זהו זה.
- כדי לשחזר אותם בכל עת, בחר את האפשרויות הדרושות באפליקציה ולחץ לשחזר.
דפדפני אינטרנט ואנטי-וירוס עשויים לזהות את זה כווירוס, אבל זה א חיובי כוזב. השתמש בכלי בזהירות וצור נקודת שחזור מערכת לפני ביצוע שינויים כלשהם במערכת.
לסיכום, כדי להשבית את Windows Copilot, אתה יכול להשתמש בהגדרות שורת המשימות או להסיר אותה מעורך המדיניות הקבוצתית. כדי להסיר את Bing Search מתפריט התחל, תצטרך לערוך את הרישום.
האם אתה משתמש ב-Copilot וב-Bing Search בתפריט התחל ב-Windows 11? ספר לנו את המחשבות שלך בתגובות למטה


