- כדי לתקן את ה-DTS: X Ultra לא עובד, התקן מחדש את מנהלי ההתקן של השמע, השבת את מנהל ההתקן של מעבד השמע של AMD, או התקן מחדש את אפליקציית DTS: X Ultra.
- המשך לקרוא כדי ללמוד עוד על הפתרונות.
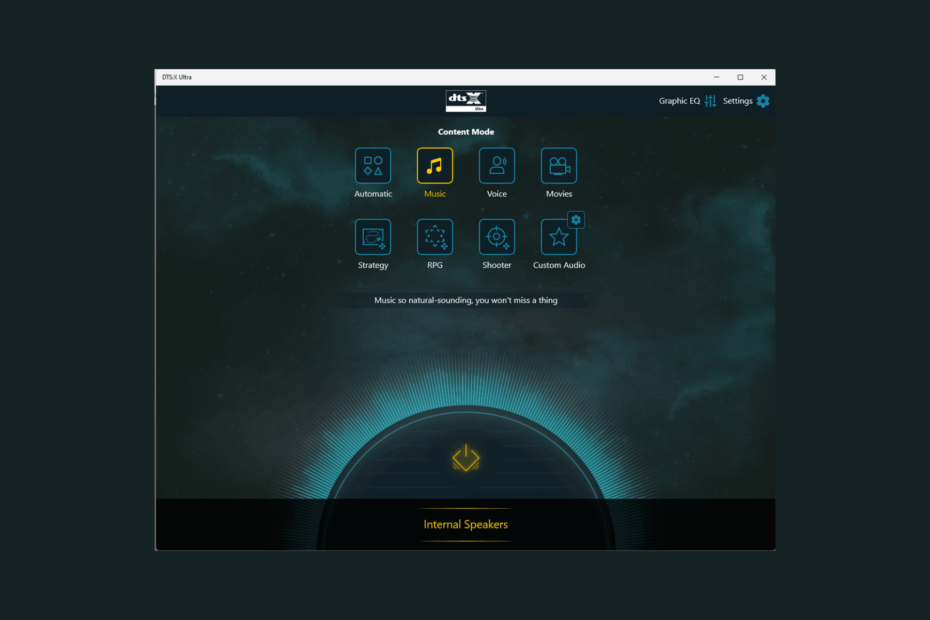
אם אפליקציית DTS: X Ultra אינה פועלת כראוי ואינה יכולה לזהות את האוזניות שלי, המדריך הזה יכול לעזור! אנו נדון בסיבות האפשריות ונציע פתרונות מומלצים של WR לתיקון הבעיה תוך זמן קצר.
למה ה-DTS: X Ultra לא עובד?
- מנהלי התקנים או מערכת הפעלה מיושנים.
- ערכי רישום פגומים או תוכניות לא תואמות.
- כיצד אוכל לתקן את בעיית ה-DTS: X Ultra לא עובד?
- 1. הפעל את פותר בעיות השמע
- 2. בדוק אם שירות Windows Audio פועל
- 3. הפעל מחדש את הרמקולים
- 4. שנה את הגדרות הצליל המרחביות
- 5. הפעל/התקן מחדש את מנהל ההתקן של מעבד השמע
- 6. תקן/אפס את אפליקציית DTS: X Ultra
- 7. הסר את התקנת עדכוני Windows
- 8. עדכן את Windows באמצעות הכלי ליצירת מדיה
כיצד אוכל לתקן את בעיית ה-DTS: X Ultra לא עובד?
לפני שתתחיל בצעדי פתרון בעיות מתקדמים לתיקון בעיית ה-DTS: X Ultra לא עובד, עליך לשקול לבצע את הבדיקות הבאות:
- ודא שאין עדכונים ממתינים עבור מערכת ההפעלה Windows שלך.
- הפעל מחדש את המחשב.
- תוודא שיש לך מותקן DTS Sound Unbound עבור Windows 11.
1. הפעל את פותר בעיות השמע
- ללחוץ חלונות + אני כדי לפתוח את הגדרות אפליקציה.
- לך ל מערכת, ואז לחץ פתרון בעיות.
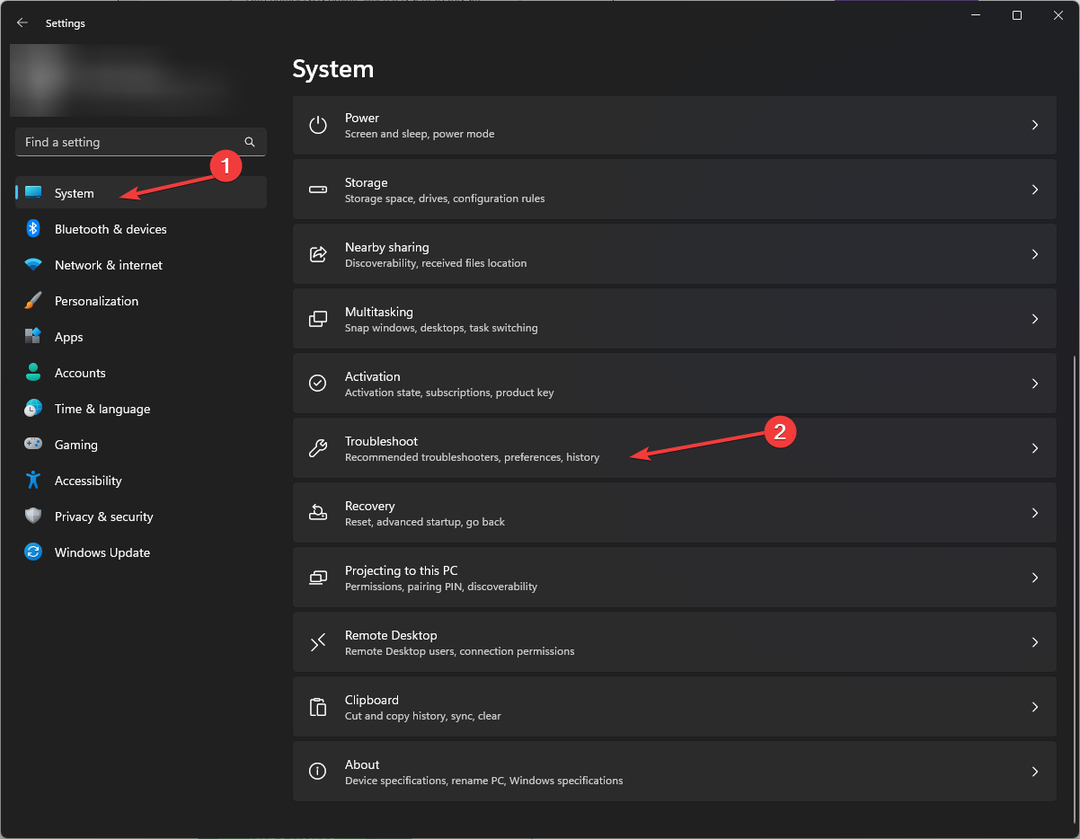
- נְקִישָׁה פותרי בעיות אחרים.

- לְאַתֵר שֶׁמַע ולחץ לָרוּץ.
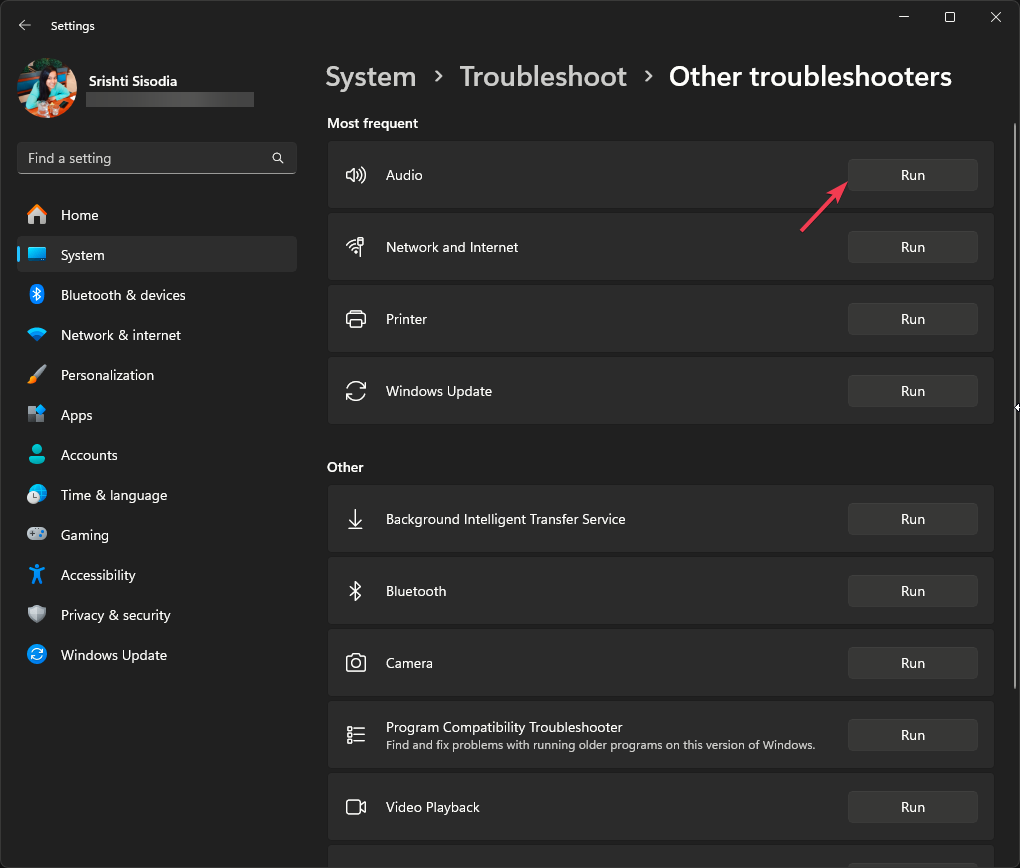
- בצע את ההוראות שעל המסך כדי להשלים את התהליך.
הפעלת פותר בעיות שמע יכולה לעזור לך לתקן בעיות DTS נפוצות אחרות כמו הגדרות עיבוד שמע DTS; קרא את המדריך הזה כדי ללמוד בפירוט.
כיצד אנו בודקים, בודקים ומדרגים?
עבדנו ב-6 החודשים האחרונים על בניית מערכת סקירה חדשה על האופן שבו אנו מייצרים תוכן. בעזרתו, עשינו מחדש את רוב המאמרים שלנו כדי לספק מומחיות מעשית על המדריכים שהכנו.
לפרטים נוספים תוכלו לקרוא כיצד אנו בודקים, סוקרים ומדרגים ב-WindowsReport.
2. בדוק אם שירות Windows Audio פועל
- ללחוץ חלונות + ר כדי לפתוח את לָרוּץ חַלוֹן.
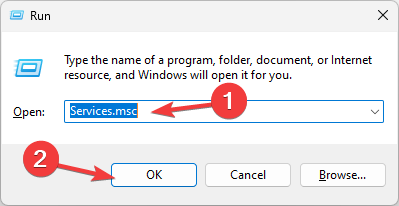
- סוּג services.msc ולחץ בסדר כדי לפתוח את שירותים חַלוֹן.
- לְאַתֵר Windows Audio, ולחץ עליו פעמיים כדי לפתוח את נכסים חַלוֹן.
- בדוק את ה סטטוס שרות; זה צריך להיות רץ. אם הוא נעצר, לחץ הַתחָלָה.

- המתן דקה, השירות יופעל ולאחר מכן סגור את אפליקציית השירותים.
3. הפעל מחדש את הרמקולים
- לחץ לחיצה ימנית על רַמקוֹל סמל ובחר הגדרות שמע.
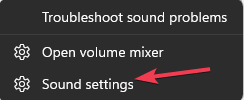
- הקלק על ה הגדרות סאונד נוספות אוֹפְּצִיָה.

- עבור אל השמעה הכרטיסייה, לחץ לחיצה ימנית על רַמקוֹל ובחר השבת.
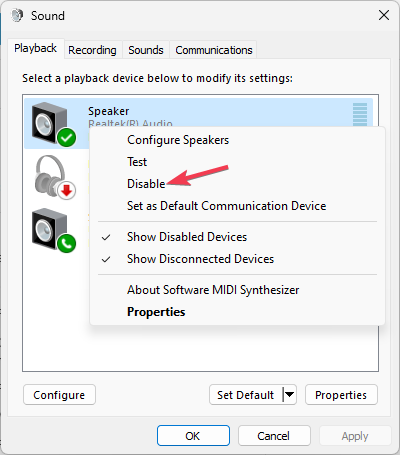
- המתן דקה ואז לחץ לחיצה ימנית על הרמקול ובחר לְאַפשֵׁר.
הפעלה מחדש של הרמקולים מגדירה שוב את ההגדרות ויכולה להיות מועילה למדי אם אתה נתקל בבעיות בהתקני פלט שמע.
4. שנה את הגדרות הצליל המרחביות
- הקש על חלונות סוג מפתח לוח בקרה, ולחץ לִפְתוֹחַ.

- בחר קטגוריה ל הצג לפי, ואז לחץ חומרה וסאונד.
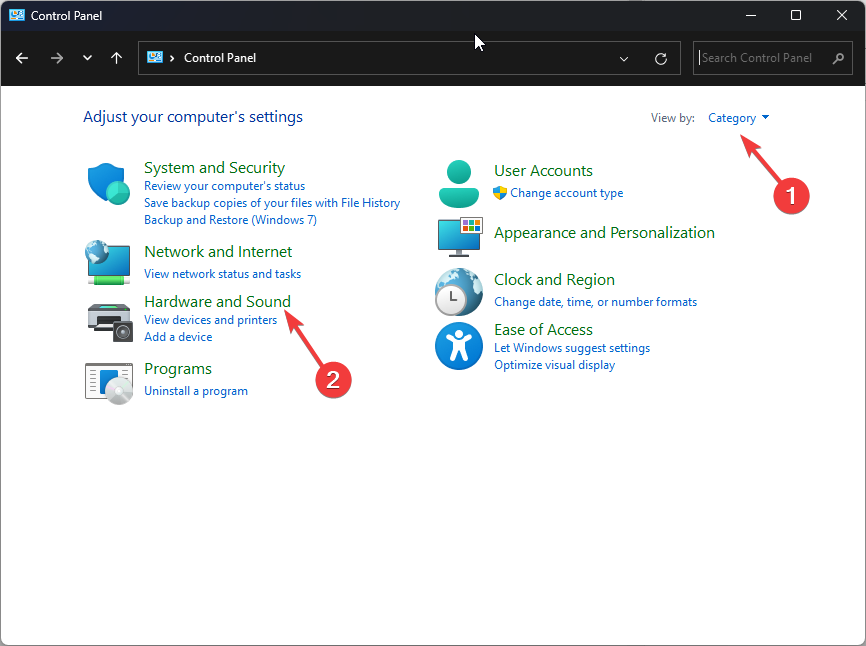
- לחץ על אפשרות סאונד.

- לאחר מכן, עבור אל השמעה לשונית, בחר רמקול ולחץ נכסים.
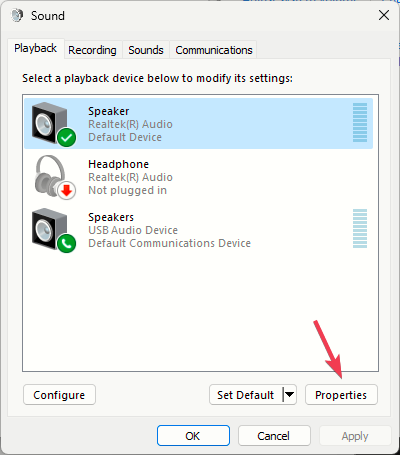
- עבור אל צליל מרחבי, מתחת פורמט צליל מרחבי, בחר DTS: X Ultra
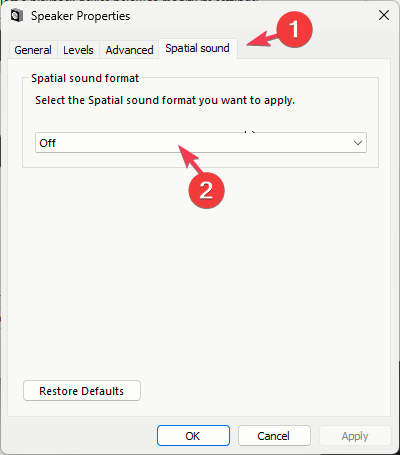
- נְקִישָׁה להגיש מועמדות, לאחר מכן בסדר כדי לשמור את השינויים.
- 6 האמולטורים הטובים ביותר ל-PS3 עבור Windows: פתח את הנעילה של PS Gaming במחשב
- מזהה אירוע WMI-Activity 5858: מה זה ואיך לפתור את זה?
- כיצד להתקין את OpenCL ב-Windows 11: מדריך שלב אחר שלב
- כיצד להשתמש בתכונה החדשה של חיסכון באנרגיה ב-W11
5. הפעל/התקן מחדש את מנהל ההתקן של מעבד השמע
- ללחוץ חלונות + ר כדי לפתוח את לָרוּץ תיבת דיאלוג.

- סוּג devmgmt.msc ולחץ בסדר כדי לפתוח את מנהל התקן חַלוֹן.
- נְקִישָׁה כניסות ויציאות אודיו ולהרחיב אותו, לחץ לחיצה ימנית מנהל התקן AMD Audio CoProcessor, ובחר השבת את המכשיר מתפריט ההקשר.
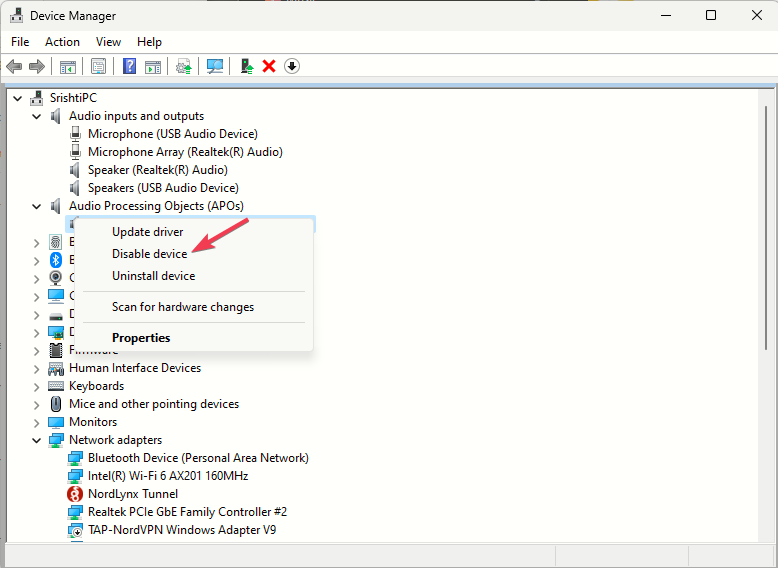
- הפעל מחדש את המחשב ופתח את ה מנהל התקן, ימין מנהל התקן AMD Audio CoProcessor שוב ולבחור הפעל את המכשיר.
אם אתה עדיין נתקל באותה בעיה, בצע את השלבים הבאים כדי להתקין מחדש את מנהל ההתקן:
- פתח את חלון מנהל ההתקנים באמצעות חלון ההפעלה כמו קודם.
- נְקִישָׁה כניסות ויציאות אודיו כדי להרחיב אותו, לחץ לחיצה ימנית ובחר הסר את ההתקנה של מנהל ההתקן מתפריט ההקשר.

- לך ל פעולה ובחר סרוק לאיתור שינויים בחומרה להתקין את הדרייבר.
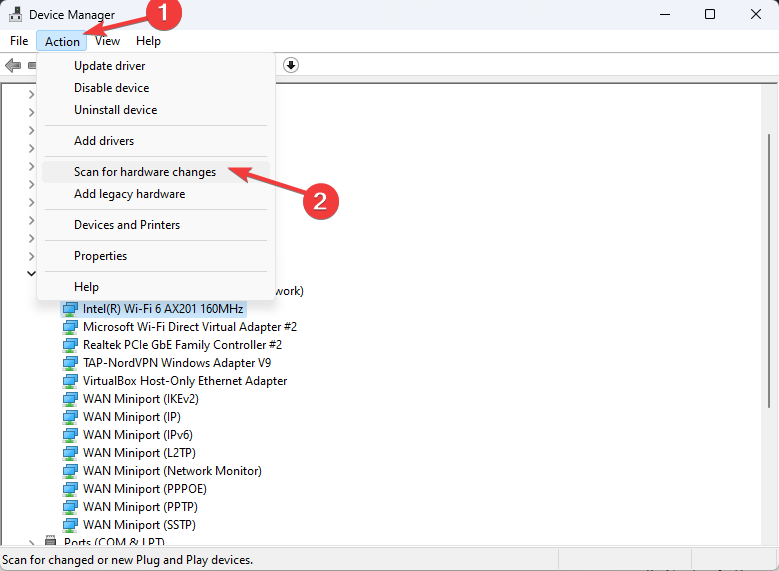
התקנה מחדש של מנהל ההתקן של הקול יכולה גם לעזור לך לתקן שגיאות הקשורות ל-Dtsapo4service.exe; קרא את המדריך הזה כדי ללמוד עוד.
6. תקן/אפס את אפליקציית DTS: X Ultra
- ללחוץ חלונות + אני כדי לפתוח את הגדרות אפליקציה.
- לך ל אפליקציות, ואז לחץ אפליקציות מותקנות.
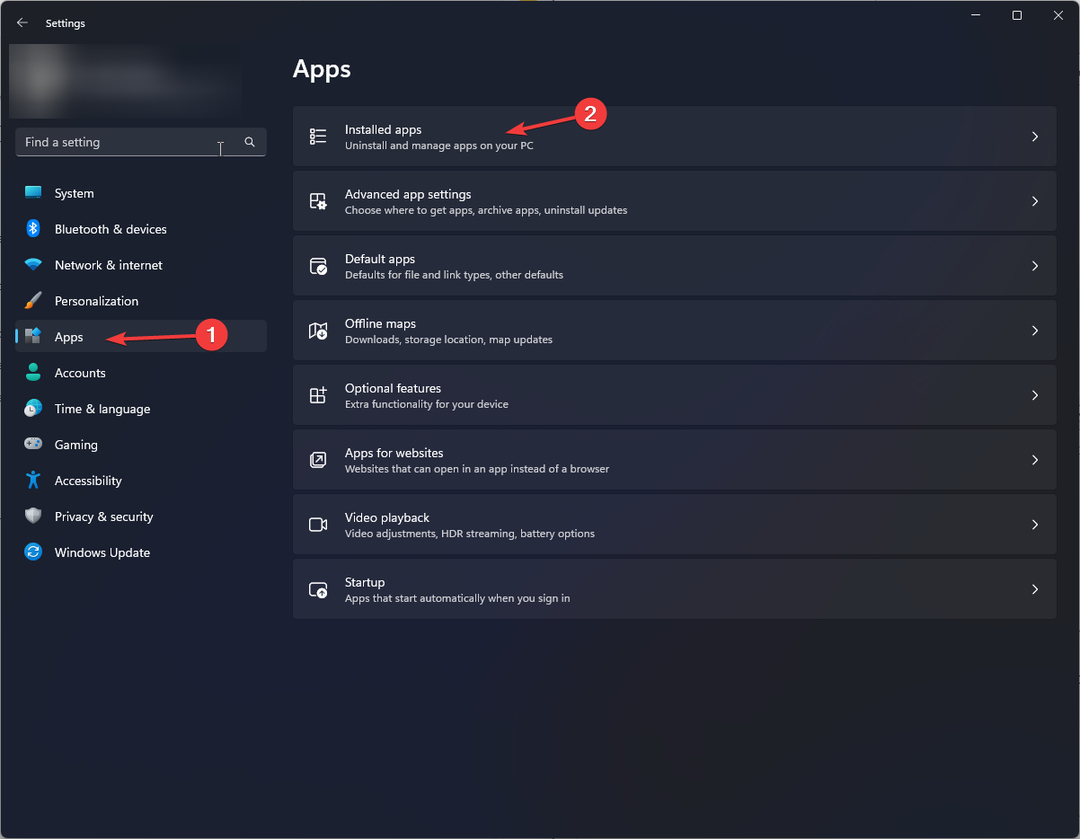
- לְאַתֵר DTS: X Ultra, לחץ על שלוש נקודות, ובחר אפשרויות מתקדמות.
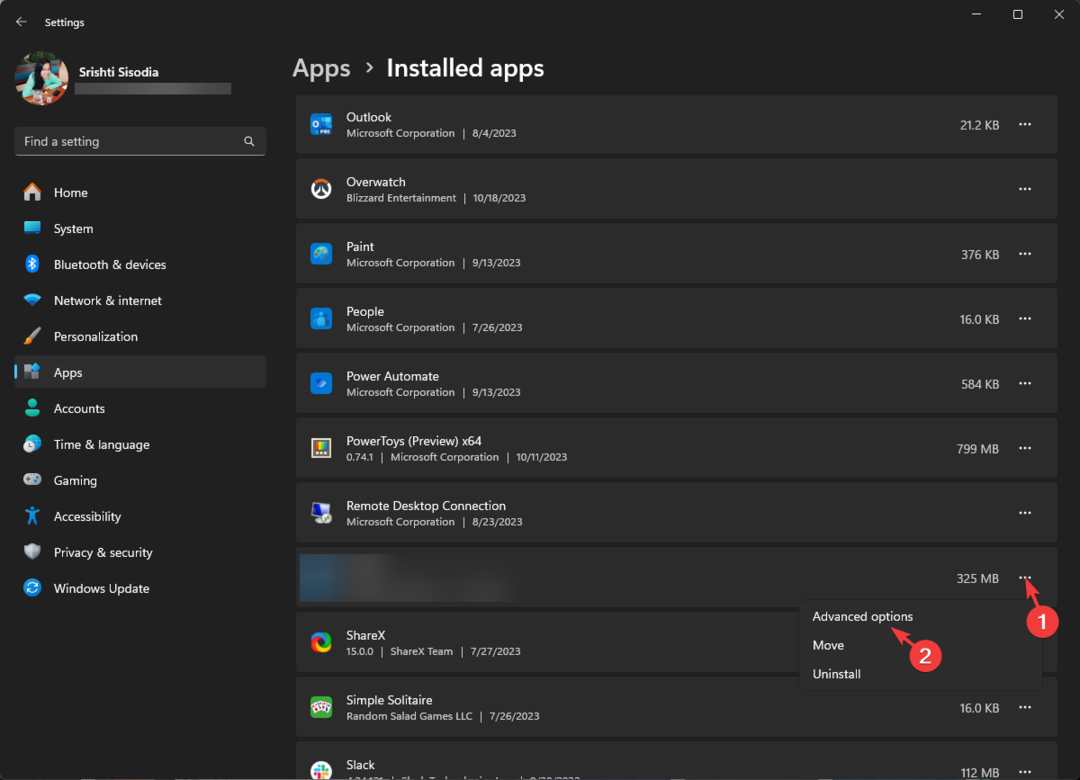
- גלול אל אִתחוּל, ולאחר מכן בחר את לְתַקֵן לַחְצָן.
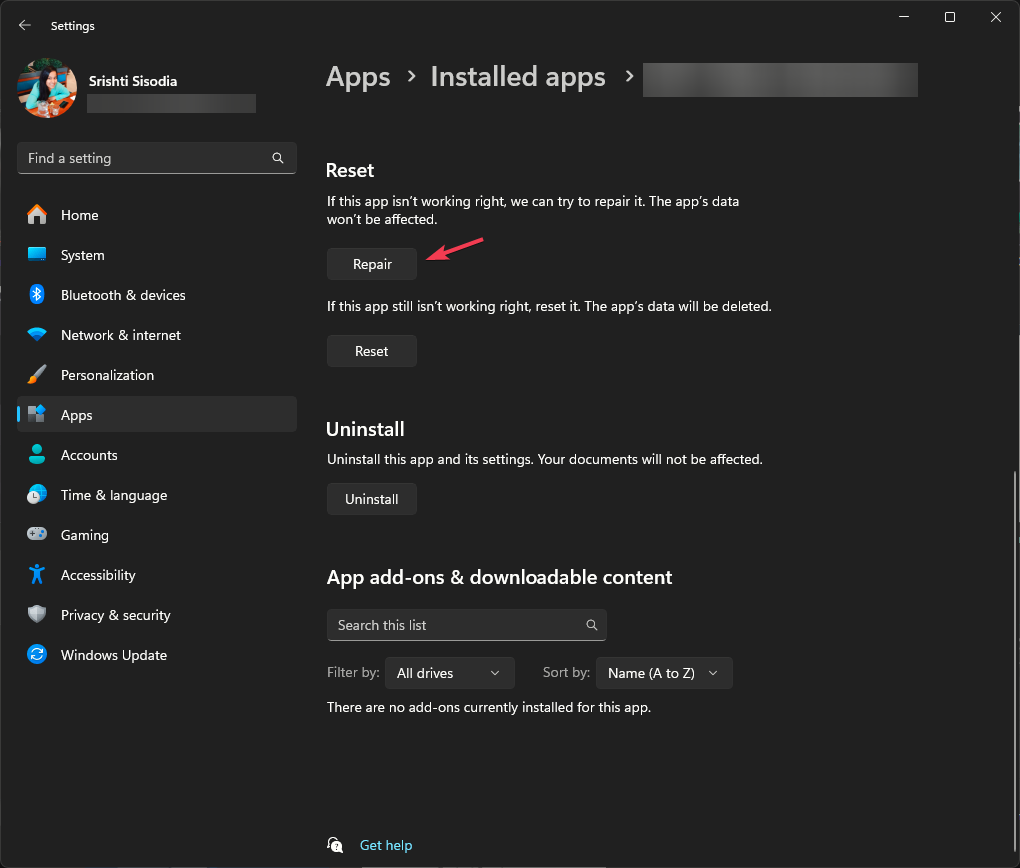
- אם הבעיה נמשכת, בצע את השלבים מ-1 עד 3 ובחר את אִתחוּל לַחְצָן.

לאחר איפוס האפליקציה, נתוני האפליקציה יימחקו, ולאחר מכן בדוק אם הבעיה נמשכת. אם כן, עליך להתקין מחדש את האפליקציה; בצע את השלבים הבאים כדי לעשות זאת;
- עבור אל רשימת האפליקציות המותקנות בהגדרות, ואתר DTS: X Ultra, לחץ על שלוש נקודות, ובחר הסר את ההתקנה.
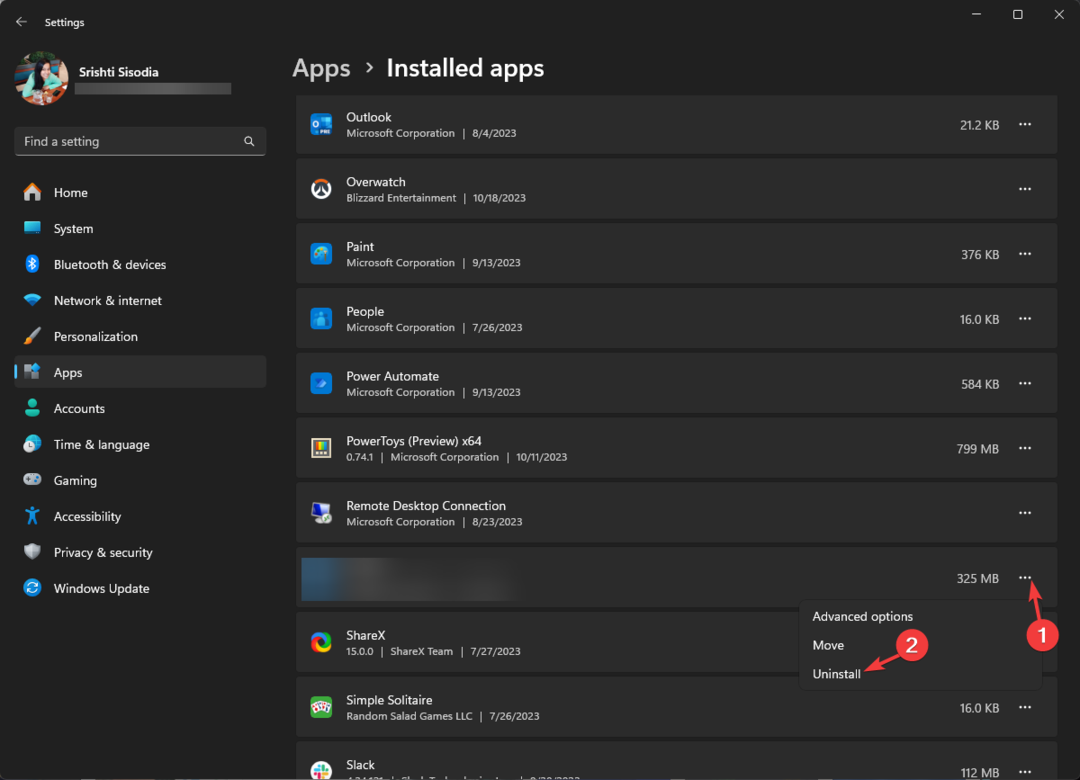
- נְקִישָׁה הסר את ההתקנה שוב כדי לאשר.
- הורד והתקן את אפליקציית DTS: X Ultra מחנות Microsoft. לאחר התקנת האפליקציה, נסה להפעיל אותה כדי לבדוק אם הבעיה נפתרה.
7. הסר את התקנת עדכוני Windows
- ללחוץ חלונות + אני כדי לפתוח את הגדרות אפליקציה.
- לך ל עדכון חלונות, ולחץ עדכן היסטוריה.
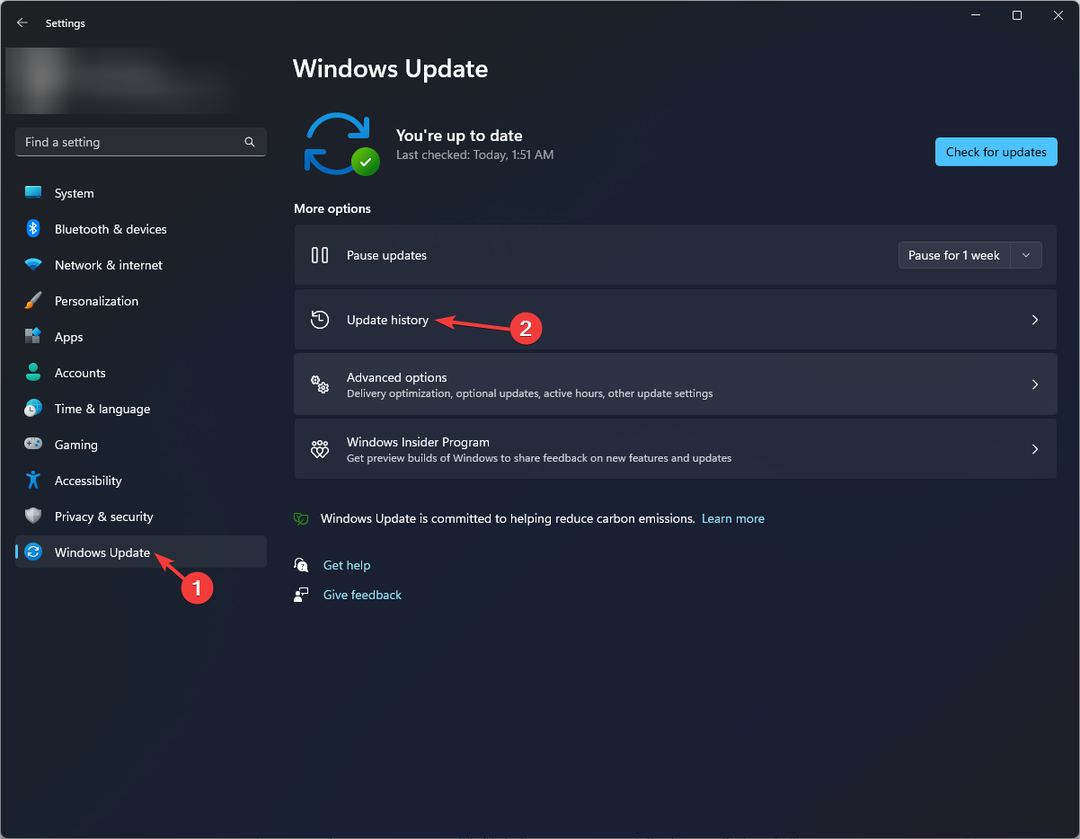
- תַחַת הגדרות קשורות, ולחץ הסר את התקנת העדכונים.

- תקבל את רשימת העדכונים האחרונים שהותקנו, ותלחץ הסר את ההתקנה עבור האחרון.

- הפעל מחדש את המחשב כדי לאפשר לשינויים להיכנס לתוקף.
- בקר ב האתר הרשמי של מיקרוסופט, לאתר צור מדיה להתקנה של Windows 11, ולחץ על הורד עכשיו לַחְצָן.
- לחץ פעמיים על MediaCreationTool.exe כדי להתקין את העדכון.
- על התקנה של Windows 11 עמוד, לחץ לְקַבֵּל.

- בחר שפה ומהדורה ולחץ הַבָּא.
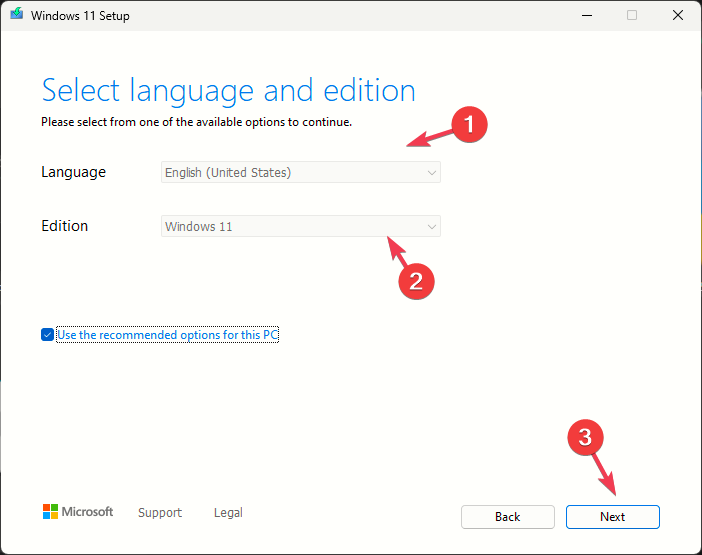
- על מה אתה רוצה לעשות מסך, בחר בלחצן הבחירה שליד שדרג את המחשב הזה ולחץ הַבָּא.
- לאחר שהמתקין מוכן, בחר לעשות זאת לשמור קבצים ויישומים אישיים.
- בצע את ההוראות שעל המסך כדי להשלים.
המחשב יופעל מחדש כמה פעמים כדי לעדכן את Windows. כדי להבטיח שה-Windows לא יתעדכן אוטומטית, עליך להשהות עדכונים לזמן מה.
לסיום, ה-DTS: X Ultra לא עובד יכול להיות בגלל קבצי אפליקציה חסרים או מנהלי התקנים מיושנים, אז כדי לתקן את זה, אתה צריך לוודא שהאפליקציה פועלת כשורה, ושגם מערכת ההפעלה וגם מנהלי ההתקן מעודכנים לעדכני גִרְסָה.
אם יש לך שאלות או חששות לגבי הנושא, אל תהסס להזכיר אותם בסעיף ההערות למטה.


