סייר הקבצים של Windows 10 מגיע עם תכונה אוטומטית מובנית ושימושית המציגה הצעות אוטומטיות התואמות לטקסט שאתה מקליד. זה יעיל בתיבת הדו-שיח הפעלה, בחלון סייר הקבצים ובסרגל הכתובות. בדרך זו תוכלו לחסוך זמן ולהאיץ את זמן העבודה.
תכונת ההשלמה האוטומטית מוגדרת כברירת מחדל כ- Enabled ב- Windows 10. כשתעבור לתיבה הפעל או לסייר הקבצים ותקליד כמה אותיות של הטקסט, זה יציע אוטומטית כמה התאמות בתפריט נפתח. המשחקים נשלפים מהיסטוריית הניווט והפיקוד. עם זאת, אם ברצונך להשבית אותו, תוכל לכבות אותו בקלות באמצעות התאמה פשוטה בלוח הבקרה או בעורך הרישום. בואו נראה איך.
שיטה 1: כיצד להשבית תכונה להשלמה אוטומטית באמצעות לוח הבקרה
שלב 1: הקלק על ה הַתחָלָה כפתור וסוג לוח בקרה בתיבת החיפוש. לחץ על התוצאה כדי לפתוח את לוח בקרה חַלוֹן.

שלב 2: בתוך ה לוח בקרה חלון, גלול למטה ולחץ על אפשרויות אינטרנט לפתוח את נכסי אינטרנט תיבת דיאלוג.
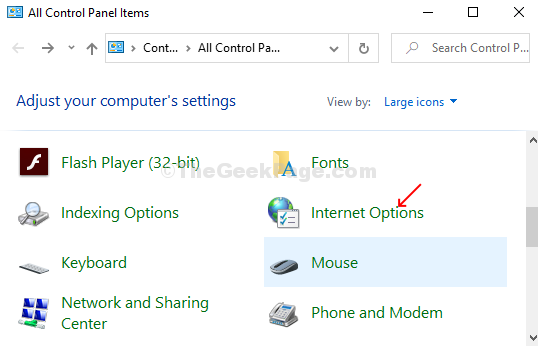
שלב 3: כעת לחץ על ה- תוֹכֶן לחץ על הכרטיסייה, לחץ על הגדרות כפתור מתחת השלמה אוטומטית אוֹפְּצִיָה.
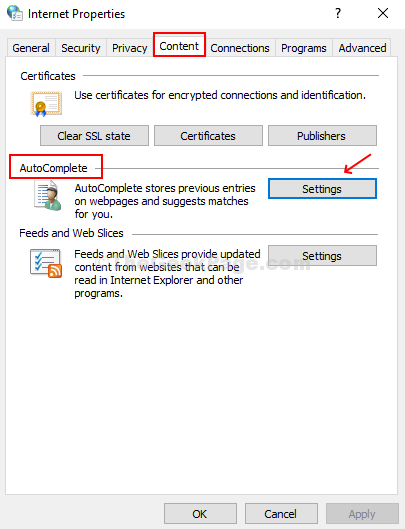
שלב 4: בתיבת הדו-שיח הבאה שתופיע, תחת השלמה אוטומטית עבור, בטל את הסימון של האפשרויות שברצונך להשבית וסיימת.

שיטה 2: כיצד להשבית את התכונה להשלים אוטומטית באמצעות עורך הרישום
שלב 1: לחץ על מקש Windows + R לפתוח את לָרוּץ תיבה, הקלד רגדיט בתיבת החיפוש ולחץ להיכנס לפתוח את עורך רישום חַלוֹן.

שלב 2: בתוך ה עורך רישום חלון, נווט למפתח הרישום שלמטה:
HKEY_CURRENT_USER \ Software \ Microsoft \ Windows \ CurrentVersion \ Explorer
תחת תיקיית סייר בצד שמאל של החלונית, לחץ על השלמה אוטומטית.
הערה: - אם אינך יכול למצוא תיקיית השלמה אוטומטית תחת מגלה ארצות, פשוט בחר מגלה ארצות, לחץ לחיצה ימנית ובחר מַפְתֵחַ. תן שם למפתח הזה השלמה אוטומטית.
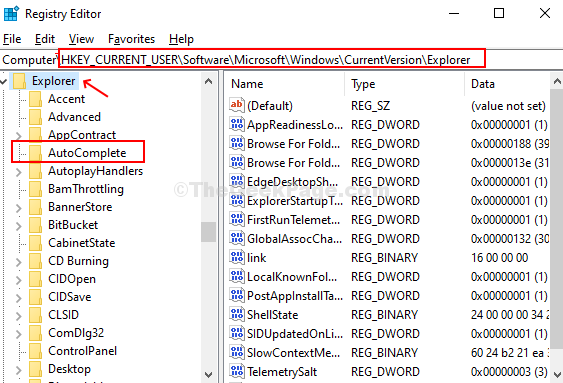
שלב 3: לחץ לחיצה ימנית על החלונית הריקה בצד ימין, בחר חָדָשׁ > לחץ על ערך מחרוזת ושמו את הערך כ- הצעה אוטומטית.
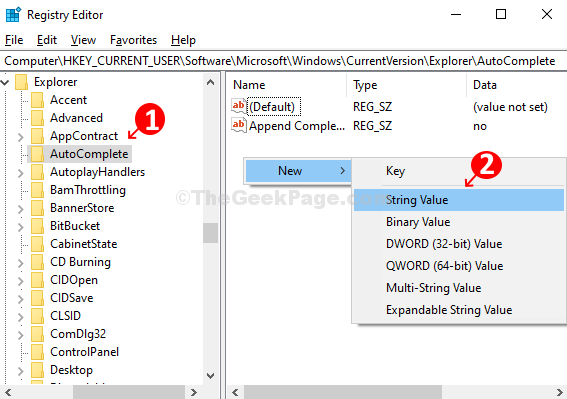
שלב 4: תן שם לחדש ערך מחרוזת כפי ש הצעה אוטומטית, והזן את נתוני ערך כפי ש לא. נְקִישָׁה בסדר כדי לשמור את השינויים.

כדי לאפשר זאת שוב, הזן את נתוני הערך כ- Yes.
שיטה 3: לצבוט אפשרויות אינטרנט
1. ללחוץ מקש Windows + R מקש יחד לפתיחת תיבת הפעלה.
2. לִכתוֹב inetcpl.cpl בו ולחץ בסדר.

3. לחץ על מִתקַדֵם הכרטיסייה.
4. עכשיו, בטל את הסימון השתמש בהשלמה אוטומטית מוטבעת בסייר הקבצים והפעל את הדו-שיח.

5. לחץ על אישור וסגור את החלון.


