סימן מים להפעלה של Windows 10 מופיע בשולחן העבודה אם אינך מפעיל את העותק של Windows 10 לאחר סיום תקופת הניסיון של 90 יום. זה יכול לקרות גם שאתה עדיין רואה את סימן המים הזה גם כאשר הפעלת את Windows 10 שלך. במקרה זה, אם אתה חושב כיצד להסיר את סימן המים להפעלת Windows 10 לצמיתות, מאמר זה יעזור לך. כל שעליך לעשות הוא בצע את השיטות הקלות הללו וסימן המים להפעלה ייעלם תוך זמן קצר.
תיקון -1 שנה את הרישום שלך-
שינוי הערך של 'הַתחָלָה'מפתח יפתור לך את הנושא הזה.
1. הקלק על ה לחפש ואז הקלד “רגדיט“.
2. כעת לחץ על “עורך רישום”מתוצאות החיפוש כדי לפתוח אותו במחשב שלך.
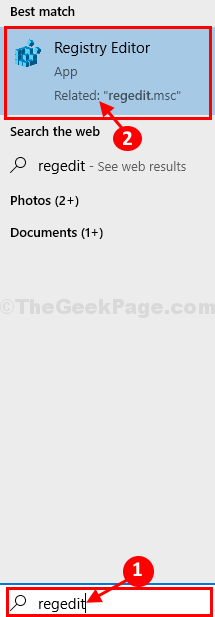
הערה–
פעם ה עורך רישום מופיע, לחץ על “קוֹבֶץ” > “יְצוּא"כדי ליצור גיבוי של הרישום. אל תשכח לשמור את הגיבוי במקום נגיש בקלות.
אם קורה משהו רע למערכת שלך, אתה יכול לאחזר את הרישום שלך פשוט על ידי ייבוא הגיבוי.
3. ב עורך רישום חלון, בצד שמאל, נווט למיקום זה-
מחשב \ HKEY_LOCAL_MACHINE \ SYSTEM \ CurrentControlSet \ Services \ svsvc
4. בצד ימין, לחץ לחיצה כפולה על “הַתחָלָה” DWORD ערך לשינוי זה.
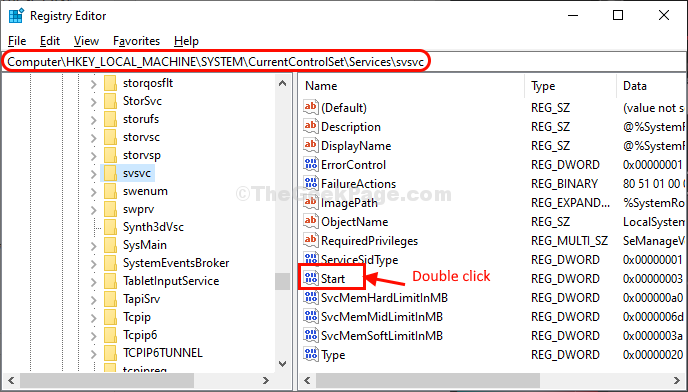
5. כל שעליך לעשות הוא להגדיר את 'נתוני ערך' ל "4ואז לחץ על "בסדר"כדי לשמור את השינויים במחשב שלך.

לאחר שתסיים, סגור עורך רישום חַלוֹן. לְאַתחֵל המחשב שלך וסימן המים ייעלמו.
תיקון -2 הפעל קובץ אצווה-
צור והפעל קובץ אצווה במחשב שלך כדי להרוג את תהליך סימן המים.
1. בהתחלה, הקלד “פנקס רשימות”בתיבת החיפוש.
2. לאחר מכן לחץ על “פנקס רשימות“.

3.עותק–לְהַדבִּיק השורות הבאות ב פנקס רשימות חַלוֹן.
@echo כבוי. taskkill / F / IM explorer.exe. התחל explorer.exe. יְצִיאָה
4. לאחר שתעשה זאת, לחץ על “קוֹבֶץ"בשורת התפריטים ואז לחץ על"שמור כ“.

5. ב שמור כ חלון, שם לקובץ "סימן מים.עטלף“. בחר את המיקום שבחרת לשמירת קובץ אצווה זה.
6. בחר את 'שמור כסוג:' כפי ש "כל הקבצים”מהתפריט הנפתח.
7. לחץ על "להציל"כדי לשמור את הקובץ במחשב שלך.

עבור למיקום בו שמרת את קובץ האצווה.
8. לחץ לחיצה כפולה על "סימן מיםקובץ אצווה כדי לבצע אותו במחשב שלך.

תראה שהודעת ההפעלה עברה מהמסך שלך.
אבל כשאתה לְאַתחֵל במחשב שלך הודעת ההפעלה תופיע שוב.
כעת אם ברצונך לתכנת את Windows כך שיפעיל באופן אוטומטי את קובץ האצווה של סימן המים, בצע את השלבים הבאים-
1. הקלק על ה לחפש תיבה ליד סמל Windows והקלד "מתזמן משימות“.
2. לחץ על "מתזמן משימות”מהגבוהים לחפש התוצאה לפתיחה מתזמן משימות.

3. בתוך ה מתזמן משימות בצד ימין לחץ על "צור משימה בסיסית ...“.
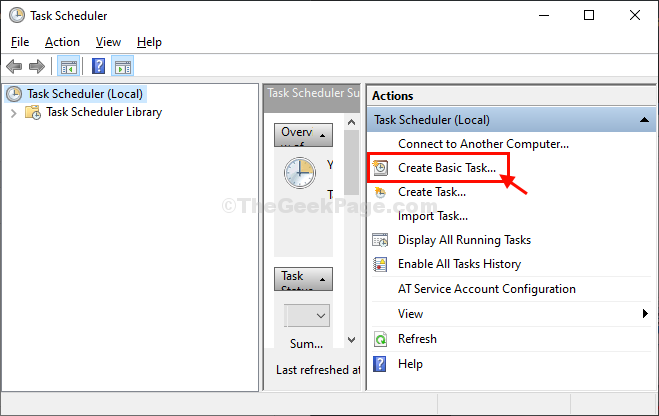
4. תן שם למשימה כ- “סימן מים“.
5. לאחר מכן לחץ על “הַבָּא”להמשיך הלאה.
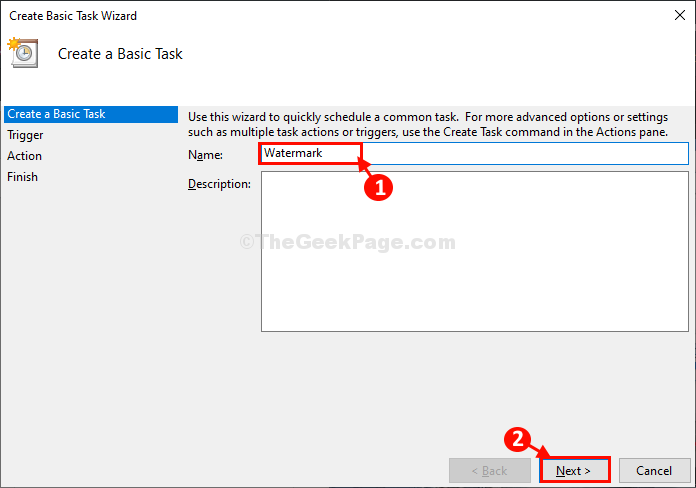
6. עכשיו בחר "כשהמחשב מתחיל"כתדירות מתי משימה זו הולכת להתרחש.
7. לחץ שוב על “הַבָּא" להמשיך הלאה.

8. עכשיו בחר "התחל תוכנית“.
9. כעת לחץ על “הַבָּא”להמשיך הלאה לבחירת התוכנית.

10. לחץ על "לְדַפדֵף“.
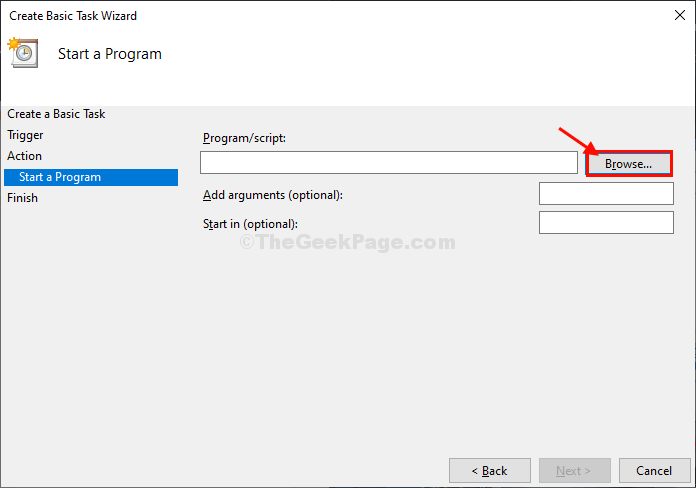
11. כעת נווט אל המיקום בו אחסנת את "סימן מים.עטלףקובץ.
12. בחר "סימן מיםואז לחץ על "לִפְתוֹחַ“.

13. לאחר מכן לחץ על “הַבָּא“.
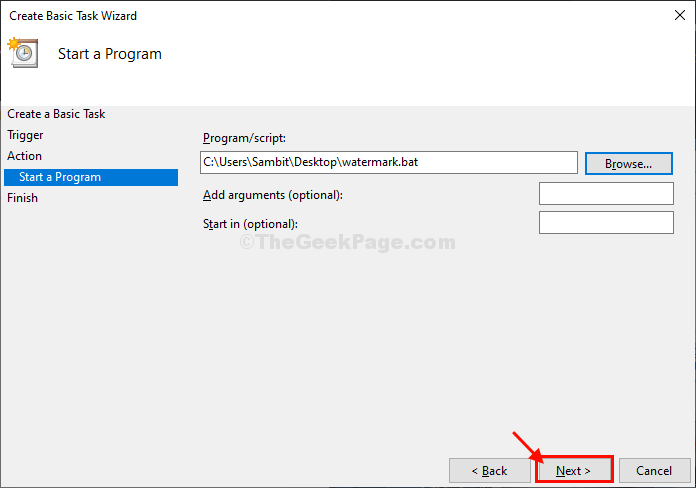
14. לסיום, לחץ על “סיים”לסיום תזמון המשימה.

סגור מתזמן משימות חַלוֹן.
טופס כעת, בכל פעם שתפעיל את המחשב, ערימת אצווה זו תופעל באופן אוטומטי ותסיר את סימן המים במהלך ההפעלה.
אם הבעיה עדיין קיימת, בצע את התיקון הבא שלנו.
תיקון -3 שנה את הרישום שלך-
אם אתה ממשיך לראות את סימן המים במחשב שלך, עבור אל השלבים הבאים-
1. לחץ על סמל Windows כדי לגשת אל לחפש קופסא. עכשיו הקלד "רגדיט“.
2. לאחר מכן לחץ על “עורך רישום"כדי לגשת לעורך.
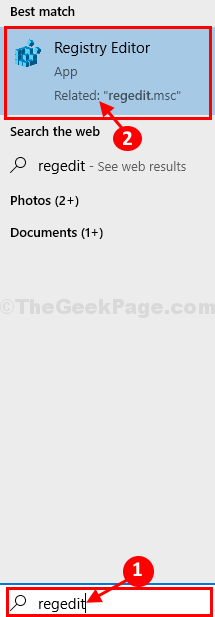
3. ברגע שעורך הרישום נפתח, עבור למיקום זה-
מחשב \ HKEY_CURRENT_USER \ לוח הבקרה \ שולחן עבודה
4. בצד ימין, לחץ לחיצה כפולהעל "PaintDesktopVersionערך לשנות אותו.
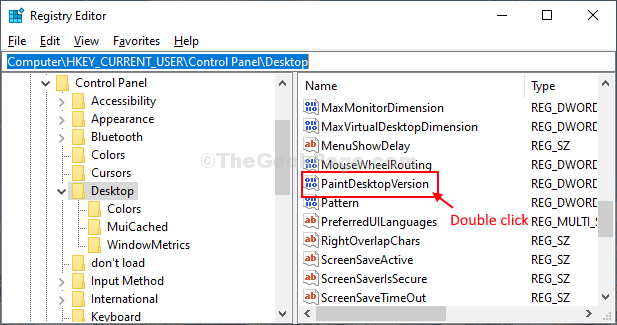
5. ב הערך עריכת DWORD (32 סיביות) חלון, לחץ עלנתוני ערך:' ל "0“.
6. לסיום, לחץ על “בסדר"כדי לשמור את השינויים במחשב שלך.

לאחר שתסיים, סגור עורך רישום חַלוֹן.
איתחול במחשב שלך ולאחר אתחול מחדש של המחשב, בעיית סימן המים תיפתר.


