חיסכון באנרגיה חשוב בימינו ולכן, משתמשים רבים רגילים להרדים את המחשבים האישיים באופן שהוא יתעורר ומפעיל מחדש את עבודתם בעת הצורך. עם זאת, ככל הנראה, ישנם כמה מכשירים שיכולים להפריע לתהליך השינה ולהעיר את המחשב פתאום ולגרום להפרעה בלוח הזמנים שלך. ועוד. בסופו של דבר הוא צורך יותר אנרגיה ובכך מוריד את הסוללה מוקדם יותר.
אבל, יש את התכונה החדשה הזו של Windows 10 שעוזרת לך לבחור אילו מכשירים יכולים לאפשר למחשב שלך להתעורר ואילו לא. מעניין, לא? בואו נראה כיצד להפעיל או להשבית תכונה זו.
שיטה 1: שימוש בשורת הפקודה
שלב 1: הקלק על ה הַתחָלָה כפתור וסוג שורת פקודה בשדה החיפוש. לחץ לחיצה ימנית על התוצאה ובחר הפעל כמנהל לרוץ שורת פקודה במצב מנהל מערכת.

שלב 2: בתוך ה שורת פקודה החלון הפעל את הפקודה למטה ופגע להיכנס:
powercfg -devicequery wake_fr__any

זה יפתח רשימה ארוכה של כל המכשירים שיכולים להעיר את המחשב ממצב שינה. מכאן תוכל לבחור את שם המכשיר שברצונך לאפשר להעיר את המחשב שלך.
שלב 3: כעת, אם בחרת במכשיר שברצונך לאפשר למחשב שלך להתעורר, בצע את הפקודה בתבנית שלמטה ולחץ להיכנס:
powercfg -deviceenablewake "Device_Name"
לדוגמה, כאן אנו רוצים לאפשר למכשיר "התקן שמע בחדות גבוהה" להעיר את המחשב, ולכן הפקודה תיראה כך להלן:
powercfg -deviceenablewake “התקן שמע בחדות גבוהה”
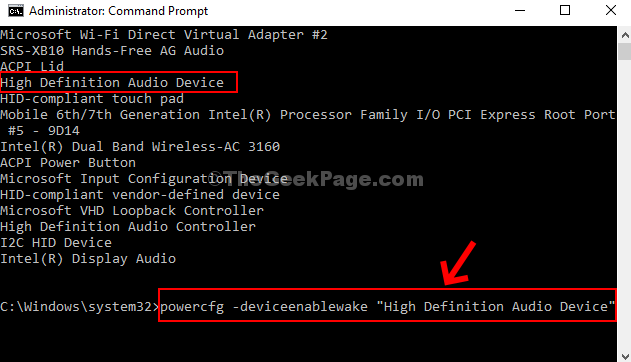
*הערה - אתה יכול להחליף את ה- שם התקן לפי הדרישה שלך.
עכשיו פשוט הפעל מחדש את המחשב שלך וסיימת להגדיר איזה מכשיר מעיר את המחשב. אתה יכול גם לנסות את השיטה השנייה למקרה שזו לא עובדת.
שיטה 2: שימוש במנהל ההתקנים
שלב 1: לחץ על מקש Windows + X יחד במקלדת ולחץ על מנהל התקן מתפריט ההקשר.

שלב 2: עכשיו, למשל, אם אתה רוצה לאפשר את אינטל (R) Dual Band Wireless-AC 3160 כדי להעיר את המחשב האישי שלך, ואז עבור אל מתאמי רשת ולהרחיב אותו. לאחר מכן לחץ באמצעות לחצן העכבר הימני על אינטל (R) Dual Band Wireless-AC 3160 ולחץ על נכסים.

שלב 3: בתוך ה חלון מאפייני Intel (R) Dual Band Wireless-AC 3160, לחץ על ניהול צריכת החשמל לחץ על הכרטיסייה, סמן או בטל את הסימון בתיבה שליד אפשר למכשיר זה להעיר את המחשב אפשרות המבוססת על אם ברצונך לאפשר זאת או למנוע ממנו להעיר את המחשב שלך. ללחוץ בסדר כדי לשמור את השינויים ולצאת.

זה הכל! וגם סיימת להגדיר את ההתקן הרצוי כדי לאפשר או למנוע מהמחשב להתעורר.


