בכל פעם שמתבצע חיפוש דרך שורת המשימות, Windows זוכר מידע זה כדי לספק למשתמשים חווית משתמש טובה יותר. עם זאת, לא כל המשתמשים מרגישים בנוח עם אחסון מידע זה וחלקם רוצים לנקות את היסטוריית החיפושים במכשירי Windows כך שחיפוש שורת המשימות שלהם תמיד יהיה ריק. אם אתה אחד מאותם משתמשים, אתה נמצא במקום הנכון. אנא המשך לקרוא כדי ללמוד כיצד לנקות את היסטוריית החיפושים במכשירי Windows 10 וכיבוי תכונה זו, כך שחיפושים עתידיים לא יירשמו, בכמה שלבים פשוטים מאוד.
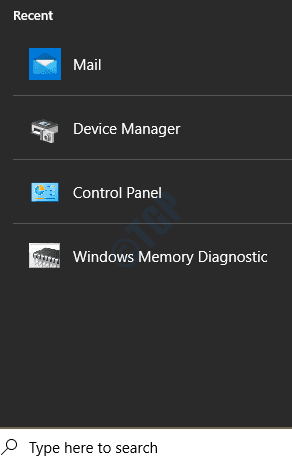
כיצד לנקות את היסטוריית החיפושים במכשירי Windows 10
1. הפעל את החלונות הגדרות אפליקציה. אתה יכול לעשות זאת על ידי לחיצה על WIN ואני מקשים יחד. לאחר ההשקה, לחץ על ה- לחפש הכרטיסייה.

2. בתוך ה שמאל ווינדוחלונית w, וודא שאתה נמצא על הרשאות והיסטוריה הכרטיסייה וב חלון ימני חלונית, מתחת הִיסטוֹרִיָה לחץ על הכפתור שאומר נקה את היסטוריית המכשירים שלי.

זהו זה. נסה ללחוץ על סמל החיפוש בשורת המשימות כעת. כעת יש לנקות את היסטוריית החיפושים שלך.
כיצד לבטל את תכונת היסטוריית החיפושים במכשירי Windows 10
כעת לאחר שניקית את כל היסטוריית החיפושים במכשירי Windows שלך, ייתכן שתרצה לכבות את התכונה הזו כדי שלא יישמרו חיפושי Windows העתידיים שלך. ישנן שתי דרכים בהן תוכלו לעשות זאת. האחת דרך אפליקציית ההגדרות והשנייה דרך עורך הרישום של חלונות.
שיטה 1: כבה את תכונת היסטוריית ההתקנים של Windows דרך אפליקציית ההגדרות
1. פתח חלונות הגדרות אפליקציה על ידי לחיצה WIN ואני מקשים בבת אחת. הקלק על ה לחפש הכרטיסייה הבאה.

2. בתוך ה חלון שמאלי בחלונית, לחץ על האפשרות הרשאות והיסטוריה. בתוך ה חלון ימני חלונית, אתר את החלק הִיסטוֹרִיָה. בתור הבא, לכבות כפתור ההחלפה המתאים לאפשרות היסטוריית המכשירים שלי.

שיטה 2: כבה את התכונה היסטוריית מכשירי Windows דרך עורך הרישום של Windows
זיכרון רישום פגום עלול לגרום לבעיות חמורות ביציבות המערכת. מכיוון ששיטה זו כוללת שינוי הגדרות הרישום של Windows, מומלץ מאוד לקחת גיבוי של הגדרות הרישום של Windows לפני שתמשיך.
1. לְהַשִׁיק לָרוּץ תיבת דו-שיח על ידי לחיצה WIN ו- R. מקשים יחד. עכשיו, הקלד רגדיט ופגע ב- להיכנס מַפְתֵחַ.

2. בהמשך, נווט לנתיב הבא:
מחשב \ HKEY_CURRENT_USER \ תוכנה \ Microsoft \ Windows \ CurrentVersion \ SearchSettings
ודא אם אתה נמצא בדרך הנכונה לאחר הניווט. כעת לחץ לחיצה ימנית על ה- הגדרות חיפוש ולאחר מכן לחץ על חָדָשׁ ואז הלאה ערך DWORD (32 סיביות).

3. השלב הבא הוא ל לשנות שם ערך DWORD החדש שנוצר ל IsDeviceSearchHistoryEnabled. אתה יכול לחץ על מקש F2 כדי לשנות את שם.

4. עכשיו, כדי לערוך את IsDeviceSearchHistoryEnabled ערך DWORD, לחץ לחיצה כפולה על זה. לאחר שנפתח חלון העריכה, הגדר נתוני ערך ל 0 ופגע ב- בסדר כפתור בתחתית.

זהו זה. כעת Windows יפסיק לרשום את היסטוריית החיפושים במכשירים שלך באופן מקומי. מקווה שמצאת את המאמר שימושי.


