תפריט התחל ב- Windows 11 שונה לחלוטין מזה שראית ב- Windows 10. תפריט התחלה החדש והמשופר מרגיש הרבה פחות מגושם וזורם בהשוואה לעמיתו הקודם. אבל זה לא מתפשר עם יכולות ההתאמה האישית של התכונה הנפוצה ביותר של מערכת ההפעלה.
התאמה אישית של תפריט התחלה
Start החדש והמשופר מתמקד בבחירת המשתמשים ביותר. אז תראה את 'יישומים מוצמדים' בעמוד הראשון של Start. אתה יכול להצמיד את האפליקציות המועדפות עליך בכל עת.
כיצד להצמיד אפליקציות ב- Start
איך מצמידים את האפליקציות המועדפות עליכם בעמוד הראשון של Start? בצע את השלבים הבאים.
1. לחץ על מקש Windows או לחץ על סמל חלונות בשורת המשימות.
2. תראה את הדף 'יישומים מוצמדים'. כעת לחץ על "כל האפליקציות>”בפינה השמאלית העליונה.

3. כעת גלול מטה ואתר את האפליקציה שברצונך להצמיד.
4. לאחר שמצאת את האפליקציה, פשוט לחץ לחיצה ימנית עליה ולחץ על “הדבק בכדי להתחיל“.

פעולה זו תצמיד את האפליקציה לתפריט התחל. אתה יכול לגשת אליו פשוט על ידי לחיצה עליו.
כיצד לבטל הצמדה של אפליקציות ב- Start
תוכלו להבחין בכמה תוכנות נפח ואפליקציות מיותרות בתפריט התחל. אתה יכול לבטל את הצמדה של האפליקציות האלה בקלות רבה.
1. פתח את תפריט התחל.
2. בקטעים 'מוצמדים' תבחין בכל היישומים המוצמדים.
3. אם אתה רוצה לבטל הצמדה של אפליקציה, מקש ימני עליו ולחץ על “בטל הצמדה מההתחלה“.

בדרך זו תוכלו לבטל פריטים חסרי תועלת מעמוד הכניסה לתפריט התחלה ולגרום להם להיראות נקיים.
כיצד לארגן את היישומים המוצמדים
החלק 'מוצמד' החדש הוא העמוד הראשון של תפריט התחל. אך אם תצמידו את האפליקציה שלכם היא עשויה לעבור לדף השני שעליכם לגלול מטה לאחר פתיחת תפריט התחלה. כעת, אם ברצונך לארגן את היישומים המוצמדים, בצע את השלבים הבאים -
1. פתח את תפריט התחל.
2. לאחר מכן, גלול למעלה או למטה באפליקציות המוצמדות כדי למצוא את האפליקציה שברצונך להעביר.
3. לחץ עליו לחיצה ימנית ולחץ על “עבור לראש הדף“.

סמל האפליקציה שהועברה יופיע כעת בקטע 'מוצמד' במיקום ההתחלתי.
אין אפשרות לשנות את הסדר בצורה אופקית או אנכית שהיה אפשרי ב'רצפות 'בתפריט התחלה של Windows 10.
כיצד להציג את הקבצים והתיקיות האחרונים ב- Start
שינוי משמעותי נוסף בתפריט התחלה של Windows 11 הוא שהוא יכול להציג את הקבצים האחרונים שלך ישירות ב- Start. אבל, בהתחלה, עליך לאפשר את ההגדרות כדי לאפשר זאת.
1. בהתחלה, לחץ על מקש Windows + I מקשים יחד.
2. לאחר מכן לחץ על "פרסונליזציותהגדרות.
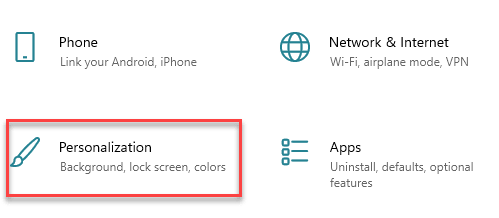
3. בצד שמאל, לחץ על "הַתחָלָההגדרות.
4. ואז, בצד ימין, החלף את הלחצן "הצג פריטים שנפתחו לאחרונה ב- Start, Jump List and Explorer File"הגדרות ל"עַל“.
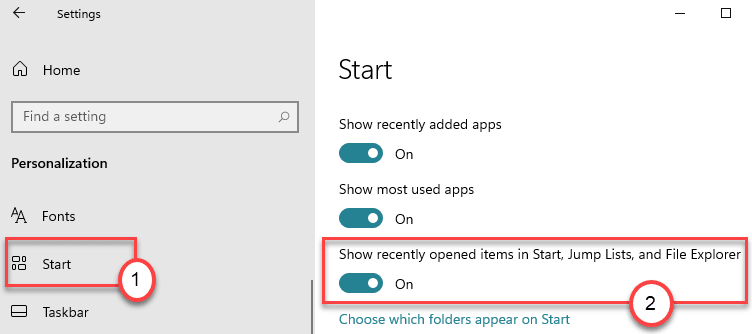
פעולה זו תציג את הקבצים, התיקיות בתפריט התחל.

5. אם ברצונך לשלוט עוד באילו תיקיות יופיעו בתפריט התחל, לחץ על "בחר אילו תיקיות יופיעו ב- Start“.

6. עכשיו, החלף את 'עַלכפתור 'עבור הפריטים הספציפיים שאתה רוצה בחלון ההגדרות. וכבה 'כבה' את ההגדרות שאתה לא רוצה.

סגור את ההגדרות.
תפריט ההתחלה החדש יופיע כך על המסך -
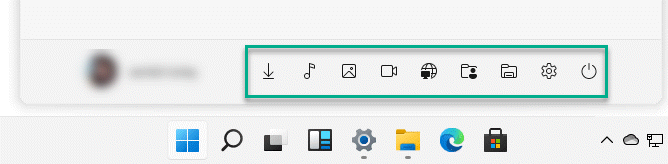
כיצד להסיר את המסמך החשוב שלך במומלץ
תפריט התחלה של Windows 11 מציג את הקובץ, את התיקיות בהגדרות המומלצות שפתחת לאחרונה. אבל מה לעשות אם ברצונך להסיר כמה פרטיים מתפריט התחל? פעל לפי הוראות אלה -
1. בהתחלה, לחץ על סמל התחל או לחץ על סמל Windows בשורת המשימות.
2. לאחר מכן לחץ על "עוד>בצד שמאל של 'מוּמלָץ'לשונית.

3. כאן תמצא רשימת מסמכים מה- OneDrive והקבצים המקומיים במחשב שלך.
4. כעת לחץ באמצעות לחצן העכבר הימני על הקובץ המסוים ולחץ על "הסר מהרשימה”כדי להסיר את הפריט מהרשימה.
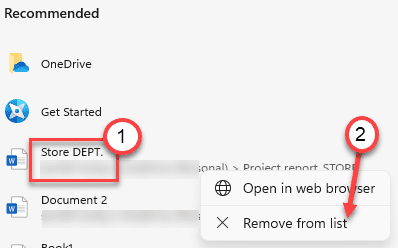
פעולה זו תסיר את הקובץ המסוים מתפריט התחל.


