לפעמים אנו רוצים לשנות את תיקיית ההורדות המוגדרת כברירת מחדל בדפדפן שלנו. זה קורה במקרים שבהם תיקיות ההורדה שלנו גדושות בהרבה קבצים וזה הופך להיות כואב למצוא ולמיין קבצים שרצינו. או שזה יכול להיות מקרה אם אנו מורידים קבוצה חשובה של קבצים שאותה אנו רוצים לשמור במיקום אחר. כאן במדריך זה אני אראה לך כיצד שינוי קצה מיקום ברירת המחדל של תיקיית ההורדות - -.
כיצד לשנות את תיקיית ההורדות המוגדרת כברירת מחדל של Microsoft
שיטה 1 - שנה מיקום הורדה בקצה על ידי שינוי מאפיין המיקום
שלב 1 - ללחוץ מקש חלונות + ה ללכת ל- Explorer במחשב שלך.
שלב 2 - כעת לחץ לחיצה ימנית על תיקיית ההורדה בתפריט השמאלי. לאחר מכן לחץ על מאפיינים.

שלב 3 - כעת לחץ על המיקום מהכרטיסיות העליונות בתפריט שרק צצו.

שלב 4 - כעת דפדף ובחר נתיב אחר ואז לחץ על החל.
שיטה זו תשנה את ספריית ההורדות של חלונות 10 לפי בחירתך.
אם ברצונך לשנות את תיקיית ההורדה לקצה בלבד, פעל לפי שיטה 2 המפורטת להלן.
שיטה 2 - שנה מיקום הורדה קצה על ידי עריכת מפתח רישום
כדי לדעת את מיקום תיקיית ההורדות הנוכחית שלך, פשוט לחץ על שלושה תפריטים בגודל אופקי בשם רכזת כמוצג בצילום המסך למטה. ואז לחץ על
תיקייה פתוחה קישור וזה יעביר אותך לתיקיית ההורדות הנוכחית המוגדרת כברירת מחדל בדפדפן הקצה. כל הקבצים שתוריד יורדו בתיקיה זו.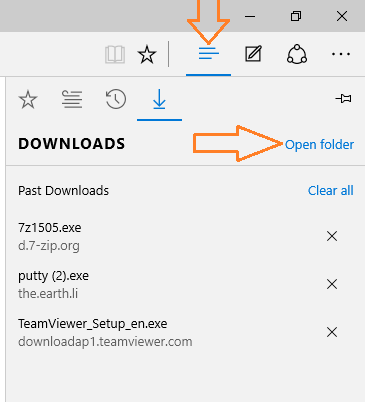
כיצד לשנות את תיקיית ההורדות המוגדרת כברירת מחדל בדפדפן Edge לפי הרישום
לשם כך, עליך לבצע שינויים פשוטים ברישום. בצע את השלבים המפורטים להלן כדי לשנות את תיקיית ההורדות לתיקייה אחרת כפי שהוגדרה על ידך.
שלב 1 - פתח את עורך הרישום. לפתיחת עורך הרישום, לחץ מקש חלונות + r במקלדת שלך. בתיבת הפקודה 'הפעלה' שקופצת, פשוט הקלד רגדיט ולחץ על אישור.

שלב 2 - כעת, בעורך הרישום שנפתח זה עתה, דפדף למיקום הבא.
HKEY_CURRENT_USER \ SOFTWARE \ Classes \ Local Settings \ Software \ Microsoft \ Windows \ CurrentVersion \ AppContainer \ Storage \ microsoft.microsoftedge_8wekyb3d8bbwe \ MicrosoftEdge \ Main
הערה- לגלישה דרך עורך הרישום, פשוט לחץ על שם התיקיה בחלונית השמאלית החל מהערך הראשון. תת התיקיות אחרי התיקיות מופרדות באמצעות קו נטוי לעיל. לדוגמא אם אני צריך לעבור למיקום בשם abc / xyz / 123, ראשית אלחץ על סמל התיקיה abc ואז מה קבוצה של תיקיות משנה שרק נפתחה אני אפתח את xyz ומעץ העץ של תיקיית המשנה נפתח אלחץ על 123 וכך עַל.
שלב 3 - לחץ לחיצה ימנית על החלל הימני וצור ערך מחרוזת חדש.

שלב 4 - שם אותו כשם שאתה רוצה שתיקיית ההורדות שלך תהיה. המיקום יוגדר בשלב הבא.

שלב 5 - עיין כעת בנתיב שבו ברצונך ליצור את תיקיית ההורדות שלך. ברגע שאתה שם, פשוט לחץ על שורת הכתובת ואז לחץ לחיצה ימנית ואז העתק את הנתיב.

שלב 6 - חזור לעורך הרישום ולחץ פעמיים על התיקיה החדשה בשם הערך שיצרת זה עתה. בלחיצה על תיבת מחרוזת ערוך תופיע. פשוט הדביק את נתיב תיקיית ההורדות שהועתקת בנתוני הערך ולחץ על אישור.

בינגו! זה עתה שינית את מיקום תיקיית ההורדות המוגדר כברירת מחדל בקצה. לך והורד משהו בדפדפן הקצה שלך. זה יורד אוטומטית למיקום שהגדרת בשלבים הקודמים.


