ישנם קבצים, תיקיות או יישומים רבים בהם אתה משתמש מדי יום למטרות עבודה או אישיות. אבל בכל פעם צריך להפעיל את המחשב האישי ואז להפעיל כל אפליקציה או קובץ בנפרד. איך זה יהיה, אם האפליקציות, הקבצים או התיקיות שבהם אתה משתמש לעתים קרובות, יופעלו באופן אוטומטי עם הפעלת המחשב Windows 10 שלך? הדברים היו מקלים הרבה יותר, לא?
ובכן, אתה יכול להגדיר את האפליקציות או הקבצים לארוחת צהריים באופן אוטומטי עם הפעלת המחשב Windows 10 שלך. בואו נראה איך.
כיצד להגדיר יישומים / קבצים להפעלה אוטומטית במהלך האתחול ב- Windows 10
שלב 1: לחץ על מקש Windows + R יחד על המקלדת כדי לפתוח את לָרוּץ תיבה, הקלד מעטפת: הפעלה בתיבת החיפוש והקש להיכנס לפתוח את סטארט - אפ התיקיה סייר קבצים.

שלב 2: עכשיו, שוב לחץ Win + R. יחד על המקלדת כדי לפתוח את לָרוּץ תיבה, הקלד מעטפת: תיקיית אפליקציות בתיבת החיפוש ולחץ על Enter כדי לפתוח את יישומים התיקיה סייר קבצים.
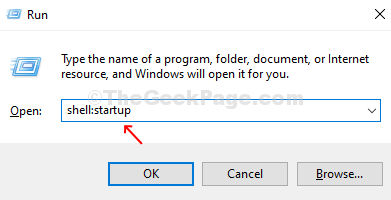
שלב 3: עכשיו, עם שניהם סטארט - אפ ו יישום חלונות נפתחים, אתה יכול פשוט לגרור ולשחרר קיצורי הדרך לאפליקציה משולחן העבודה או מכל יישום UWP לתיקיית האתחול שברצונך שיופעלו באופן אוטומטי עם הפעלת מחשב Windows 10 שלך.

שלב 4: אתה יכול גם גרור ושחרר קיצורי דרך של קבצים, תיקיות או אתרים אם אתה עובד על אחד מהם על בסיס יומי. לדוגמה, אם התפקיד שלך הוא ליצור תמונות ולשמור אותן בתיקיית תמונות, אתה יכול לבחור להפעיל את תיקיית התמונה באופן אוטומטי עם הפעלת המחשב Windows 10 שלך. פשוט לחץ לחיצה ימנית על ה- תמונות התיקיה בצד שמאל מתחת ל- יישומיםגרור אותו אל סטארט - אפ מתוך תפריט ההקשר באמצעות לחצן העכבר הימני, בחר צור כאן קיצורי דרך.
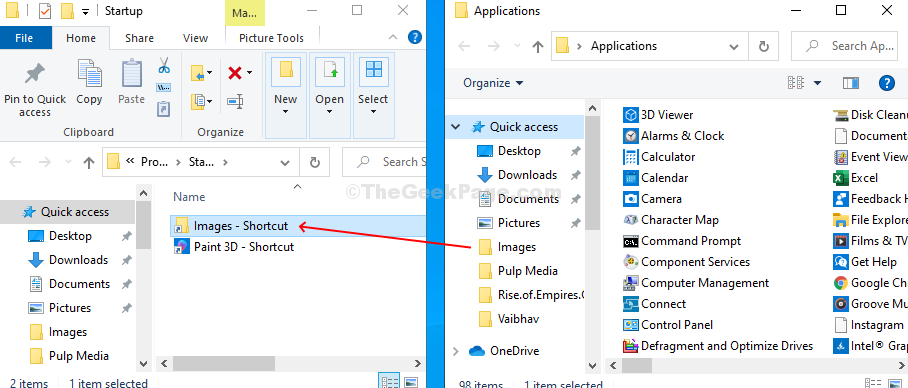
לאחר שתסיים להוסיף את קיצורי הדרך של האפליקציות הרצויות, תוכל לסגור את סטארט - אפ וה יישומים תיקיות, והפעל מחדש את המחשב כדי למצוא את היישומים והקבצים המופעלים אוטומטית בהפעלה של Windows.
כיצד להגדיר אפליקציות / קבצים שיושקו במסך ממוזער או מקסימלי
שלב 1: לחץ לחיצה ימנית על קיצור הדרך של האפליקציה, הקובץ או התיקיה הרצוי ולחץ על נכסים בתפריט ההקשר באמצעות לחצן העכבר הימני.

שלב 2: בתוך ה נכסים חלון, מתחת ל קיצור לחץ על הכרטיסייה הנפתחת לצד לָרוּץ אפשרות ובחר ממוזער אוֹ מקסימום בהתבסס על האופן שבו אתה רוצה שהאפליקציה / הקובץ ייפתחו בהפעלה של Windows. לחץ על להגיש מועמדות ואז בסדר כדי לשמור את השינויים.

וסיימת את ההתקנה. כעת האפליקציה או הקובץ שבחרת יופעלו אוטומטית בחלון המקסימלי או הממוזער כפי שנבחר, כאשר המחשב Windows 10 מופעל.


