האם המערכת שלך מאטה בגלל פחות זיכרון RAM פנוי? תוכלו להגדיל ביעילות את כמות ה- RAM מבלי לרכוש מקל RAM נוסף! כן, יש מונח הנקרא 'זיכרון RAM' המגדיל למעשה את כמות ה- RAM במחשב שלך. במאמר זה אנו הולכים לפרט על התהליך כיצד ליצור ולהגביל את כמות ה- RAM במחשב שלך. עקוב אחר המדריך שלב אחר שלב זה ובסופו של דבר, תוכלו ליהנות מה- RAM המורחב ומהמחשב נטול השהיה.
כיצד להגדיל את ה- RAM ב- Windows 10
בצע את הצעדים הקלים הבאים-
שלב 1 - דע את זיכרון ה- RAM המותקן שלך
1. לחץ על מקש Windows + I מקשים יחד.
2. לאחר מכן לחץ על "מערכת“.
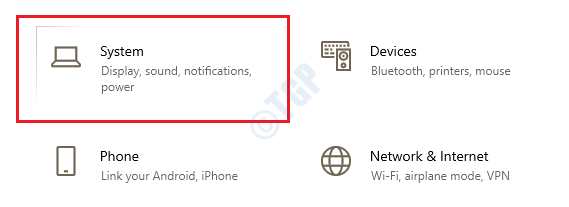
3. לאחר מכן לחץ על "על אודותבצד שמאל.
4. בדוק את כמות "זיכרון RAM מותקן" במחשב שלך.

שלב 2 - הגדל את ה- RAM הווירטואלי
1. ללחוץ מקש Windows + R לפתוח את לָרוּץ חלון במחשב שלך.
2. בתוך ה לָרוּץ חלון, הקלד “sysdm.cpl”ואז הכה להיכנס לפתוח מאפייני מערכת.

3. ב את מאפייני המערכת חלון, עבור אל מִתקַדֵםהכרטיסייה ”.
4. תחת ביצועיםלחץ על הכרטיסייה 'הגדרות“.
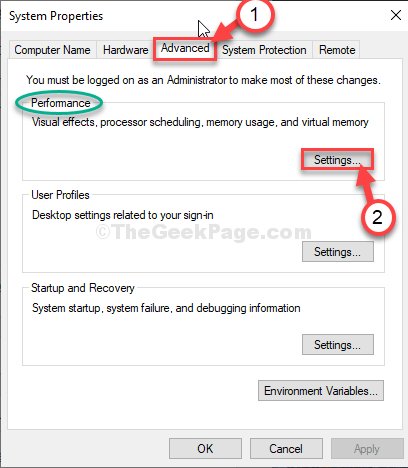
5. ב אפשרויות הביצועים חלון, עבור אל "מִתקַדֵםהכרטיסייה ”.
6. כעת לחץ על כפתור הבחירה לצד האפשרות “תוכניות“.

7. עכשיו, תחת 'זיכרון וירטואלי'לחץ, לחץ על'שינוי”כדי לשנות את שינוי גודל הקובץ העמודי.
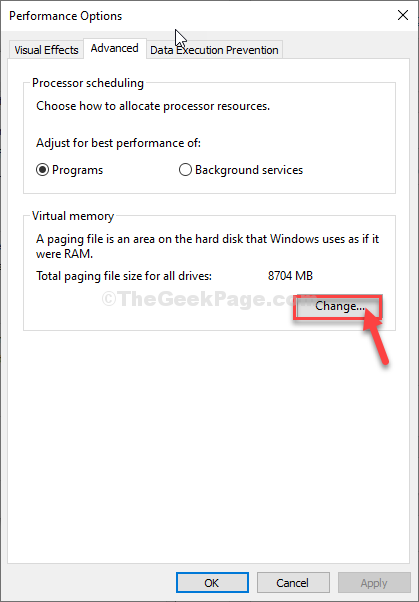
8. ב הזיכרון הווירטואלי חַלוֹן, בטל את הסימון האפשרות "נהל באופן אוטומטי את גודל קובץ ההחלפה לכל הכוננים"כדי שתוכל להשתלט.
כעת עליך להחליט על אפשרות האחסון (כונן Windows / כונן SSD) להשתמש בו כמשאבי קבצים עמודים.
11. בצע את השלבים הבאים כדי להגדיר את הגדרות הדף בצורה יעילה יותר-
12. בחר "ג:" נהיגה.
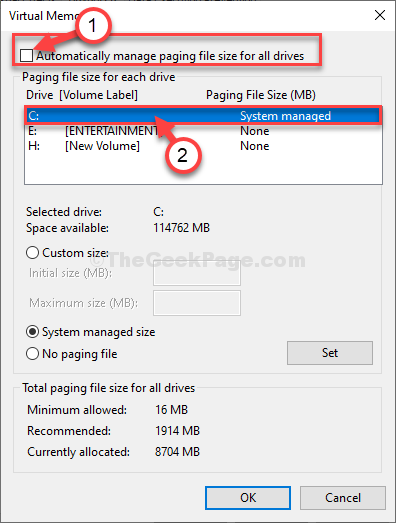
13. לאחר מכן לחץ על “גודל מותאם אישית“.
14. לאחר מכן, הגדר את 'הגודל ההתחלתי' ואת 'הגודל המקסימלי' בהתאם.
הערה–
יש נוסחה גסה לחישוב שני הערכים עבור כל מכשיר.
גודל התחלתי (MB) = 1.5 * 1024 * (זיכרון RAM לא מסודר)
גודל מקסימלי = 3 * 1024 * (זיכרון RAM מותקן)
דוגמא- במחשב זה, ה- RAM המותקן הוא 8 GB.
כך. גודל Inital = 1.5 * 1024 * 8 = 12288
הגודל המרבי יהיה = 3 * 1024 * 8 = 24576
בצע את החישובים על פי הזיכרון הזמין במכשיר שלך.
16. לסיום המגבלה לחץ על “מַעֲרֶכֶת“.

17. אם מופיעה הודעת אזהרה על המסך שלך, לחץ על “כן.
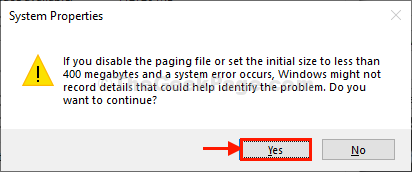
18. לאחר מכן לחץ על “בסדר“.
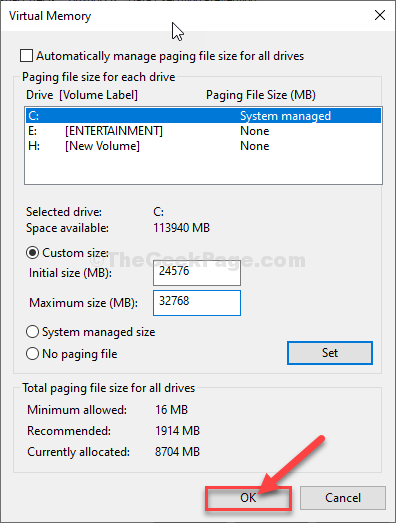
19. בתוך ה אפשרות ביצועיםחלון, לחץ על “להגיש מועמדותואז לחץ על "בסדר"כדי לשמור את השינויים.
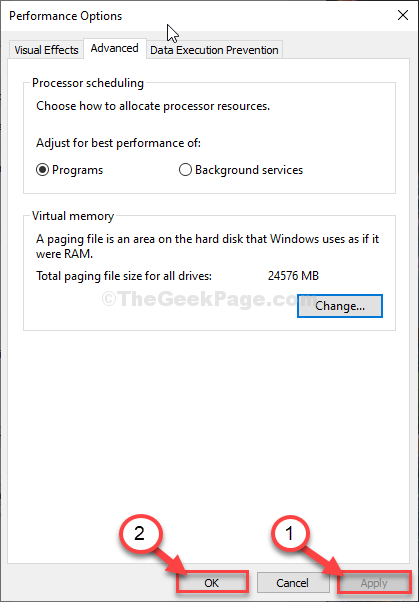
20. לסיום, לחץ על “להגיש מועמדות"ואז על"בסדר”בחלון המאפיינים.

עכשיו הגדלתם בהצלחה את ה- RAM הווירטואלי של המערכת שלכם.


