10 הטריקים הטובים ביותר של Windows 10 מנהל המשימות שאתה צריך לדעת: - האם אתה חושב שהדבר היחיד שאתה יכול לעשות עם מנהל המשימות שלך הוא להרוג תהליך קפוא? אה לא, אתה כל כך טועה. ישנם 100 דברים שתוכל לבצע בעזרת מנהל המשימות של Windows 10. במאמר זה, הסברנו על 10 הטריקים הטובים ביותר למנהל המשימות שכל משתמש ב- Windows צריך לדעת עליהם. צלול למאמר כדי להתחיל להשתמש במנהל המשימות ברמה אחרת, כמו מקצוען.
טריק 1: הפעל את מנהל המשימות בחמש דרכים שונות
שיטה 1
לחץ על המקשים CTRL + ALT + מחק יַחַד. פעולה זו פותחת רשימה של אפשרויות לפני שתרצה נעל את המשתמש הזה, החלף משתמש, להתנתק, שנה סיסמה ו התחל מנהל המשימות. אתה צריך ללחוץ על ה- התחל מנהל המשימות אפשרות מרשימה זו. כן, תהליך ממושך. בואו נראה את האפשרויות האחרות שלנו.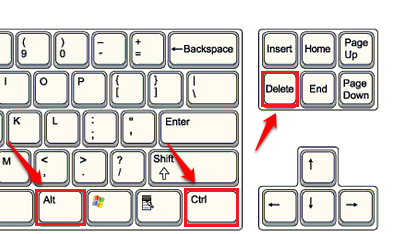
שיטה 2
לחיצה על המקשים CTRL + SHIFT + ESCAPE יחד פותח באופן מיידי את מנהל המשימות עבורך.
שיטה 3
לחץ לחיצה ימנית על מקום ריק במנהל המשימות של חלונות. מתפריט ההקשר שמופיע, לחץ על מנהל משימות אוֹפְּצִיָה.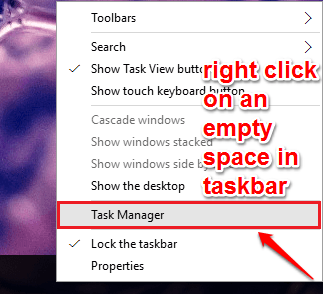
שיטה 4
לחץ לחיצה ימנית על אייקון של חלונות. רשימת אפשרויות תופיע. הקלק על ה מנהל משימות אוֹפְּצִיָה.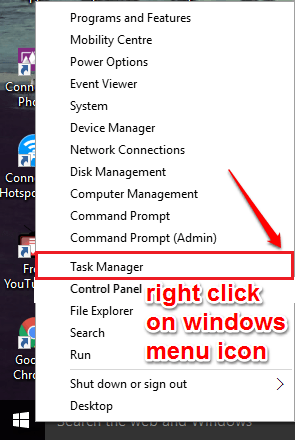
שיטה 5
פתח את ה לָרוּץ תיבת דיאלוג. לשם כך, אתה יכול ללחוץ על המקשים WIN + R. יַחַד. כאשר הוא נפתח, הקלד taskmgr ולחץ על מקש Enter.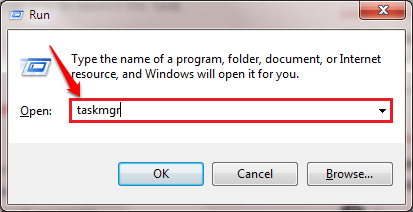
טריק 2: גלה את הסיבה שבגללה יישום נתקע
בעיקרון כולנו פותחים את מנהל המשימות כדי להרוג תהליך קפוא. אך לפני שתמשיך להרוג תהליך, תוכל לנתח את שרשרת ההמתנה שלו ולהחליט אם לחכות שהאפליקציה תפתור את עצמה או שתמוטט אותה. לשם כך לחץ על פרטים הכרטיסייה. אתר את התהליך שגורם לך לבעיה. לחץ עליו לחיצה ימנית ואז לחץ על ניתוח שרשרת המתנה אוֹפְּצִיָה. זה יראה לך אילו תהליכים מחכים להשתמש במשאב שמשמש תהליכים אחרים. על ידי ניתוח שרשרת המתנה זו, אתה יכול להחליט להרוג אפליקציה או לחכות מתישהו.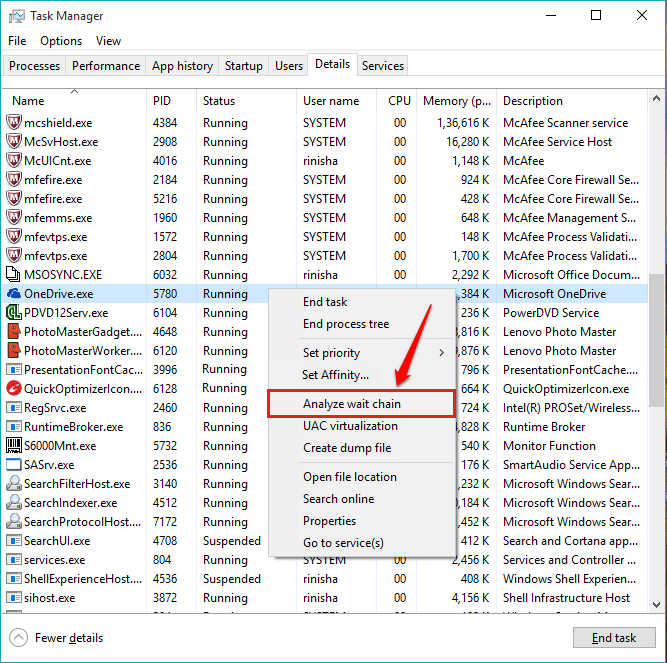
טריק 3: הפעל מחדש את סייר Windows כדי לפתור חבורה של בעיות הקפאה
כאשר היישומים האחרים שלך פועלים אך לא Windows, כמו תפריט התחל, סייר קבצים וכו ', אתה יכול לנסות להפעיל מחדש את סייר Windows. הפעלה מחדש של המערכת תפתור את הבעיה, אך לרוב, הפעלה מחדש של ה- סייר Windows יפתור את הבעיה. בשביל זה, תחת תהליכים הכרטיסייה, מצא את סייר Windows ולחץ עליו לחיצה ימנית. בתור הבא, לחץ על איתחול אוֹפְּצִיָה.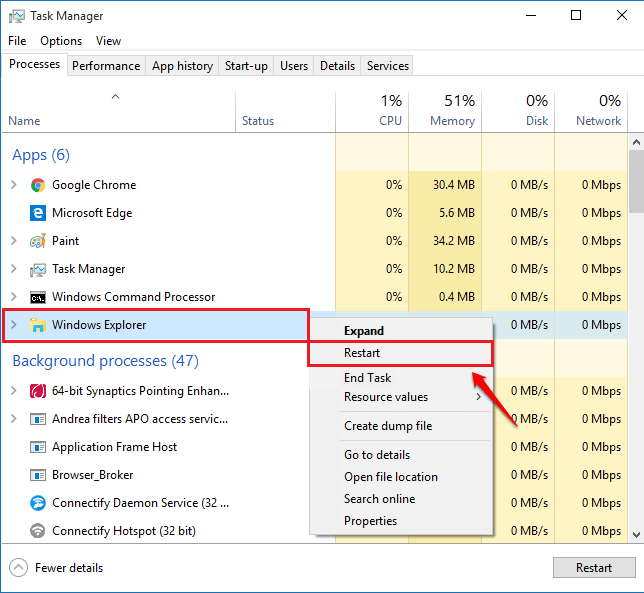
טריק 4: חפש באינטרנט פרטים על תהליך חשוד
כשאתה פותח את מנהל משימות, אתה יכול לראות הרבה תהליכים פועלים. חלק מהתהליכים הללו עלולים להיות חשודים. במקרה כזה, לחץ לחיצה ימנית על התהליך החשוד ולחץ על ה- חפש ברשת אפשרות לדעת הרבה יותר על התהליך הזה.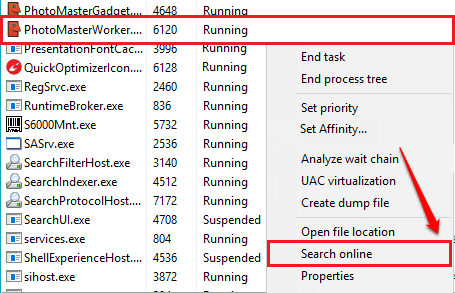
טריק 5: צפו בערכי משאבים באחוזים או בערכים
לפעמים צופה ב ערכי משאבים בצורה אחוזית יהיה שימושי יותר. אם זה מה שאתה מעדיף, תוכל ללחוץ לחיצה ימנית על תהליך ואז ללחוץ על ערכי משאביםואז על מַשׁאָב ואז הלאה אחוזים אוֹ ערכים לפי בחירתך.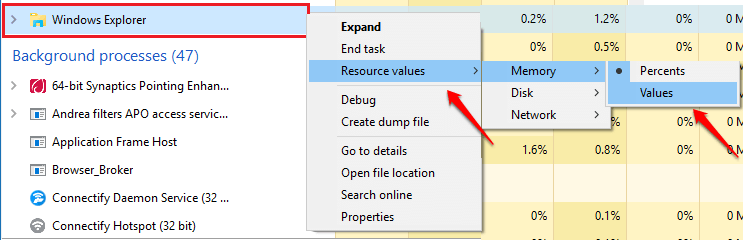
טריק 6: פתח את תיבת הדו-שיח הפעלה
כולנו יודעים הרבה דרכים לפתוח את לָרוּץ תיבת דיאלוג. אבל אתה יכול לעשות את אותו הדבר מה- מנהל משימות גם כן. לשם כך לחץ על קוֹבֶץ בחלק העליון של הלוח מנהל משימות חַלוֹן. בתור הבא, לחץ על הפעל משימה חדשה אוֹפְּצִיָה.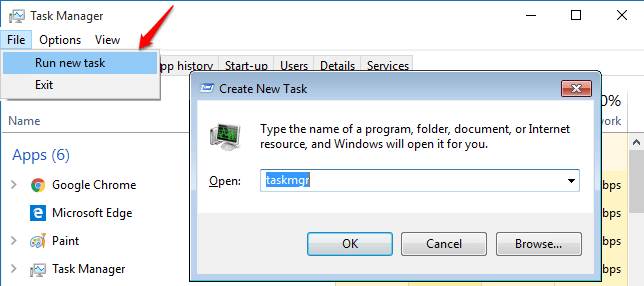
טריק 7: פתח את שורת הפקודה במצב מנהל
אתה יכול גם לפתוח את שורת פקודה במצב מנהל ממש מה- מנהל משימות. לשם כך לחץ על קוֹבֶץ הכרטיסייה. לאחר מכן לחץ על הפעל משימה חדשה אוֹפְּצִיָה. במקביל, לחץ על CTRL מַפְתֵחַ. אם יש לך ספקות, עיין בצילום המסך הבא.
טריק 8: לנתח את הביצוע
באפשרותך לנתח את ביצועי המשאבים השונים על ידי לחיצה על ביצועים הכרטיסייה כפי שמוצג בצילום המסך הבא.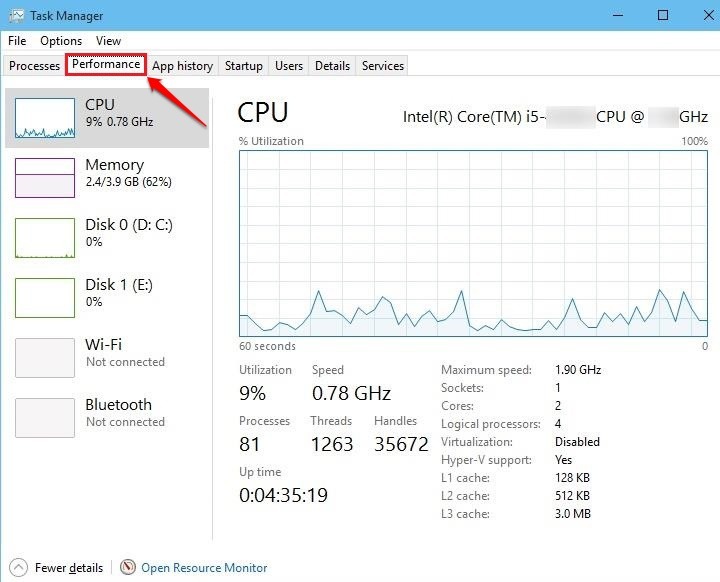
טריק 9: הכרטיסייה היסטוריית אפליקציות
באפשרותך להציג את היסטוריית השימוש של יישום על ידי לחיצה על ה- היסטוריית אפליקציות הכרטיסייה. על ידי לחיצה על מחק את היסטוריית השימוש קישור, אתה יכול למחוק גם את היסטוריית השימוש באפליקציה.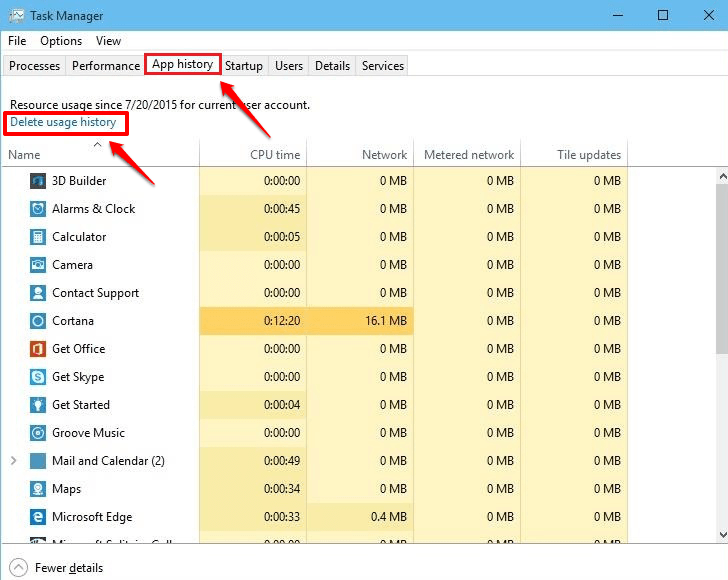
טריק 10: נהל את יישומי ההפעלה
כדי לנהל את היישומים בעת ההפעלה, אתה יכול ללחוץ על ה- סטארט - אפ הכרטיסייה ב מנהל משימות. כדי להשבית יישום בעת ההפעלה, לחץ לחיצה ימנית על היישום ואז לחץ על דיאבל אוֹפְּצִיָה. לחלופין, תוכל לבחור יישום ולחץ ישירות על ה- השבת כפתור בתחתית החלון.
היה משתמש במקצועי מנהל המשימות מהיום והלאה. מקווה שמצאת את המאמר שימושי. אם יש לך ספק בנוגע לאחד מהשלבים, אל תהסס להשאיר הערות. נשמח לעזור. הישאר מעודכן לטריקים שימושיים, טיפים ופריצות. ניהול משימות שמח !!


