תוך כדי משחקים או שימוש בתוכנות כבדות אחרות, משתמשים דיווחו על שגיאה מוזרה שקוראת:
שגיאה קשה לא ידועה
גם ההצהרה אינה הגיונית וגם הקשר שלה לתהליכים כמו explorer.exe, sihost.exe או ctfmon.exe וכו '.
גורם
אולי לעולם לא נדע מה הסיבה המדויקת, אך דבר אחד בטוח: השגיאה מתרחשת בעת שימוש בתוכניות אינטנסיביות. אולי זה מאמץ את ה- RAM. אנו נפתור את הבעיה בהתאם.
נסה את הפתרונות הבאים בזה אחר זה כדי לפתור את הבעיה:
פתרון 1] נסה לסרוק SFC
סריקת SFC מסייעת בבדיקת מגזרים רעים בדיסק הקשיח, ובמידת האפשר, החלפתם.
1] חפש שורת פקודה בשורת החיפוש של Windows. לחץ לחיצה ימנית על הסמל ובחר הפעל כמנהל.
2] הקלד את הפקודה המופיעה למטה ולחץ על Enter.
SFC / SCANNOW
3] הקלד את הפקודה המופיעה למטה והקש על מקש Enter.
DISM.exe / Online / Cleanup-image / Restorehealth

4] זה היה איתחול המערכת ובדוק אם יש בעיות בכונן הקשיח.
פתרון 2] הפעל מחדש את המחשב עם השירותים הדרושים בלבד
1. ללחוץ מקש Windows + R מפתח יחד לפתיחת ריצה.
2. עכשיו תכתוב msconfig בו ולחץ בסדר.
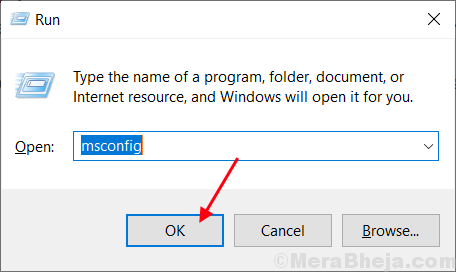
3. לחץ על שירותים הכרטיסייה.
4. סמן את הסתר את כל שירותי Microsoft.
5. לחץ על השבת הכל.
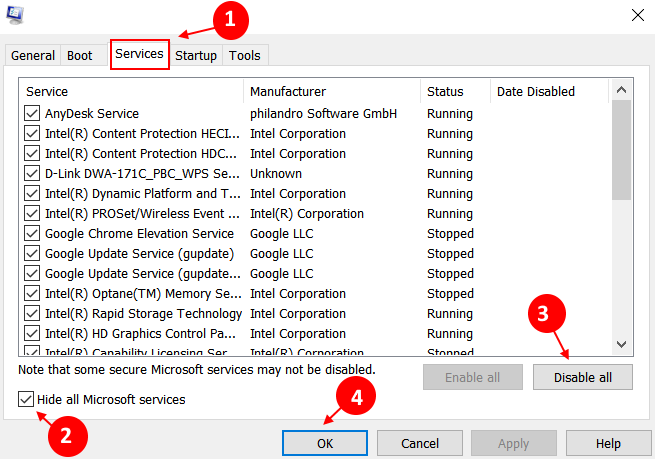
6. לחץ על בסדר.
7. לחץ על איתחול.

פתרון 3] השתמש ב- ReadyBoost RAM
ניתן להשתמש במנהל פלאש כמו זיכרון RAM עודף למשחקים, המכונה ReadyBoost RAM. פיתרון זה אמנם אינו זהה לשימוש בזיכרון ה- RAM לחומרה, אך הוא מועיל מאוד.
1] הכנס כונן הבזק מסוג USB.
2] לך אל סייר הקבצים >> מחשב זה ולחץ באמצעות לחצן העכבר הימני על כונן ה- USB.
3] בחר נכסים מהתפריט ולך אל ReadyBoost הכרטיסייה.
4] בחר באפשרות “הקדש מכשיר זה ל- ReadyBoost"או"השתמש במכשיר זה”והקצה את המרחב בהתאם.

5] איתחול את המערכת ובדוק אם זה עוזר.
פתרון 4] בדוק את מנהל המשימות כאשר אתה מקבל את השגיאה
מנהל המשימות יכול לעזור מאוד בניתוח המצב. אם ניצול הדיסק יורה עד 100%, המשמעות היא ש- RAM מכביד.
1] לחץ CTRL + ALT + DEL.
2] בחר את מנהל משימות מהרשימה.
3] בדוק אם ה- ניצול הדיסק הוא 100%. אם כן, פשוט תהליכי הריגה לא יעזרו.
ייתכן שתצטרך לשקול להסיר את ההתקנה של התוכנית או להגדיל את ה- RAM הפיזי של המערכת.
פתרון 5] תיקון המחיצות
1] פתח את סייר הקבצים ועבור אל מחשב זה.
2] לחץ לחיצה ימנית על כוננים שאינם מערכתיים (למשל. D:, E:, וכו ') ובחר נכסים.
3] עבור אל ה- כלים לחץ על הלשונית ולחץ על חשבון. זה ידרוש הרשאות מנהל.

פתרון 6] שנה את החשבון
לפעמים, הבעיה לא נובעת מה- RAM אלא מהחשבון ממנו התחבר המשתמש.
1] לחץ על כפתור התחל ואז על הסמל דמוי הילוך כדי לפתוח את דף ההגדרות.
2] לך אל חשבונות >> משפחה ואנשים אחרים.
3] הוסף חשבון.

4] איתחול המערכת שלך והיכנס באמצעות החשבון החדש.
פתרון 7] עדכן את Windows
במקרה שמיקרוסופט תמצא תיקון לבעיה זו, התיקון יושק בצורה של עדכון Windows. הנה ההליך עבור מעדכן את Windows.
פתרון 8] עדכן את מנהלי ההתקן הגרפיים
אמנם איננו יודעים מה הסיבה המדויקת מאחורי הבעיה, מכיוון שאנו מתמודדים בדרך כלל עם משחקי כבד עם גרפיקה מתוחכמת, מומלץ לעדכן את מנהלי ההתקן הגרפיים כפי שהוצע פה.
מקווה שזה עוזר!


