Windows Spotlight הוא תכונה חדשה ומעניינת שהציגה Windows 10 בתקופה האחרונה. כאשר הוא מופעל, הוא מציג את תמונות דף הבית של בינג כרקע למסך הנעילה של Windows 10. בעוד שניתן להפעיל או להשבית את תכונת Windows Spotlight מאפליקציית ההגדרות (סעיף התאמה אישית), לפעמים, ייתכן שתבחין כי זרקור Windows חסר במחשב Windows 10 שלך. בזמן שאתה יכול לנסות לבדוק אם קיימים עדכונים אחרונים זמינים ולעדכן את Windows בהתאם. אבל, אם זה לא עובד, אתה יכול לנסות את השיטות הבאות.
שיטה 1: על ידי הסרת יישומים ממסך הנעילה
שלב 1: לך ל הַתחָלָה תפריט וסוג התאמה אישית בסרגל החיפוש של Windows.

שלב 2: לחץ לחיצה ימנית על התוצאה (ערכות נושא והגדרות קשורות) כדי לפתוח את התאמה אישית חלון הגדרות.
כעת, בצד שמאל של החלונית, לחץ על מסך נעילה.
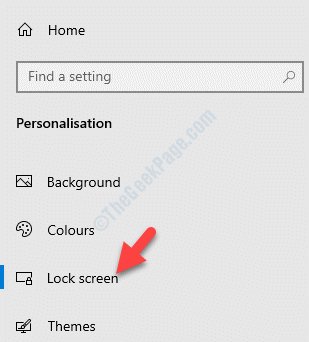
שלב 3: כעת, עבור לצד ימין של החלון, גלול מטה ומתחת ל- בחר אילו יישומים יציגו מצב מהיר על מסך הנעילה בחר את האפליקציה שברצונך להסיר.

שלב 4: כשתבחר את האפליקציה, תצוץ רשימת אפליקציות. בחר אף אחד מהרשימה.

אתה יכול לחזור על שלב זה עבור כל האפליקציות שברצונך להסיר ממסך הנעילה.
שלב 5: ואז, עבור אל בחר אפליקציה כדי להציג סטטוס מפורט על מסך הנעילה ובחר באפליקציה שברצונך להסיר.

שלב 6: שוב תצוץ רשימת אפליקציות. בחר אף אחד מהרשימה.
כעת, סגור אפליקציות שפועלות, צא מחשבונך והיכנס. עבור אל הגדרות מסך הנעילה ובדוק בשדה רקע. התכונה Windows Spotlight אמורה להיות זמינה כעת.
*הערה - תוכל להוסיף אפליקציות למסך הנעילה שוב על ידי לחיצה על ה- + ואז לבחור את האפליקציה מרשימת הקופצים. אתה יכול לעשות זאת עבור שניהם, כדי להציג מצב מהיר על מסך הנעילה ולהראות מצב מפורט על מסך הנעילה.
שיטה 2: על ידי כיבוי האפשרות "הצג תמונת רקע מסך נעילה במסך הכניסה"
שלב 1: לחץ לחיצה ימנית בכל מקום ב- שולחן עבודה ובחר התאמה אישית. זה יפתח את התאמה אישית חלון הגדרות.

שלב 2: בתוך ה התאמה אישית חלון הגדרות, לחץ על מסך נעילה בצד שמאל של החלונית.
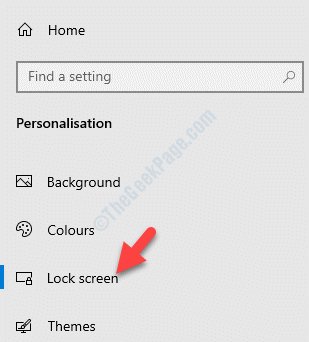
שלב 3: לאחר מכן, עבור לצד ימין של החלונית ונווט אל הצג תמונת רקע של Windows במסך הכניסה סָעִיף. תכבה את זה.
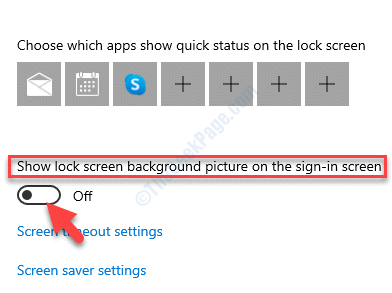
כעת צא מ- Windows והיכנס שוב. בדוק את הגדרות ההתאמה האישית ותכונת הזרקור של Windows אמורה להיות זמינה כעת.
שיטה 3: על ידי השבתת נעילת ה- PIN
שיטה זו מיועדת במיוחד למי שהפעיל את קוד PIN של Windows תכונה למסך נעילה כאמצעי אבטחה נוסף.
שלב 1: לחץ על Win + X מקש הקיצור במקלדת ובחר הגדרות.

שלב 2: בתוך ה הגדרות חלון, לחץ על חשבונות.

שלב 3: לאחר מכן לחץ על אפשרויות כניסה בצד שמאל של החלונית.

שלב 4: כעת, עבור לצד ימין של החלונית ולך אל קוד PIN של Windows סָעִיף.
הקלק על ה לְהַסִיר לַחְצָן.

שלב 5: זה יפתח את אבטחת חלונות קופסא. להיכנס ל סיסמת חשבון מיקרוסופט ולחץ בסדר כדי לאשר את ההסרה.
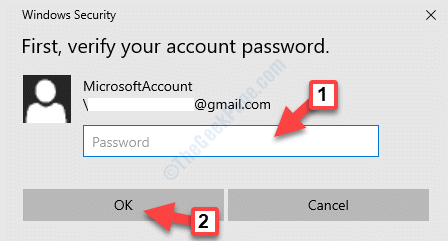
לאחר הסרתם, תוכלו לחזור ולבדוק בחלון הגדרות ההתאמה האישית ותכונת הזרקור של Windows צריכה לחזור.
שיטה 4: על ידי מחיקת Cortana ממסך הנעילה
שלב 1: לחץ לחיצה ימנית על הַתחָלָה בתפריט ובחר לָרוּץ לפתוח הפעל פקודה.
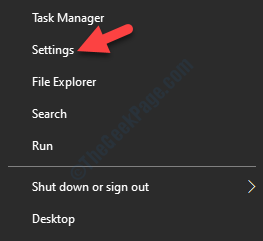
שלב 2: בתוך ה הפעל פקודה תיבת חיפוש, הקלד שולחן העבודה שליטה ופגע להיכנס.

שלב 3: זה פותח את הגדרות התאמה אישית חַלוֹן. כאן, עבור לצד שמאל של החלונית ולחץ על מסך נעילה אוֹפְּצִיָה.
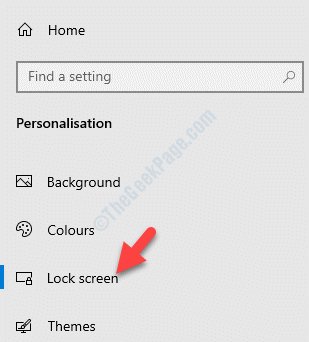
שלב 4: לאחר מכן, עבור לצד ימין של החלון, גלול מטה ובחר הגדרות מסך הנעילה של Cortana.
שלב 5: בחלון הבא, עבור אל ה- מסך נעילה סעיף ומתחת השתמש בקורטנה גם כשהמכשיר שלי נעול, תכבה את זה.
עכשיו, אתה יכול לחזור ולבדוק את ההגדרות ותכונת הזרקור של Windows צריכה להיות שם.
תוכל להפעיל שוב את Cortana למסך הנעילה במועד מאוחר יותר.


![תקן שגיאת Adobe 16 ב- Windows 10 [נפתרה]](/f/280e864b91f2a380c65104cc3d6f9042.png?width=300&height=460)