שקעי שמע קדמיים במחשב שלך הם אלה שבהם אתה מחבר את האוזניות או המיקרופונים. בין אם זה במחשב הנייד או במחשב האישי שלך, לפעמים אתה עלול לגלות כי "שקע השמע לאוזניות אינו פועל"במחשב Windows 10 שלך. הבעיה יכולה להיות בגלל נגני שמע מיושנים, בעיה בחיבור בין שקע השמע ולוח האם, או אם היציאה מופעלת בהגדרות השמע. עם זאת, ישנם מספר פתרונות אפשריים שיכולים לעזור לך לתקן את "שקע השמע לאוזניות אינו פועלבעיה במחשב Windows 10 שלך. אך לפני שתמשיך בשיטות הבאות, ודא שחיברת את האוזניות או את המיקרופון לשקע הנכון. למחשבים ניידים אין לך סיכוי לטעות מכיוון שיש רק אחת, אך למחשבים אישיים הירוק מיועד לרמקולים / אוזניות והוורוד מיועד למיקרופון. אם זה לא
עבודה, אתה יכול לנסות את השיטות הבאות.
שיטה 1: כבה את זיהוי השקע בלוח הקדמי
שיטה זו מיועדת למי שמשתמש בכרטיס קול של Realtek. כך ניתן לפתור את הבעיה על ידי השבתת זיהוי השקע בלוח הקדמי:
שלב 1: עבור אל התחל והקלד מנהל האודיו HD של Realtek בסרגל החיפוש של Windows.
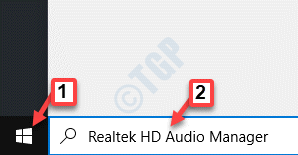
שלב 2: לחץ לחיצה ימנית על התוצאה כדי לפתוח את מנהל האודיו HD של Realtek חַלוֹן.
נווט לצד ימין עליון של החלון ולחץ על סמל תיקיה.
שלב 3: בתוך ה הגדרות מחבר צץ, סמן את התיבה שליד השבת זיהוי שקע בלוח הקדמי אוֹפְּצִיָה.
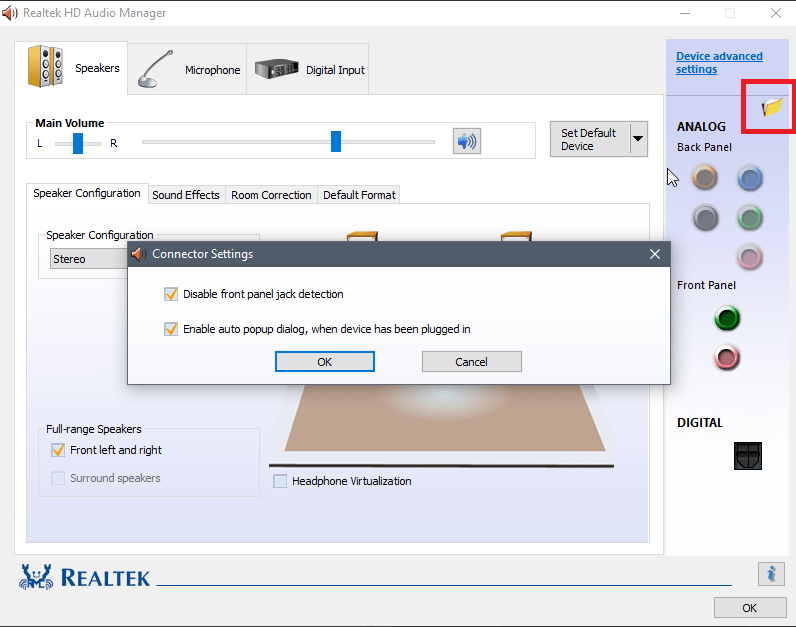
ללחוץ בסדר כדי לשמור שינויים.
הערה: לחלופין אם אינך יכול לפתוח את מנהל השמע של Realtek HD, יש לך אפשרות להשבית גם את זיהוי השקעים הקדמיים באמצעות עורך הרישום. הנה איך לעשות זאת.
1. ללחוץ מקש Windows + R מפתח יחד כדי לפתוח לָרוּץ.
2. עכשיו תכתוב רגדיט בו ולחץ בסדר.
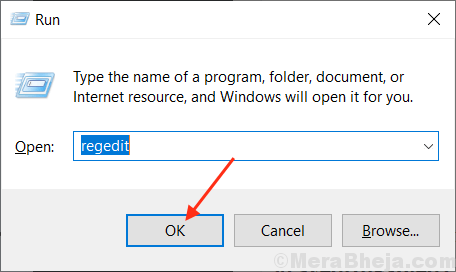
3. עכשיו, לפני שתשנה משהו אנא לחץ על קובץ> ייצוא כדי ליצור רישום גיבוי ראשית, כך שאם יופיעו תוצאות לא רצויות, תוכל לעשות זאת קובץ> ייבוא כדי לבטל את השינויים.
4. כעת, לאחר שלקחת גיבוי, המשך לנתיב הבא בעורך הרישום. פשוט העתק והדבק את הנתיב בשורת הכתובת של עורך הרישום.
HKEY_LOCAL_MACHINE \ SYSTEM \ CurrentControlSet \ Control \ Class \ {4d36e96c-e325-11ce-bfc1-08002be10318}
5. כעת הרחב את כל התיקיות עם שם החל מ 000.
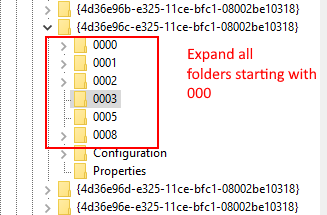
6. עכשיו, אם יש תיקיית הגדרות לאחר ההרחבה 000 בשם תיקיות, הרחב גם את תיקיית ההגדרות. אם לאחר הרחבת תיקיית ההגדרות, תמצא תיקיה עם שם החל מ Drv8186_DevTypeואז לחץ על הגדרה תיקיה פעם אחת.
7. לאחר שלחצת ובחרת בזה הגדרות בתיקיה, בצד ימין, לחץ באמצעות לחצן העכבר הימני וצור וצור ערך בינארי בשם JackCtrl
8. כעת, ערוך ושנה את ערכיו על ידי הקלדה FF 82 40 00 בּוֹ.
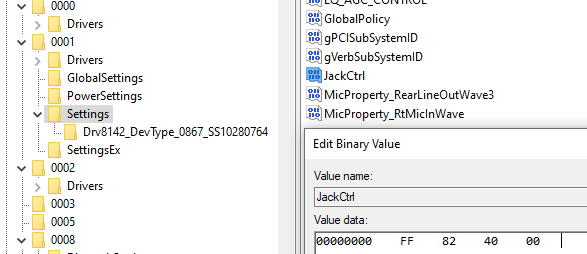
9. סגור את העורך והפעל מחדש את המחשב האישי
שיטה 2: השבת זיהוי שקע בלוח הקדמי באמצעות הרישום
1. ללחוץ מקש Windows + R מפתח יחד כדי לפתוח לָרוּץ.
2. עכשיו תכתוב רגדיט בו ולחץ בסדר.
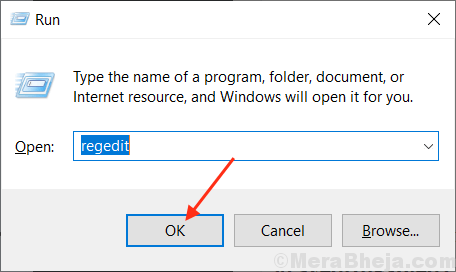
3. עכשיו, לפני שתשנה משהו אנא לחץ על קובץ> ייצוא כדי ליצור רישום גיבוי ראשית, כך שאם יופיעו תוצאות לא רצויות, תוכל לעשות זאת קובץ> ייבוא כדי לבטל את השינויים.
4. כעת, לאחר שלקחת גיבוי, המשך לנתיב הבא בעורך הרישום. פשוט העתק והדבק את הנתיב בשורת הכתובת של עורך הרישום.
HKEY_LOCAL_MACHINE \ SYSTEM \ CurrentControlSet \ Control \ Class \ {4D36E96C-E325-11CE-BFC1-08002BE10318}
5. עכשיו, פשוט המשך ללחוץ על התיקיה ששמה 000* ובצד ימין לאתר DriverDesc ולחץ עליו פעמיים.
כעת, אם נתוני הערך הם Realtek Audio, עלינו לערוך שינויים בתיקייה בשם 000 *.
בצילום המסך למטה במקרה שלי, הוא מופיע ב 0001
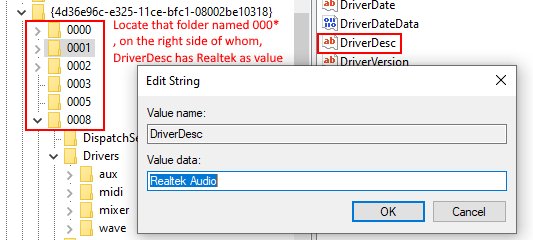
6. עכשיו, ברגע שאתה בטוח שמופיע באיזו תיקייה עם שמות המתחילים ב- 000 *, הרחב את התיקיה ולחץ ובחר הגדרות כלליות.
7. עכשיו, בצד ימין אתר אפשר DynamicDevices והגדר את ערכו ל- 0.
פשוט הקלד 00 00 00 00 ממקלדת ולחץ על אישור.
הערה: - אם EnableDynamicDevices אינו קיים מימין, פשוט לחץ לחיצה ימנית וצור Reg_Binary ושמו בשם אפשר DynamicDevices ואז הגדר את הערך שלו ל 00 00 00 00.
8. סגור את העורך והפעל מחדש את המחשב.
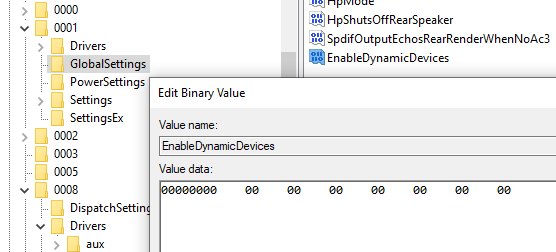
שיטה 3: הגדר התקן שמע כברירת מחדל
שלב 1: עבור לקצה הימני של ה- שורת המשימותלחץ לחיצה ימנית על סמל הרמקול ובחר נשמע.

שלב 2: בתוך ה נשמע תיבת דו-שיח, עבור אל השמעה הכרטיסייה.
לחץ לחיצה ימנית על מכשיר השמע ובחר הגדר כמכשיר ברירת מחדל.
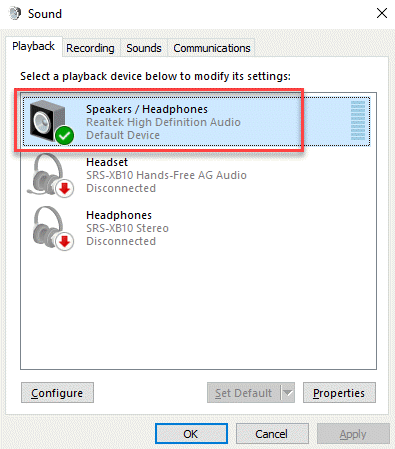
עכשיו, בדוק את יציאות השמע שלך והן אמורות לעבוד עכשיו.
שיטה 4: שחזר ברירות מחדל עבור התקן שמע
שלב 1: לחץ לחיצה ימנית על הַתחָלָה ובחר לָרוּץ.

שלב 2: זה פותח את הפעל פקודה חַלוֹן. לִכתוֹב mmsys.cpl ולחץ בסדר.

שלב 3: בתוך ה נשמע תיבת דו-שיח שנפתחת, תחת השמעה בחר את התקן השמע ולחץ על הלחצן נכסים כפתור בתחתית.

שלב 4: בתוך ה מאפייני שמע תיבת דו-שיח, עבור אל שיפורים לחץ על הלשונית ולחץ על לשחזר את ברירות מחדל.
שלב 5: לאחר מכן, עבור אל מִתקַדֵם לחץ על הלשונית לשחזר את ברירות מחדל כפתור בתחתית.

שלב 6: כעת בחר את צליל מרחבי לחץ על הלשונית לשחזר את ברירות מחדל כפתור בתחתית.
ללחוץ להגיש מועמדות ואז בסדר כדי לשמור שינויים ולצאת.

שלב 7: עכשיו, בחזרה ל נשמע בתיבת הדו-שיח, בחר את הקלטה הכרטיסייה.
בחר מִיקרוֹפוֹן ולחץ על נכסים כפתור למטה.

שלב 8: בתוך ה מאפייני מיקרופון תיבת דו-שיח, עבור אל מִתקַדֵם לחץ על הלשונית ולחץ על לשחזר את ברירות מחדל.
ללחוץ להגיש מועמדות ו בסדר כדי לשמור שינויים ולצאת.
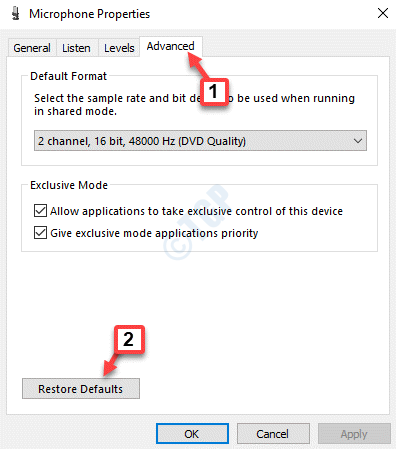
שלב 9: עכשיו, בחזרה ל נשמע בתיבת הדו-שיח, בחר את תקשורת לחץ על לחצן הבחירה שליד הפחית את עוצמת הקול של צלילים אחרים ב 80%.
ללחוץ להגיש מועמדות ואז בסדר כדי לשמור שינויים ולצאת.

צא מה- נשמע תיבת דו-שיח ונסה לחבר את האוזניות ליציאות וזה אמור לעבוד כמו שצריך עכשיו.
שיטה 5: עדכן או התקן מחדש את מנהלי האודיו
פתרון 1: עדכן את מנהל התקן האודיו
שלב 1: לחץ על Win + R. מקש הקיצור במקלדת כדי לפתוח את הפעל פקודה קופסא.
שלב 2: לִכתוֹב devmgmt.msc בתוך ה הפעל פקודה שדה חיפוש ולחץ בסדר לפתוח את מנהל התקן חַלוֹן.
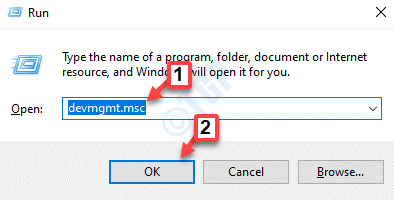
שלב 3: בתוך ה מנהל התקן חלון, עבור אל בקרי קול, וידאו ומשחק סעיף והרחיב אותו.
לחץ לחיצה ימנית על מכשיר השמע ובחר עדכן את מנהל ההתקן.
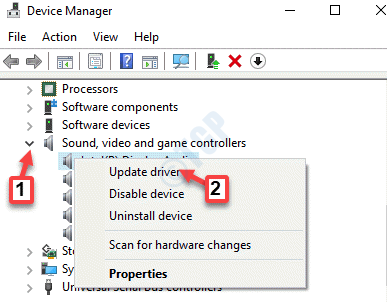
שלב 4: בתוך ה עדכן מנהלי התקנים לחץ על החלון חפש אוטומטית תוכנת מנהל התקן מעודכנת אוֹפְּצִיָה.

שלב 5: Windows תתחיל לחפש מנהל התקן מעודכן. אם מנהל התקן אחר כלשהו זמין, הוא יוריד את העדכון באופן אוטומטי ויתקין אותו למחשב האישי שלך.
אתחל מחדש את המחשב ובדוק אם שקע האוזניות עובד כעת.
*הערה - לחלופין, תוכל גם לבצע את השלבים הבאים:
שלב 1: עקוב אחרי שלב 1עד 3 כפי שמוצג לעיל ואז ב עדכן מנהלי התקנים בחלון, בחר חפש במחשבים שלי אחר מנהלי התקנים.
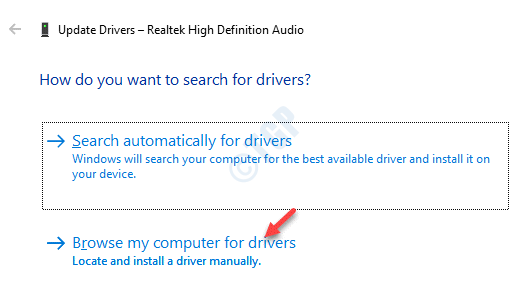
שלב 2: לאחר מכן בחר תן לי לבחור מתוך רשימה של מנהלי התקנים זמינים במחשב שלי.
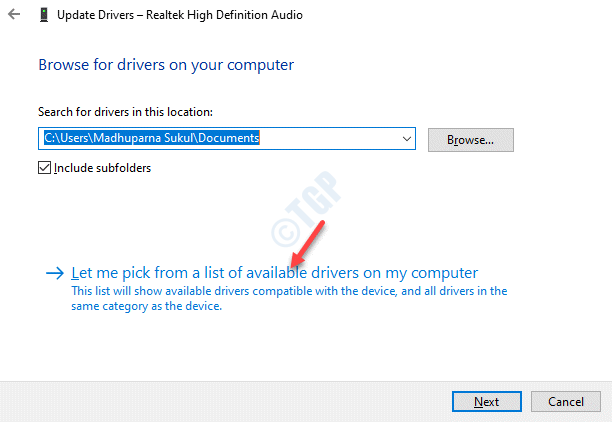
שלב 3: כעת בחר את התקן השמע בו ברצונך להשתמש ולחץ הַבָּא לסיום ההתקנה.
הפעל מחדש את המחשב והבעיה אמורה להיעלם. כעת תוכל לחבר את האוזניות / מיקרופון שלך ליציאת המחשב.
חוץ מזה, אתה יכול גם לבקר באתר היצרן של מנהל התקן השמע, להוריד את מנהלי ההתקן ולהתקין אותם ידנית.
פתרון 2: התקן מחדש את מנהל ההתקן
שלב 1: לחץ על Win + X מקשים יחד במקלדת ובחר לָרוּץ לפתוח הפעל פקודה.

שלב 2: זה פותח את הפעל פקודה חַלוֹן. עכשיו, הקלד devmgmt.msc בתיבת החיפוש ולחץ להיכנס לפתוח מנהל התקן.
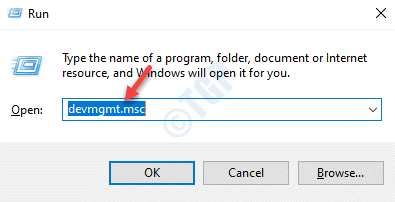
שלב 3: בתוך ה מנהל התקן חלון, הרחב את בקרי קול, וידאו ומשחק סָעִיף.
לחץ לחיצה ימנית על מכשיר השמע ובחר הסר התקנה של המכשיר.

שלב 4: לחץ על הסר התקנה שוב בהנחיה לאשר את הפעולה.
לאחר הסרת ההתקנה של המכשיר, הפעל מחדש את המחשב האישי. עכשיו, כשאתה חוזר אל מנהל התקן ול בקרי קול, וידאו ומשחק בסעיף, תראה שמכשיר השמע מותקן מחדש באופן אוטומטי.
שיטה 6: הפעל את פותר הבעיות של Windows
שלב 1: לחץ לחיצה ימנית על סמל הרמקול ב- שורת המשימות ובחר לפתור בעיות קול.

שלב 2: פותר הבעיות מתחיל לאתר בעיות.

שלב 3: לאחר מכן, תציג רשימה של מכשירי שמע.
אתה יכול לבחור את אחד שברצונך לפתור.
נְקִישָׁה הַבָּא.

שלב 4: זה יתחיל לאתר בעיות שוב ואז יציג את הפתרונות האפשריים.
עקוב אחר ההוראות שעל המסך כדי לסיים את תהליך פתרון הבעיות.
לאחר שתסיים, הפעל מחדש את מחשבך ויש לפתור את שקע השמע שלא פועל במחשב Windows 10 שלך.
עכשיו אתה יכול לנסות לחבר את האוזניות / מיקרופון לשקע המחשב וזה אמור לעבוד כמו שצריך.
