בעת הפעלת סרטוני YouTube בדפדפן שלך, משתמשים לעיתים קרובות נתקלים בהודעת שגיאה זו, "שגיאת מעבד שמע, אנא הפעל מחדש את המחשב“. אם התקנת לאחרונה עדכון והחלפת את התקן השמע, ייתכן שתראה שגיאה זו.
זה יכול להופיע בכל גרסת Windows ובכל דפדפן אינטרנט. החדשות הטובות הן, שגיאת YouTube זו “שגיאת מעבד שמע, אנא הפעל מחדש את המחשב"יכול להיות קבוע ודי בקלות.
בואו נראה איך.
שיטה 1: באמצעות מנהל ההתקנים
שלב 1: לחץ על מקש Windows + X יחד במקלדת כדי לפתוח את תפריט ההקשר.
שלב 2: מהתפריט בחר מנהל התקן.

שלב 3: בתוך ה מנהל התקן חלון, גלול מטה כדי למצוא בקרי קול, וידאו ומשחק. לחץ על החץ משמאלו כדי להרחיב את החלק.

שלב 4: בחר את פלט השמע המוגדר כברירת מחדל מהרשימה. הנה, בחרנו, אודיו בחדות גבוהה של Realtek. כעת, לחץ עליו לחיצה ימנית ובחר השבת את המכשיר מתפריט לחיצה ימנית.

שלב 5: כעת לחץ שוב באמצעות לחצן העכבר הימני על התקן השמע המוגדר כברירת מחדל ובחר לְאַפשֵׁר מתפריט לחיצה ימנית.
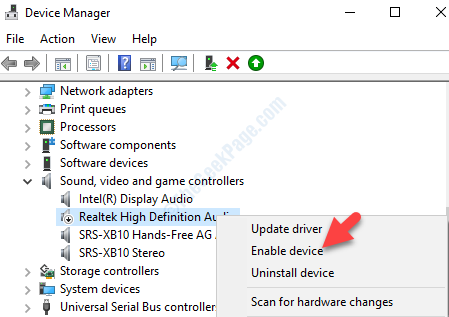
כעת, הפעל מחדש את המחשב ונסה להפעיל שוב את קטעי הווידיאו בדפדפן שלך. השמע אמור להתנגן כעת ללא שגיאות. אם הבעיה נמשכת, נסה את השיטה השנייה.
שיטה 2: באמצעות מאפייני סאונד
שלב 1: עבור אל הַתחָלָה כפתור (סמל Windows) ממוקם בפינה השמאלית התחתונה של שולחן העבודה. לחץ עליו לחיצה ימנית כדי לפתוח את תפריט העכבר הימני.
שלב 2: מתפריט לחיצה ימנית בחר לָרוּץ לפתוח את הפעל פקודה.

שלב 3: עכשיו, הקלד mmsys.cpl בתיבת החיפוש ולחץ להיכנס לפתוח את נשמע תיבת דו שיח מאפיינים.

שלב 4: בתוך ה נשמע תיבת דו-שיח, תחת השמעה בכרטיסיה בדוק אם הגדרת את התקן השמע הרצוי כמכשיר ברירת המחדל.

שלב 5: כעת בחר את הקלטה לחץ על הכרטיסייה ובדוק אם ההתקן הרצוי מוגדר כהתקן ברירת המחדל.

שלב 6: אם אתה רוצה להגדיר כל אחד אחר השמעה אוֹ הקלטה המכשיר כהתקן ברירת המחדל, פשוט בחר אותו ולחץ על הגדר ברירת מחדל כפתור לתחתית החלון.
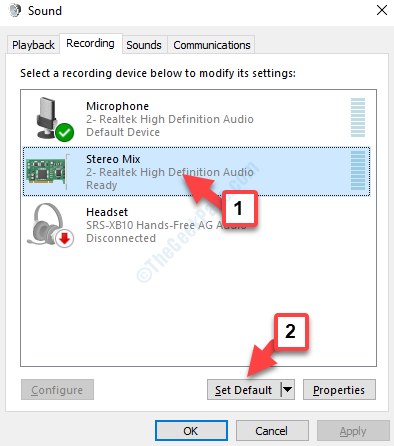
שלב 7: עם זאת, אם עדיין יש לך בעיה, בחר את הרצוי השמעה אוֹ הקלטה ולחץ לחיצה ימנית על ה- נכסים לַחְצָן.

שלב 8: בתוך ה נכסים תיבת דו-שיח, עבור אל מִתקַדֵם הכרטיסייה ומתחת פורמט ברירת מחדל, הגדר את קצב הדגימה בהתבסס על האיכות הרצויה לך.
אתה יכול ללחוץ על מִבְחָן כפתור לידו כדי לבדוק את האיכות. לאחר שתסיים, לחץ להגיש מועמדות ואז בסדר כדי לשמור את השינויים.

זה הכל. זה אמור לתקן את השגיאה וכעת תוכל להפעיל סרטוני YouTube ללא שום בעיה.


