אם אתה רואה את קוד השגיאה '0x800f081f' בזמן שאתה מפעיל בדיקת DISM מקוונת בקבצי המערכת שלך ומחפש פיתרון, זה עתה נחת על הדף הנכון. “DISM / RestoreHealth”מחפש בעדכוני Windows אחר קבצי המערכת הפגומים במערכת שלך ומנסה להחליף אותם. כאן עליך לציין ידנית מיקום תיקון נוסף במערכת שלך כדי לפתור בעיה זו.
כיצד לתקן DISM 0x800f081f ב- Windows 10
לפני שתמשיך לפתרונות העיקריים קרא היטב את הדרישות.
אתה צריך קובץ תמונה של Windows או install.wim לחוקק פיתרון זה.
דרישות –
א. הקובץ install.wim צריך להיות זהה לגירסת Windows, המהדורה והשפה המותקנת במחשב שלך.
ב. אתה יכול למצוא את install.wim בתוך ה "מקורותבספרייה בתוך התיקיה של אמצעי התקנה של Windows (CD / DVD או USB).
תוכל ליצור בקלות כלי ליצירת מדיה עבור המחשב שלך מכאן -
צור את כלי יצירת המדיה של Windows 10
הערה -
אם הורדת את תמונת ה- ISO של Windows 10 באמצעות MCT, נקטת פעולה נוספת לחילוץ ה- install.wim מהתמונה. זה נחוץ כי בדרך כלל קבצי ISO אלה מכילים את install.esd קובץ תחת 'מקורות'מדריך. זֶה install.esd מכיל מספר גרסאות של תמונות Windows 10 (Home, Pro & Business Edition). עליך לחלץ ידנית תמונה דומה של Windows 10 כמו המפרט של Windows 10 המותקן במחשב שלך.
אתה תוהה איך לעשות את זה? בצע גישה מפורטת זו כדי לחלץ את install.wim מקובץ install.esd.
שלב א '- הורד את ה- WIm כקובץ ISO
בהתחלה, עליך להוריד את מדיה ההתקנה של Windows כסוג של MCT.
1. עבור אל הורדות של Windows 10 אתר אינטרנט.
2. לאחר מכן, גלול מטה לקטע 'צור מדיה התקנה של Windows 10'.
3. לאחר מכן לחץ על “הורד כלי עכשיו”להורדת הכלי.
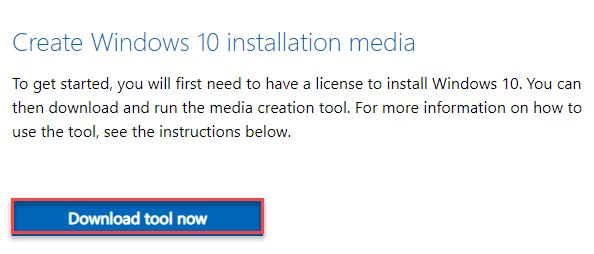
לאחר השלמת ההורדה, סגור את הדפדפן.
4. ואז, עבור אל 'הורדותהחלק 'במחשב שלך.
5. הַבָּא, קליק כפולk על "MediaCreationTool20H2" יישום.
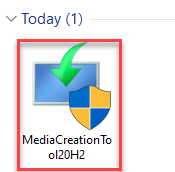
המתן עד שהוא אוסף את המידע הדרוש. בינתיים, אל תשכח לקבל את תנאי הרישיונות.
6. לאחר מכן בחר בלחצן הבחירה לצד "צור מדיה התקנה למחשב אחר“.
7. לאחר מכן לחץ על “הַבָּא”להורדת קובץ מדיה ההתקנה.

8. בחלון הבא, ודא שה- "השתמש באפשרות המומלצת למחשב זההאפשרות היא בָּדוּק.
9. לאחר מכן לחץ על “הַבָּא”להורדת קובץ ה- ISO.

10. כאשר אתה מתבקש לבחור את מכשיר המדיה, לחץ על "קובץ ISO”להורדת התמונה של חלונות 10.
11. לאחר מכן לחץ על “הַבָּא“.

12. בחר מיקום במכשיר שלך להורדת קובץ התמונה של Windows 10.
13. לאחר מכן לחץ על “להציל“.
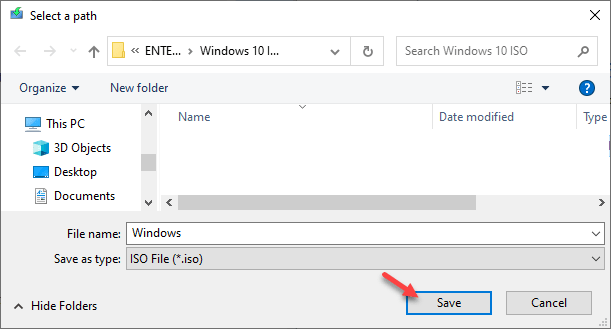
כעת כל שעליך לעשות הוא לחכות ל- Windows שתוריד את הגרסה האחרונה של Windows 10.
תהליך זה עשוי לארוך 15 דקות עד חצי שעה.
14. לאחר שההורדה תסיים, תראה את המיקום של קובץ ה- ISO.
15. לחץ על "סיים“.

כעת, המשך לשלב הבא.
שלב 2 - העבר קובץ INSTALL.ESD
לאחר שהורדת את קובץ התמונה, בצע את השלבים הבאים.
1. עבור למיקום קובץ התמונה שהורדת.
2. ואז לחץ באמצעות לחצן העכבר הימני על "חלונות"קובץ iso ולחץ על"הר“.
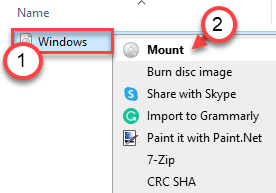
3. עכשיו, בצד שמאל, בחר באפשרות "ESD-ISOשזה עתה הרכבת.
4. לאחר מכן, לחץ לחיצה כפולה על "מקורותתיקייה כדי לגשת אליו.
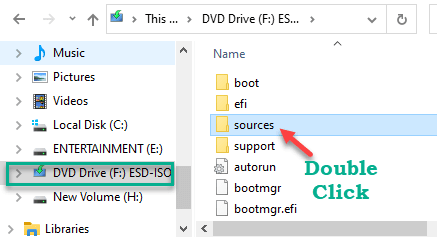
5. בתוך תיקיית 'מקורות' חפש את "install.esdקובץ.
6. לחץ עליו לחיצה ימנית ולחץ על “עותק"להעתקת הקובץ.

7. עכשיו, לך ל"דיסק מקומי (C :)" נהיגה.
8. לְהַדבִּיק ה "install.esdהקובץ כאן.

לאחר מכן, סגור את סייר הקבצים.
9. עכשיו לחץ על מקש Windows + R מקשים יחד.
10. לאחר מכן הקלד "msinfo32”ולחץ על Enter.

11. כאשר חלון מידע המערכת נפתח, עיין בסעיף "שם מערכת ההפעלה”בחלונית הימנית.
12. רק שימו לב באיזו גרסת Windows אתם משתמשים.
(אנו משתמשים ב- Windows 10 Pro)

סגור את חלון מידע המערכת. המשך לשלב הבא.
שלב 3 - חלץ את install.wim מ- install.esd
כעת עליך להעביר כמה פקודות פשוטות כדי לחלץ את install.wim מקובץ install.esd.
1. עכשיו פשוט כתוב "cmd”בתיבת החיפוש, ממש ליד סמל Windows.
2. ואז לחץ באמצעות לחצן העכבר הימני על "שורת פקודה"ולחץ על"הפעל כמנהל"כדי לגשת למסוף.

3. ברגע ששורת הפקודה נפתחת, סוּג פקודות אלה אחת אחת. מכה להיכנס שניים מבצעים פקודות אלה בזה אחר זה.
CD\ dism / Get-WimInfo / WimFile: install.esd

כעת תראה רשימה של גרסאות Windows באינדקס (כמו מהדורות Home, Pro ו- Business) במסוף.
ברשימה זו, זהה בזהירות את גרסת Windows שבה אתה משתמש. עכשיו, רשום את ה- אינדקס מספר המשויך לגרסת Windows המסוימת.
(דוגמה - אנו משתמשים ב- Windows 10 Pro. ברשימת גרסאות Windows. ה אינדקס המספר המשויך לגרסה זו הוא "6” )
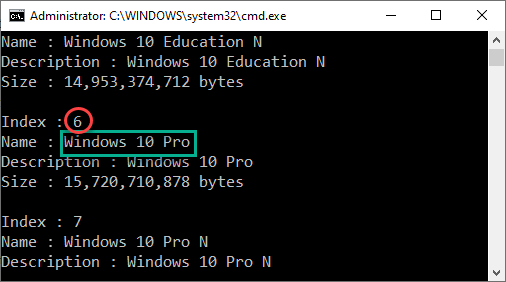
4. עַכשָׁיו, העתק הדבק פקודה זו בטרמינל. שנה אותו בהתאם ואז לחץ להיכנס להוציא אותו לפועל.
dism / export-image / SourceImageFile: install.esd / SourceIndex:מספר סידורי / DestinationImageFile: install.wim / Compress: max / CheckIntegrity
[
הערה –
החלף את ה מספר סידורי עם ה אינדקס מספר שציינת בעבר.
דוגמה - מכיוון שמספר האינדקס הוא "6"במקרה שלנו, הפקודה תהיה -
dism / export-image / SourceImageFile: install.esd / SourceIndex:6 / DestinationImageFile: install.wim / Compress: max / CheckIntegrity
]

כעת, install.wim יחולץ מקובץ install.esd. תהליך זה ייקח זמן מה. אחוז ההשלמה יוצג בטרמינל.
ברגע שזה נעשה, "המבצע הושלם בהצלחהההודעה תופיע במסוף.
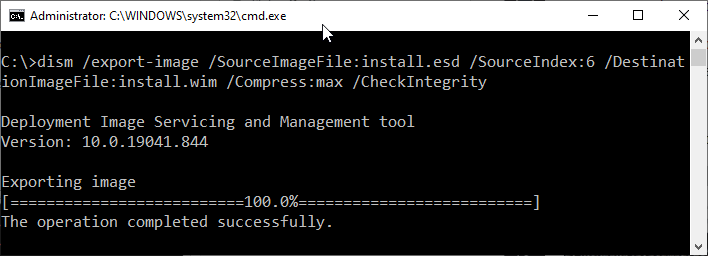
סגור את מסוף שורת הפקודה.
התהליך לחילוץ instal.wim מ- install.esd הושלם כעת.
לבסוף הגיע הזמן לתקן את שגיאת DISM 0x800f081f.
1. עכשיו פשוט הקלד "cmd”בתיבת החיפוש, ממש ליד סמל Windows.
2. ואז לחץ באמצעות לחצן העכבר הימני על "שורת פקודה"ולחץ על"הפעל כמנהל"כדי לגשת למסוף.

3. ברגע ששורת הפקודה נפתחת, לְהַדבִּיק פקודות אלה אחת-אחת בטרמינל. ואז, הכה להיכנס לניקוי קבצי תמונה קיימים.
DISM / Online / Cleanup-Image / StartComponentCleanup. DISM / Online / Cleanup-Image / AnalyseComponentStore
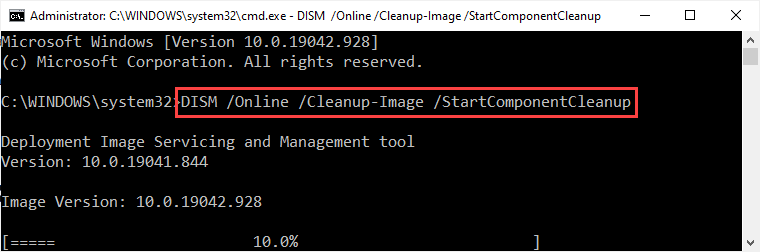
4. כעת, סוף סוף כדי לתקן את תמונת Windows באמצעות פקודת DISM, בצע קוד זה במסוף.
DISM / מקוון / ניקוי תמונה / RestoreHealth / מקור: WIM: c: \ install.wim: 1 / LimitAccess

שוב, תהליך זה ייקח זמן מה עד להשלמתו. המתן עד שאחוז ההשלמה יגיע ל'100%'לסמן ולהופיע'המבצע הושלם בהצלחה'הודעה בטרמינל.
5. הדבר האחרון שיש לעשות הוא לבצע סריקת בודק קבצי מערכת במחשב שלך.
sfc / scannow

זהו זה! בדיוק פתרת בהצלחה את קוד ה- DISM 0x800f081f במכשיר שלך.


