שגיאה נפוצה מאוד המדווחת על ידי משתמשי Windows 10 היא תזדקק לאפליקציה חדשה כדי לפתוח את כיסוי המשחקים MS-Gaming הזה שְׁגִיאָה. שגיאה זו קשורה לתכונה החדשה של Windows 10, סרגל המשחקים של Windows, המספק תכונות משחק כגון הקלטת מסך, צילום מסך וכו '. כל שעליך לעשות הוא ללחוץ WIN + G. המקשים יחד ויישום סרגל המשחקים ייפתח. אבל לפעמים, כאשר אתה משתמש בשילוב המקשים WIN + G למטרה אחרת כלשהי, אתה עלול לקבל את השגיאה תזדקק לאפליקציה חדשה כדי לפתוח את כיסוי המשחקים MS-Gaming הזה. המשך לקרוא, כדי ללמוד כיצד לתקן שגיאה זו בשיטות פשוטות מאוד.
שיטה 1: השבת סרגל משחקים
הפיתרון הפשוט ביותר יהיה פשוט השבת את סרגל המשחקים כדי להסיר את כריכת מפתח WIN + G שמורה, ובכך מאפשר לך להשתמש במקלדת המפתח עבור יישומים אחרים.
1. עלינו לפתוח תחילה את הגדרות Windows. אוֹ לחץ על המקשים WIN + I יחד או שאתה יכול לחפש ל הגדרות ב התחל חיפוש בתפריט בר להעלות את הגדרות Windows חַלוֹן. ברגע שהוא נפתח, לחץ על האפשרות משחקים.
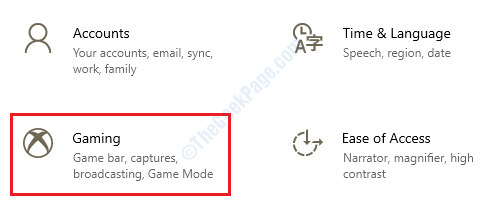
2. כעת תוכל לראות את הגדרות סרגל המשחקים. אתה צריך לְמַתֵג הכפתור כבוי המתאים לאופציה הקלט קליפים של משחקים, צילומי מסך ושידור באמצעות סרגל המשחק.

זהו זה. בדוק אם הבעיה שלך נפתרה.
שיטה 2: אפס את מטמון חנות Windows
לפעמים הבעיה עלולה להיגרם בגלל מטמון חנות Windows. אנא בצע את השלבים הבאים כדי לאפס את המטמון של חנות Windows.
1. לחץ על חלונות תפריט התחלה חיפוש ואז הקלד wsreset. מהתוצאות שמופיעות ברשימה, נְקִישָׁה על זה שאומר wsreset הפקודה הפעלה.

2. השלב שלעיל יפעיל חלון שורת פקודה. האיפוס מתרחש ברקע. המתן בסבלנות בזמן שהפקודה מבצעת עד לסיומה. לאחר שהפקודה סיימה את איפוס המטמון, אפליקציית Windows Store תושק. בדוק אם הבעיה שלך נפתרה.
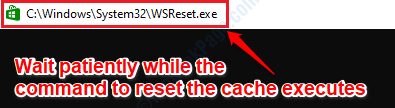
שיטה 3: השבת קשירת מפתח באמצעות עורך הרישום של Windows
השלבים הבאים כוללים ביצוע שינויים בעורך הרישום של Windows. מומלץ מאוד לקחת גיבוי של הגדרות הרישום שלך לפני שתמשיך בעריכת רישום, שכן רישום פגום עלול לגרום לחוסר יציבות מערכתית.
1. ראשית עלינו לפתוח את הרישום של Windows. בשביל העיתונות הזו WIN + R. מקשים יחד ולהעלות את לָרוּץ חַלוֹן. ואז הקלד רגדיט ופגע להיכנס מַפְתֵחַ.

2. כעת נווט לנתיב הבא:
מחשב -> HKEY_CURRENT_USER -> תוכנה -> מיקרוסופט -> Windows -> CurrentVersion -> GameDVR
ברגע שאתה בדרך הנ"ל, ב חלון שמאלי בחלונית, לחץ על התיקיה ששמה GameDVR. עכשיו ב חלון ימני שִׁמשָׁה, מקש ימני בערך ששמו AppCaptureEnabled. לאחר מכן נְקִישָׁה על האופציה לְשַׁנוֹת.

3. תַחַת נתוני ערך שדה, וודא שהערך מוגדר ל- 0. כמו כן, וודא כי בסיס נקבע ל נקודה. לאחר שסיימת, הכה בסדר לַחְצָן.

4. לאחר מכן, בעורך הרישום עצמו, נווט לנתיב הבא:
מחשב -> HKEY_CURRENT_USER -> מערכת -> GameConfigStore
וודא שהדרך אליה הגעת, נכונה. לחץ על GameConfigStore בתוך ה חלון שמאלי שִׁמשָׁה. ואז ב חלון ימני חלונית, איתור ו מקש ימני על הערך שאומר GameDVR_Enabled. ואז מה לחץ לחיצה ימנית על תפריט ההקשר, נְקִישָׁה על האופציה לְשַׁנוֹת.
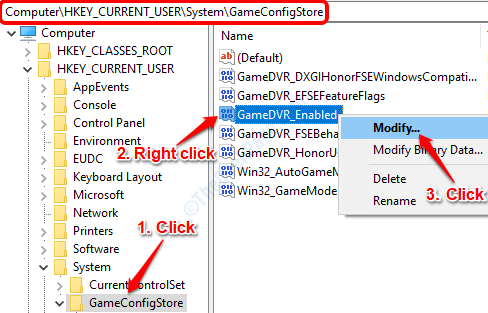
5. בחלון העריכה של DWORD שנפתח. מַעֲרֶכֶת נתוני ערך ל 0 וודא בסיס נקבע ל הקסדצימלי. מכה בסדר כשתסיים.
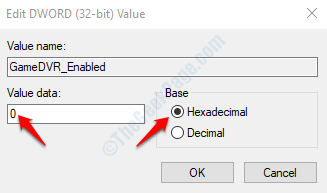
6. זה הכל. הפעל מחדש את המכונה שלך ובדוק אם הבעיה נפתרה או לא.
שיטה 4: התקן מחדש יישומי Windows חסרים
לפעמים השגיאה תזדקק לאפליקציה חדשה כדי לפתוח את כיסוי המשחקים MS-Gaming הזה קורה בגלל אפליקציות חלונות חסרות. אם אף אחת מהשיטות המפורטות לעיל לא עבדה בשבילך, אנו יכולים לנסות להתקין מחדש את יישומי Windows החסרים.
1. פתח את סייר הקבצים של Windows ונווט לנתיב הבא. וודא שכן החלף user_account עם שם חשבון המשתמש שלך.
מחשב זה -> כונן C -> משתמשים -> חשבון משתמש --> AppData -> מקומי -> חבילות
אם אתה אין אפשרות להציג את AppData תיקייה, פירוש הדבר שעליך לאפשר צפייה בקבצים מוסתרים. בשביל זה, ב סייר הקבצים של Windows, נְקִישָׁה על נוף הכרטיסייה ואז חשבון את תיבת הסימון המתאימה לאפשרות פריטים נסתרים.

2. עכשיו אנחנו הולכים לִמְחוֹק כל הקבצים ב- מקומי / חבילות תיקיה. נתקין הכל מחדש בשלב הבא. עם זאת, אם אתה רוצה לקחת גיבוי, זה הזמן. אתה יכול להעביר את כל התוכן בתיקיה זו לכונן D או למקום אחר שאתה רוצה, רק כדי להיות בצד הבטוח.
לאחר שתסיים, בחר את כל הקבצים והתיקיות שב- חבילות על ידי לחיצה על מקשי CTRL + A יחד ואז הכה את לִמְחוֹק מַפְתֵחַ. אם לא ניתן למחוק כל אחד מהקובץ / תיקיה מכיוון שהוא נמצא בשימוש, לדלג זה.

3. בתור הבא, אנחנו צריכים לפתוח Windows PowerShell ב מנהל מצב. לחץ על תפריט התחלה חיפוש ואז הקלד פגז כוח. ברגע שהתוצאות עולות, מקש ימני עַל Windows PowerShell ואז לחץ על הפעל כמנהל.

4. מתי פגז כוח נפתח במצב מנהל, העתק הדבק את הפקודה הבאה לתוכה ואז פגע להיכנס מַפְתֵחַ.
Get-AppXPackage -AllUsers | Foreach {Add-AppxPackage -DisableDevelopmentMode - רשום "$ ($ _. InstallLocation) \ AppXManifest.xml"}

5. כעת PowerShell יתקין מחדש את כל האפליקציות החסרות. אנא המתן לסיום התהליך כולו לפני סגירת חלון PowerShell.

6. לאחר שהכל נעשה, תוכלו לנסות הפעלת המחשב מחדש. כאשר המערכת פועלת, נסה לבדוק אם הבעיה שלך נפתרה או לא.
אנא שחרר הערות איזו שיטה עבדה עבורך.

