חלק ממשתמשי Windows 10 מתלוננים על בעיה הנוגעת להיעלמותה הפתאומית של WiFi מהמערכת שלהם ממש לאחר שקיבל המחשב עדכון חלונות. לדבריהם, כאשר הם מנסים למצוא את הגורם לבעיה, הם מגלים כי 'אינטל אלחוטי Ac-9560'הנהג מראה'קוד שגיאה -10'פנימה מנהל התקן. אם אתה עומד בפני משהו דומה, אין צורך לדאוג. במאמר זה נדון בכמה פתרונות לבעיה זו. פשוט עקוב אחריהם והבעיה תיפתר תוך זמן קצר. אך לפני שתמשיך לפתרונות גדולים יותר, עליך לנסות לעקוף את הדרכים הראשונות במחשב כדי לנסות כמה פתרונות פשוטים יותר לבעיה.
דרכים לעקיפת הבעיה-
1. אם זו הפעם הראשונה שאתה נתקל בבעיה במחשב שלך, לְאַתחֵל המחשב שלך. לאחר אתחול המחשב מחדש בדוק אם אתה עדיין נתקל בבעיה או לא.
2. נסה 'כיבוי קשה'-עקוב אחר השלבים הבאים כדי לבצע כיבוי קשה של המערכת שלך-
לחץ על 'מקש הפעלהשל המחשב הנייד / שולחן העבודה שלך עד שהמחשב שלך נכבה לחלוטין. כעת הסר את מתאם המתח והסוללה מהמחשב הנייד / המחשב האישי.
לאחר מספר דקות, חבר את ספק הכוח, הכנס את הסוללה שוב והפעל את המחשב האישי.
אם אחת מהפתרונות הללו לא הסתדרה עבורך, עבור לתיקונים אלה במחשב שלך -
תיקון -1 הסר והתקן מחדש את מנהל ההתקן של Intel AC-9560-
הסרה והתקנה מחדש אינטל AC-9560 מנהלי התקנים במחשב שלך עשויים לפתור בעיה זו במחשב שלך.
1. בהתחלה, לחץ על 'מקש Windows + X‘.
2. ואז, מרשימת השירותים, לחץ על "מנהל התקן“.

3. פעם אחת מנהל התקן חלון נפתח, הרחב "מתאמי רשת“.
4. פשוט לחץ באמצעות לחצן העכבר הימני על מתאם ה- WIFI שלך ולחץ על “הסר התקנה של המכשיר“.
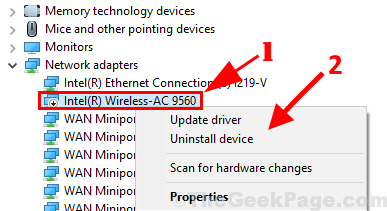
5. כעת חבר את הנתב שלך באמצעות כבל אתרנט למחשב שלך.
6. לאחר החיבור, פתח את מנהל התקן חלון שוב.
7. ב מנהל התקן חלון, בשורת התפריטים, לחץ על “פעולהואז לחץ על "חפש שינויים בחומרה“.
מנהל התקן יתקין מחדש את מנהל ההתקן במחשב שלך.
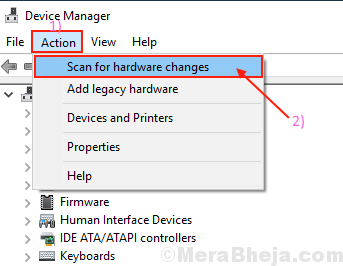
8. כעת, נתק את כבל ה- Ethernet מהמחשב שלך.
לְאַתחֵל המחשב שלך. לאחר אתחול מחדש, אתה אמור להיות מסוגל לגלות את ה- WiFi שוב במחשב שלך.
תיקון -2 השבת והפעל מתאם WiFi במנהל ההתקנים
1. בהתחלה, לחץ על 'מקש Windows + X‘.
2. ואז, מרשימת השירותים, לחץ על "מנהל התקן“.

3. פעם אחת מנהל התקן חלון נפתח, הרחב "מתאמי רשת“.
4. פשוט לחץ באמצעות לחצן העכבר הימני על מתאם ה- Wi-Fi שלך
5. כעת לחץ על השבת את המכשיר.
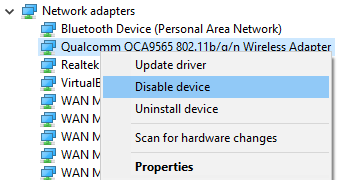
6. עַכשָׁיו, איתחול המחשב האישי שלך.
7. פתח שוב את מנהל ההתקנים והגיע אל מתאם ה- Wi-Fi שלך ו לְאַפשֵׁר זה שוב.
תיקון -3 באמצעות חיבור Ethernet למשך פעם אחת
1. בהתחלה, לחץ על 'מקש Windows + X‘.
2. ואז, מרשימת השירותים, לחץ על "מנהל התקן“.

3. פעם אחת מנהל התקן חלון נפתח, הרחב "מתאמי רשת“.
4. פשוט, לחץ לחיצה ימנית על מתאם ה- Wi-Fi שלך ולחץ על הסר התקנה של המכשיר
5. חבר את המחשב לנתב באמצעות כבל אתרנט.

6. כעת לחץ על פעולה ואז לחץ על לסרוק שינויים בחומרה.
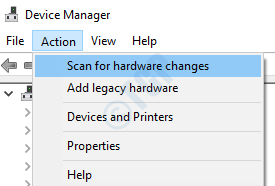
7. כעת, נתק את ה- Ethernet והתחל להשתמש ב- Wi-Fi שלך.
תיקון -4 אפס לברירות מחדל של היצרן
איפוס המחשב לברירות המחדל של היצרן יעזור לך בוודאות.
1. לְאַתחֵל המחשב שלך. לאחר האתחול, לחץ ברציפות על "F2מקש להזנת ה-BIOS הגדרות.
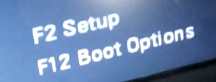
2. כעת עבור אל האלחוטי והגדר את הערכים לברירות מחדל של היצרן
3. עכשיו לחץ על “יציאה”לצאת מה- BIOS הגדרות במחשב שלך.
4. המחשב יופעל מחדש באופן אוטומטי. בדוק אם אתה יכול לגלות וויי - פיי במחשב שלך או לא.
5. אם אתחול מחדש לא פתר את הבעיה במחשב שלך, כבה את המחשב לחלוטין. חכה רגע. לאחר מכן, לְאַתחֵל במחשב שלך שוב ועם אתחול מחדש, אתה אמור להיות מסוגל לגלות שוב WiFi.
הבעיה שלך צריכה להיפתר.


![5 הנתבים הטובים ביותר לנקודת גישה [רשימת 2023]](/f/ac3ba403752337e9a8776f872605c65a.png?width=300&height=460)