
תוכנה זו תשמור על מנהלי ההתקנים שלך, ובכך תשמור עליך מפני שגיאות מחשב נפוצות ותקלות חומרה. בדוק את כל הנהגים שלך כעת בשלושה שלבים פשוטים:
- הורד את DriverFix (קובץ הורדה מאומת).
- נְקִישָׁה התחל סריקה למצוא את כל הנהגים הבעייתיים.
- נְקִישָׁה עדכן מנהלי התקנים כדי לקבל גרסאות חדשות ולהימנע מתקלות במערכת.
- DriverFix הורד על ידי 0 קוראים החודש.
אם כבר התרגלתם למערכת ההפעלה 'תצוגה מקדימה טכנית של חלונות 10', אז גם שמתם לב שה- NumLock אינו מופעל כברירת מחדל למסך הכניסה וגם למסך הנעילה. לכן על ידי ביצוע השורות שלמטה תוכל להגדיר את NumLock להיות מופעל כברירת מחדל ב- Windows 10.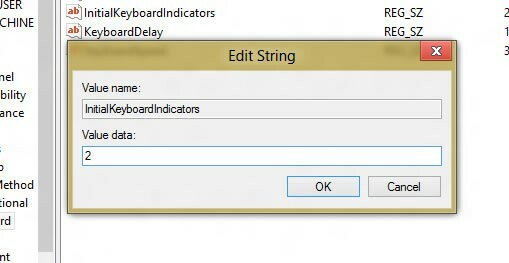
המדריך שלהלן יתאר שתי שיטות כיצד להפעיל את NumLock למסך הכניסה ומסך הנעילה ב- Windows 10, יהיה עליכם לזכור כי עבור בשיטה הדורשת התאמת רישום במערכת ההפעלה Windows 10 זה יהיה רעיון טוב ליצור עותק גיבוי של הקבצים, התיקיות והיישומים החשובים שלך.
כיצד להפעיל את NumLock עבור מסך הכניסה ומסך הנעילה של Windows 10?
על מנת לאפשר את NumLock במסך הכניסה ב- Windows 10 ולהתאים אותו אישית, הנה מה שאתה צריך לבדוק:
- הפעל את NumLock מהמקלדת
- אפשר אותו מעורך הרישום
- טיפים למסך הכניסה של Windows 10
1. הפעל את NumLock מהמקלדת
- אתחל את מערכת ההפעלה Windows 10 תחילה.
- כאשר המכשיר מתחיל, חלון הכניסה צריך להיות לפניך.
- כעת לחץ על כפתור "NumLock" במקלדת וודא כי האור הירוק במקלדת המציין כי NumLock פעיל מופעל.
- לחץ לחיצה ימנית או הקש על לחצן ההפעלה הממוקם בצד ימין התחתון של מסך הכניסה.
- לחץ לחיצה ימנית או הקש על האפשרות "הפעל מחדש" שיש לך שם.
- כעת לאחר הפעלת מערכת ההפעלה Windows 10 מחדש, התכונה NumLock צריכה להיות פעילה כברירת מחדל.
2. אפשר אותו מעורך הרישום
- לחץ והחזק את לחצן "Windows" ואת כפתור "R".
- אתה צריך שיהיה לפניך חלון "הפעלה".
- בתיבת הדו-שיח הפעלה כתוב את הדברים הבאים: "regedit" ללא הצעות מחיר.
- לחץ על כפתור Enter במקלדת.
הערה: אם תתבקש על ידי חלון בקרת חשבון משתמש לאפשר גישה לעורך הרישום לחץ לחיצה ימנית או הקש על כפתור "כן" כדי להמשיך הלאה. - כעת חלון עורך הרישום אמור להיות לפניכם.
- בחלונית השמאלית לחץ לחיצה ימנית או הקש על התיקיה "HKEY_USERS" כדי לפתוח אותה.
- מתוך התיקייה "HKEY_USERS" מצא ולחץ לחיצה ימנית או הקש כדי לפתוח את התיקיה ". DEFAULT".
- בתיקיה ". DEFAULT" לחץ לחיצה ימנית או הקש על התיקיה "לוח הבקרה" כדי לפתוח אותה.
- בתיקיה "לוח הבקרה" לחץ לחיצה ימנית או הקש על התיקיה "מקלדת" כדי לפתוח אותה.
- בחלונית הצד הימנית חפש ולחץ פעמיים כדי לפתוח את המחרוזת "InitialKeyboardIndicators".
הערה: אם אין לך קובץ ספציפי זה, לחץ באמצעות לחצן העכבר הימני על שטח פתוח בחלונית הימנית ולחץ לחיצה ימנית או הקש על האפשרות "חדש" כדי ליצור אחד בשם זה. - תחת השדה "נתוני ערך" תצטרך לכתוב שם את הדברים הבאים: "80000002" ללא הצעות מחיר.
- לחץ לחיצה ימנית או הקש על כפתור "אישור" כדי לשמור את השינויים שלך.
- כעת סגור גם את חלון עורך הרישום.
- אתחל מחדש את מערכת ההפעלה Windows 10 שלך.
- כשאתה מגיע למסך הכניסה או לחלון הנעילה של Windows 10, בדוק אם NumLock שלך מופעל.
3. טיפים למסך הכניסה של Windows 10
אם אתה מעוניין בטריקים נוספים שאתה יכול לעשות עם מסך הכניסה אז אתה נמצא במקום הנכון. אנו נעזור לך עם מדריך ייעודי אם תרצה בכך שנה את מסך הכניסה שלך ב- Windows 10, 8.1. יצרנו גם הוראות שלב אחר שלב לכל המשתמשים שרוצים השבת תמונת רקע של מסך הכניסה - - ב- Windows.
אתה לא רק יכול לשנות את מראה מסך הכניסה שלך או להשבית אותו, אלא גם להיתקל בבעיות מסוימות. חלק מהמשתמשים נתקלו בבעיות עם LogonUI.exe ב- Windows 10. ודא שאתה ממלא אחר כל ההוראות במאמר התיקון שלנו כדי להיפטר מבעיה זו.
וסיימת, בעקבות אחת משתי השיטות שפורסמו לעיל תאפשר את תכונת ה- NumLock שלך במסך הכניסה, כמו גם את מסך הנעילה של מערכת התצוגה המקדימה הטכנית שלך ב- Windows 10. גם אם אתה זקוק לעזרה נוספת או אם נקלעת לבעיות כלשהן במהלך הדרכה זו בבקשה כתוב לנו במדור התגובות של העמוד למטה ואני או עמיתיי נעזור לך בהקדם אפשרי.
קרא גם: הפעל את NumLock בהפעלה ב- Windows 10 [כיצד]


