沿って TechieWriter
ルート権限を取得せずにAndroidデバイスでスクリーンビデオをキャプチャする方法:- スクリーンショットをキャプチャするのと同じように、Androidデバイスでスクリーンビデオをキャプチャしたいといつも思っていましたか? これが簡単なショートカットです。 を使用してスクリーンビデオをキャプチャする Rec(スクリーンレコーダー) これはAndroidの非常にシンプルなプロセスであり、スマートフォンをルート化する必要がないのは良いことです。
注:AndroidデバイスがAndroid 4.4で実行されている場合は、 Rec(スクリーンレコーダー) ルートアクセスが必要です。 ただし、Androidバージョン5.0以降では魔法のように機能します.
ステップ1
- あなたは見つけてインストールすることができます Rec(スクリーンレコーダー) Playストアからのアプリケーション ここをクリックして.
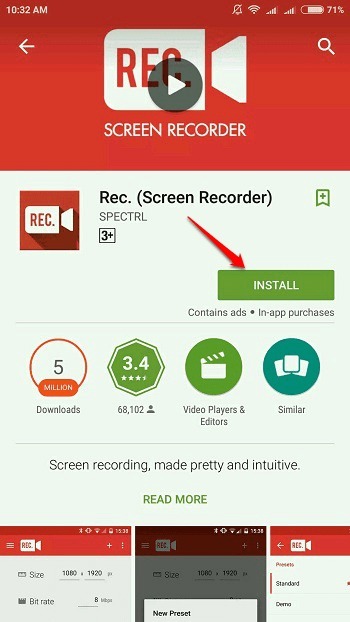
ステップ2
- Androidデバイスにインストールしたら、アイコンをクリックしてアプリケーションを起動します。
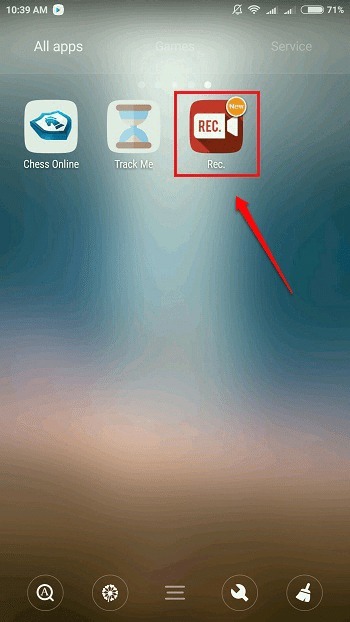
ステップ3
アプリのホーム画面で、次のように設定できます。
- 1. サイズ–ビデオのサイズ(ピクセル単位)。
- 2. ビットレート–を使用してビットレートを設定します ビットレート オプション。
- 3. 継続時間–ここでは、ビデオの最大継続時間を設定できます。
- 4. オーディオ–オプションに対応するチェックボックスをオンにした場合 オーディオの場合、ビデオの録画時にオーディオ(マイク経由)もキャプチャされます。
- 5. ファイル名–スクリーンビデオのファイル名を指定することもできます。
- 6. すべてを設定したら、をクリックします。 3ドット 画面の右上隅にあるアイコン。

ステップ4
- 展開されるオプションから、をクリックします。 設定 オプション。

ステップ5
- セクションの下 デフォルト、記録した画面ビデオを保存する場所を指定できます。

ステップ6
- 設定を下にスクロールすると、オプションに対応するチェックボックスが表示されます。 スクリーンオフ. このチェックボックスをオンにすると、電源ボタンを押すだけで録音を停止できます。

ステップ7
- すべての設定が完了したら、戻るボタンを押してホーム画面に戻ります。 今、あなたは押すことができます 記録 ボタンをクリックして録音を開始します。

ステップ8
- 確認を求められたら、をクリックします 今すぐ始める ボタン。
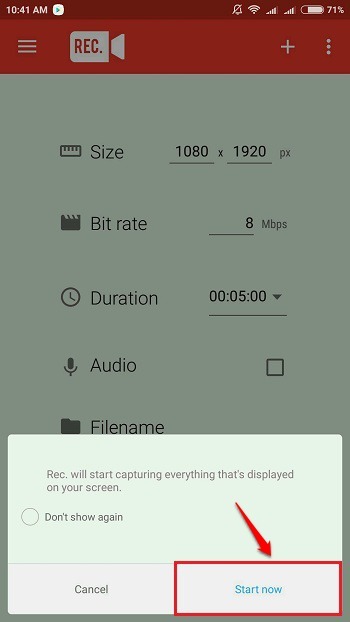
ステップ9
- これで、カウントダウンタイマーが表示されるようになります。 カウントダウンタイマーが時間切れになると、記録が開始されます。

ステップ10
- 録音を停止したい場合は、電源ボタンを押すだけで録音が停止します。 指定した場所にファイルが保存されます。 場所を指定していない場合、ファイルはデフォルトの場所に保存されます ストレージ/エミュレート/ムービー/レック.

ステップ11
- 保存したビデオの保存場所に行くと、そこにそれらを見つけることができます。

記事を読んで楽しんでいただけたでしょうか。 疑問や提案がある場合は、コメントセクションにコメントを残してください。 読んでくれてありがとう。


