沿って TechieWriter
ブラウザでジオロケーションを無効にすることにより、ウェブサイトがあなたの場所を追跡するのを防ぐ方法:- ジオロケーション機能は、ウェブサイトがあなたの場所を追跡できるようにする比較的新しい機能です。 新しいWebサイトにアクセスすると、アクセスしたWebサイトが現在地にアクセスしようとしていることを通知するアラートボックスが表示される場合があります。 通常、あなたはウェブサイトの要件に同意します。 これにより、現在地、デバイスID、MACアドレスなどをWebサイトに送信し、Cookieの形式で保存することができます。 これらのCookieは、許可されたWebサイトからのみアクセスできます。 しかし、それでも一部のユーザーは、これをプライバシーへのちょっとした侵入と感じるかもしれません。 あなたがそれらのユーザーの1人である場合は、いつでもジオロケーション機能をオフにすることができます。 この簡単なトリックをハックする方法を学ぶために記事に飛び込んでください。
グーグルクローム
ステップ1
- ローンチ グーグルクローム をクリックします その他のアクション ウィンドウの右上隅にあるアイコン。 次に、をクリックします 設定 オプション。
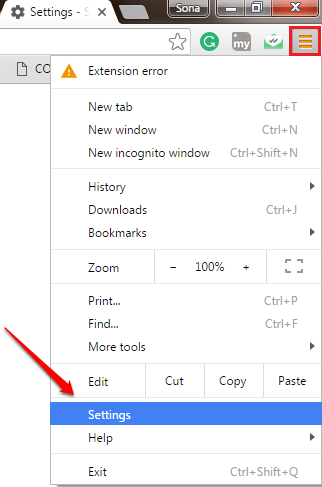
ステップ2
- いつ 設定 ウィンドウが開き、入力します ロケーション 検索バーに移動します。 ザ・ コンテンツ設定 検索によりボタンが前面に表示されます。 それをクリックして、次のステップに進みます。

ステップ3
- 下にスクロールして コンテンツ設定 名前の付いたセクションを見つける ロケーション. 好みに応じてラジオボタンを選択します。 すべての設定が完了したら、をクリックします。 完了 下部のボタン。
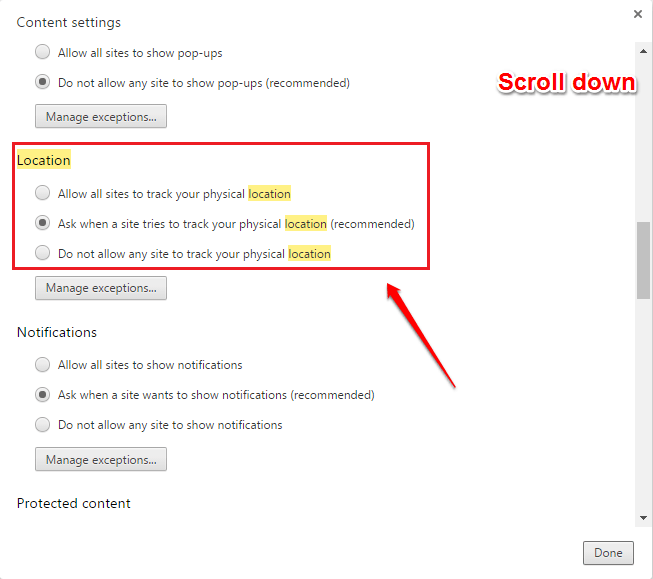
エッジブラウザ
ステップ1
- ローンチ エッジブラウザ をクリックします 3ドット ウィンドウの右上隅にあるアイコン。 下にスクロールして、 詳細設定を表示 ボタンをクリックしてクリックします。

ステップ2
- 下 高度な設定 セクション、下にスクロールして 消す オプションに対応するトグルボタン 追跡禁止リクエストを送信する. これで完了です。

Mozilla Firefox
ステップ1
- ローンチ Mozilla Firefox をクリックします 3ドット ウィンドウの右上隅にあるアイコン。 次に、をクリックします オプション タブ。

ステップ2
- 今、の左側のウィンドウペインに オプション メニューをクリックし、 プライバシー タブ。 次に、次のようなリンクをクリックします 追跡しない設定を管理する.
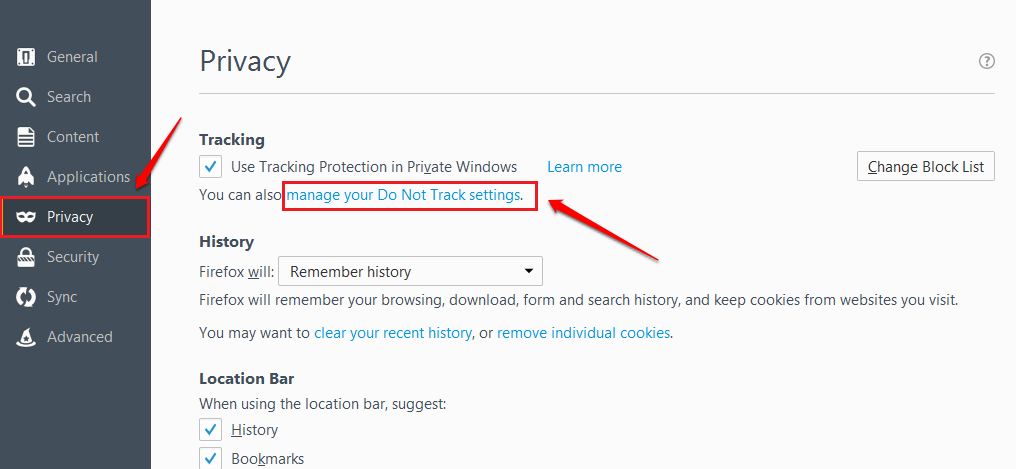
ステップ3
- オプションに対応するチェックボックスをオンにします 追跡しないを使用する 次のスクリーンショットに示すように。 それでおしまい。

この記事がお役に立てば幸いです。 手順についてご不明な点がございましたら、お気軽にコメントをお寄せください。喜んでサポートさせていただきます。 ここであなたを待っている何か新しいものが常にあるので、もっと戻ってきてください。


