多くのユーザーから、Outlookからカレンダーの招待状を送信しようとすると、次のエラーが発生することが報告されています。
共有メッセージの送信準備中にエラーが発生しました

「メッセージの共有」とは、カレンダーの招待を指します。
このエラーは通常、Outlook 2007、2010、および2016で発生します。 注目に値するのは、問題を報告したほとんどのユーザーが、Outlookデスクトップクライアントのメールボックスmappenのオンラインアプリを介して招待メールを送信できたことです。
原因
問題の背後にある原因は次のとおりです。
1]カレンダーアプリとOutlookの間のブリッジとして機能するファイルが破損している可能性があります。
2]アドインが問題の原因である可能性があります。
3]システム上のカレンダー許可ファイルに問題があります。
4]システム時刻が正しくない可能性があります
準備段階
何よりもまず、Webアプリケーションを介してカレンダーの招待状を送信してみてください(例: メールサーバーのgmail.com、hotmail.comなど)。 Webアプリケーションでも機能しない場合は、システムのトラブルシューティングを行っても意味がありません。 同じことについては、電子メールサービスプロバイダーに問い合わせることができます。
その後、次の解決策に進みます。
1]システムの日付と時刻を確認します
2] Office365用のMicrosoftSupport and RecoveryAssistantを使用する
3]面倒なアドインを削除します
4] MicrosoftOfficeを完全に再インストールします
解決策1]面倒なアドインを削除する
いくつかの厄介なアドインがこの問題を引き起こすことがあります。 これをテストすることができ、問題がアドインの1つにある場合は、同じものを調査して削除することができます。
1]を押します Win + R 開くには 実行ウィンドウを開き、コマンドを入力します outlook.exe / safe. Enterキーを押して、Outlookデスクトップアプリを開きます。 セーフモード. Outlookデスクトップクライアントをセーフモードで開くと、アドインは無効になります。

2]次に、カレンダーの招待状を送信してみます。 それが機能する場合、問題はアドインの1つにあります。
3] Outlookセーフモードウィンドウを閉じ、Outlookクライアントを通常モードで開きます。
4]に移動します ファイル>>オプション>>アドイン.
5] [COMアドインの管理]に対応するドロップダウンメニューを選択し、[移動]をクリックします。
6]疑わしいアドインを確認して削除します。 これは、より多くのヒットとトライアル活動になります。
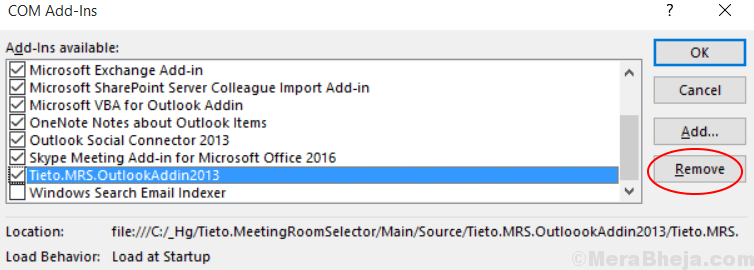
解決策2–以前のMicrosoftOfficeログイン資格情報を削除する
1. 押す Windowsキー+ R 一緒に開く 実行 コマンドボックス。
2. 書いて / nameMicrosoftを制御します。 資格情報マネージャ 実行コマンドボックスで、をクリックします OK.
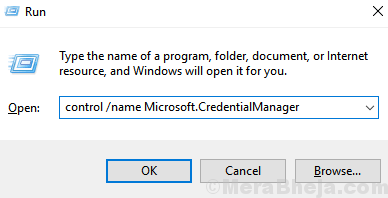
3. 今、選択します Windowsクレデンシャル.
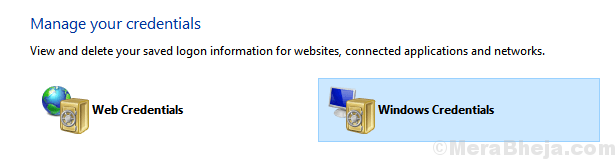
4. 今、展開します MicrosoftOfficeの資格情報 リストからと 削除する それ。
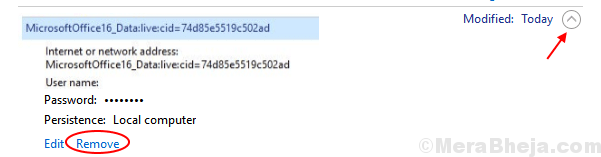
解決策3-重複するエントリを削除する
- ユーザーを右クリックします カレンダー 選択します プロパティ.
- 選択 許可 タブ。
- に移動 ユーザーリスト 何もないことを確認してください 重複エントリ.
- 重複するエントリがある場合、 削除する それ。
- 重複するエントリを削除したら、 再起動 再び見通し。
解決策4] Office365用のMicrosoftSupport and RecoveryAssistantを使用する
Office365のMicrosoftSupport and Recovery Assistantは、からダウンロードできます。 ここに. Outlookデスクトップクライアントに対してこのトラブルシューティングを実行します。 問題の考えられるすべての原因をチェックし、可能であれば解決を試みます。
解決策5] MicrosoftOfficeを完全に再インストールします
他のすべてが失敗した場合は、MicrosoftOfficeパッケージの再インストールを検討できます。 ただし、ソフトウェアパッケージのすべてのコンポーネントを削除する必要があります。 これを行うには、オプション2に記載されているツールをダウンロードします ここに. その後、MicrosoftOfficeパッケージを再インストールします。
解決策6]システムの日付と時刻を確認します
Outlookクライアント、またはシステムにインストールされているソフトウェアは、システムクロックを使用して時刻を確認し、それを機能に使用します。 画面の右下隅でシステム時刻を確認します。 間違っている場合は、修正する必要があるかもしれません。
1]検索 コントロールパネル Windowsの検索バーで同じものを開きます。
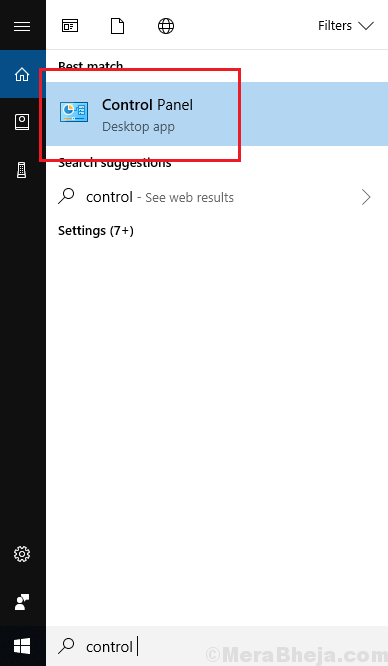
2]に移動します 日時 そして次に インターネット時間 タブ。
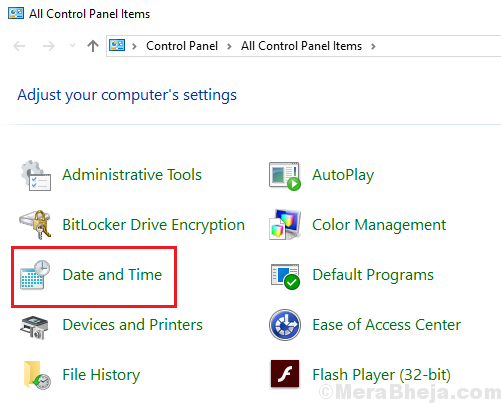
3]をクリックします 設定を変更する.
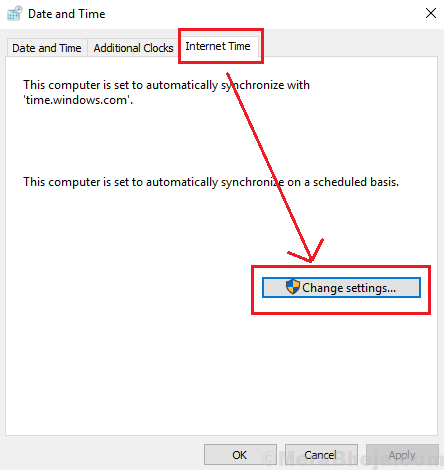
4]サーバーを選択して time.nist.gov 次にをクリックします 今すぐアップデート.

5]をクリックします OK設定を保存します。


