Microsoft EdgeにはPDFリーダーが組み込まれていることは誰もが知っています。Windowsでは、MicrosoftEdgeを使用してPDFファイルをオンラインおよびオフラインで読み取ることをお勧めします。 また、MicrosoftEdgeはWindows10のデフォルトのPDFリーダーとして使用されます。 ただし、PDFリーダーを使用することについては誰もが自分の好みを持っています。 PDFリーダーをAcrobatReaderまたは他の任意のPDFリーダーに変更するとします。 数日後、PDFファイルのファイルの関連付けがMicrosoftEdgeに変更されることに注意してください 再び。 数日後にファイルの関連付けを何度も変更する必要があるため、非常に煩わしい場合があります。
この記事では、PDFの問題のファイルの関連付けを引き継ぐことからMicrosoftEdgeを修正するさまざまな方法について説明します。
修正1:Microsoft Edge.exeファイルの名前を変更する
手順1:ショートカットを使用してWindowsエクスプローラーを開く Windows + E
ステップ2:上部のアドレスバーに以下の場所を貼り付けます。
C:\ Windows \ SystemApps \ Microsoft。 MicrosoftEdge_8wekyb3d8bbwe

ステップ3:ファイルが MicrosoftPdfReader.exe が存在します。 このファイルを見つけた場合は、次の手順に進みます
ステップ4:フォルダーの所有権を取得します。 リンクを参照してください Windows10でファイルの所有権を取得する方法
ステップ5:ファイルを見つける MicrosoftEdge.exe そして MicrosoftEdgeCP.exe. これらの2つのファイルの名前を別の名前に変更します。
ステップ6:システムを再起動します
注:この方法は問題の修正に役立ちますが、Windowsのメジャー更新が行われた後は、この修正を繰り返す必要があります。
修正2:PDFリーダーが更新されていることを確認する
特定のPDFリーダー(Acrobat Readerなど)の場合、古いバージョンではWindows10での登録に問題がありました。 この問題は、PDFリーダーを現在のバージョンに更新することで解決しました。
修正3:設定の変更
ステップ1:キーを押して[実行]ダイアログを開きます WindowsとR 一緒
ステップ2:タイプ ms-settings:defaultapps、およびを押します OK

ステップ3:設定ウィンドウで、をクリックします ファイルタイプでデフォルトのアプリを選択する オプション
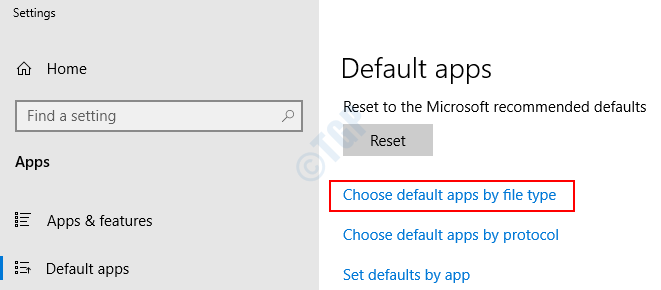
ステップ3:下にスクロールして、に関連付けられているプログラムを探します .pdf ファイルの種類。
ステップ4:次に、プログラムをクリックします。 言う、Microsoft Edge
ステップ5:メニューで、目的のPDFビューア(Adobe Acrobat Readerなど)を選択し、を押します。 入る

修正4:コンテキストメニューから
ステップ1: 右クリック PDFファイルで表示したい。
ステップ2:コンテキストメニューから、 で開く その後 別のアプリを選択してください

ステップ3:ウィンドウから、必要なPDFビューアを選択します
ステップ4:チェックマークを付ける .pdfファイルを開くには常にこのアプリを使用してください オプション
ステップ5:を押します OK

修正5:コントロールパネルから
ステップ1:実行ダイアログを開く
ステップ2:タイプ コントロールパネル ヒット 入る

ステップ3:下にスクロールして、をクリックします 既定のプログラム

ステップ4:をクリックします ファイルタイプまたはプロトコルをプログラムに関連付ける
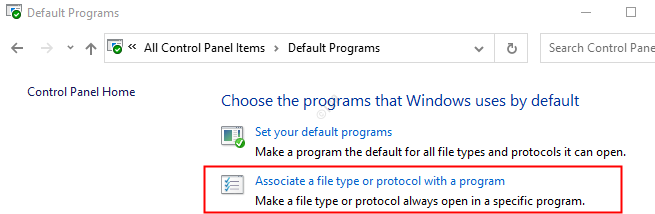
ステップ5:設定ウィンドウが開きます。をクリックします。 ファイルタイプでデフォルトのアプリを選択する オプション
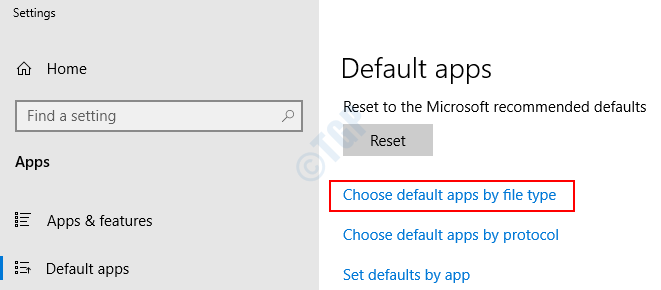
ステップ6:下にスクロールして、に関連付けられているプログラムを探します .pdf ファイルの種類。
ステップ7:次に、プログラムをクリックします。 言う、Microsoft Edge
ステップ8:メニューで、目的のPDFビューア(Adobe Acrobat Readerなど)を選択し、を押します。 入る

修正6:レジストリ設定の使用
注:この変更を行うには、管理者としてログインする必要があります。
ステップ1:キーを押して実行ウィンドウを開きます Windows + r
ステップ2:タイプ regedit を押して 入る

手順3:[ユーザーアカウント制御]ウィンドウがポップアップ表示された場合は、 はい ボタン
注意: レジストリの編集は、わずかなミスでもシステムに悪影響を与える可能性があります。 続行する前に、レジストリのバックアップを取ることをお勧めします。 バックアップを作成するには、レジストリエディタで–>に移動します。 ファイル–>エクスポート–>バックアップファイルを保存.
ステップ4:トップバーで、次の場所に移動します
HKEY_CURRENT_USER \ SOFTWARE \ Classes \ Local Settings \ Software \ Microsoft \ Windows \ CurrentVersion \ AppModel \ Repository \ Packages \ Microsoft。 MicrosoftEdge_44.19041.964.0_neutral__8wekyb3d8bbwe \ MicrosoftEdge \ Capabilities \ FileAssociations
注:上記の場所をコピーして貼り付けても機能しない場合があります。 キー、 マイクロソフト。 MicrosoftEdge_44.19041.964.0_neutral__8wekyb3d8bbwe 今後のEdgeバージョンで変更される可能性があります

ステップ5:.pdfオプションをダブルクリック
手順6:[文字列の編集]ウィンドウで、から値をコピーします。 値データ セクション。
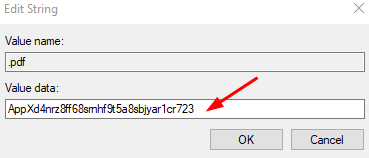
ステップ7:繰り返しますが、トップバーで、次の場所に移動します
HKEY_CURRENT_USER \ SOFTWARE \ Classes \ <前のステップでコピーされた値>
この場合、場所は次のようになります。
HKEY_CURRENT_USER \ SOFTWARE \ Classes \ AppXd4nrz8ff68srnhf9t5a8sbjyar1cr723

ステップ8:このレジストリキー内に、次の名前の2つのレジストリ文字列値を作成する必要があります NoOpenWith そして NoStaticDefaultVerb 空の値で。
手順9:文字列値を作成するには、右側のメニューの任意の場所を右クリックして、[ 新規–>文字列値。 名前を付けます NoOpenWith
ステップ10:ステップ8、9を繰り返し、文字列変数を作成します NoStaticDefaultVerb

手順11:レジストリエディタを閉じます。
ステップ12:ここで、 修正3に記載されている手順を使用してシステムで使用されるデフォルトのPDFプログラム.
修正7:Windowsをバージョンv1607に更新する
上記の修正のいずれも機能しない場合は、Windowsをバージョンv1607以降に更新するだけです。
Microsoftは、Windowsバージョンv1607でこの問題を修正しました
それで全部です
これが参考になったと思います。 読んでくれてありがとう


