現在、Microsoft Edgeの新しいトランスレータ拡張機能は、最も使用されているものの1つです。 エッジ拡張、1回のクリックで閲覧しているWebページを翻訳するのが簡単になりすぎています。 マイクロソフトエッジで任意のWebページを翻訳できるようにするには、無料のmicrosftトランスレータ拡張機能をインストールする必要があります。 こちらのアプリストアからダウンロード.
アプリケーションをインストールしたら、MicrosoftEdge画面に通知が最初に届いたときにアプリケーションをオンにする必要があります。
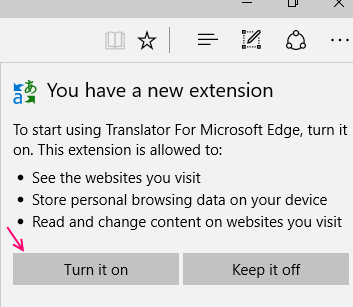
有効にすると、翻訳するアイコンがデフォルトの言語ページに表示されなくなることに注意してください。 他の言語のWebページにアクセスすると、トランスレータ拡張機能が常に表示されます。

外国語のWebページにアクセスしたら、上の写真に示すように、翻訳者拡張機能アイコンをクリックするだけです。 それは即座にメニューを開きます、そしてそのメニューであなたはただ即座に翻訳するためにこのページを翻訳するをクリックする必要があります。

また、テキストを個別に翻訳することもできます。 テキストを選択して右クリックし、を選択するだけです テキストを翻訳する ポップアウトされたメニューから。
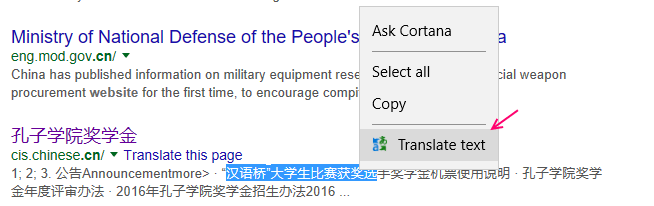
Webページをデフォルトで翻訳したい場合はどうなりますか?
毎回翻訳ボタンをクリックせずにWebページを自動的に翻訳したい場合は、次のオプションをチェックするだけです。 常に外国語のページを翻訳する.
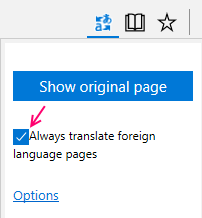
これで、他の言語のWebページにアクセスすると、Webページは常に自動的に翻訳されます。
Webページを翻訳するデフォルトの言語を変更する方法
ページを他の言語に翻訳したい場合は、所定の手順に従う必要があります。
ステップ1: エッジブラウザで、右上にある3つの水平ドットをクリックしてから、拡張機能をクリックします。

ステップ2: –次に、その後表示される翻訳者拡張アイコンをクリックします。
ステップ3:–いいえ、下の写真に示すように、ドロップダウンからデフォルトの言語を変更します。



