ブラウザを開いてアドレスバー(上部にあるアドレスバー)に入力を開始すると、ブラウザのドロップダウンに候補のリストが表示されます。 必要なテキストが表示されたら、完全に入力しなくても、簡単に選択できます。 自動暗示は非常に優れた機能であり、ほとんどの場合に役立ちます。 検索候補を有効にすると、アドレスバーは次のようになります。

入力して検索したすべてのテキストが検索プロバイダーに送信されることをご存知ですか? このデータは、検索プロバイダーが将来関連する提案を表示するために使用されます。 これを発生させたくない場合は、MicrosoftEdgeの検索候補機能をオフにするか無効にするかを選択できます。 これを行うと、アドレスバーに入力されたテキストが検索プロバイダーに送信されないことに注意してください。 ただし、検索クエリは引き続き送信されます。 検索候補が無効になっている場合、アドレスバーは次のようになります。

この記事では、MicrosoftEdgeブラウザーで検索候補をオンまたはオフにするさまざまな方法を見てみましょう。
方法1:ブラウザの設定から
手順1:MicrosoftEdgeブラウザを開きます。
ステップ2:ウィンドウの右上隅で、
- メニューをクリックします(…)
- 設定を選択

手順3:表示される[設定]ウィンドウで、
- 選択 プライバシー、検索、およびサービス 左側のメニューから
- 右側のメニューで、表示されるまで下にスクロールします サービス セクション。 その下で、をクリックします アドレスバーと検索
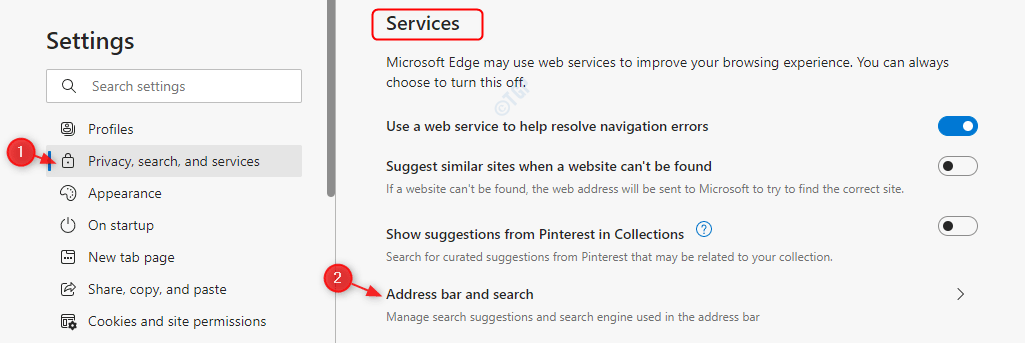
ステップ4:表示されるウィンドウで、
- ボタンを切り替えます に 消す (ボタンがOFFの場合、ボタンは白色で表示されます)オプション 入力した文字を使用して検索とサイトの提案を表示する

- ボタンを切り替えます に オンにする (ボタンがONの場合、ボタンは青色で表示されます)オプション 入力した文字を使用して検索とサイトの提案を表示する

方法2:レジストリエディタから
ステップ1:実行ウィンドウを開きます。 ボタンを押したままにします Windows + r キーボードから同時に
ステップ2:タイプ regedit を押して OK

注意: レジストリの編集は、わずかなミスでもシステムに悪影響を与える可能性があります。 続行する前に、レジストリのバックアップを取ることをお勧めします。 バックアップを作成するには、レジストリエディタで–>に移動します ファイル–>エクスポート–>バックアップファイルを保存.
ステップ3:[エディター]ウィンドウで、コピーして貼り付けるか、次の場所に移動します。
HKEY_LOCAL_MACHINE \ SOFTWARE \ Policies \ Microsoft \ Edge
注: 縁 フォルダが存在しない場合は作成します(右クリック マイクロソフト フォルダー–> 新着 –> キー–> 押す 入る)
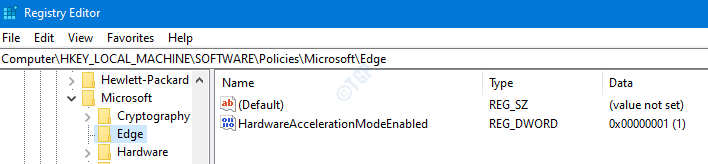
手順4:DWORDキーの名前が SearchSuggestEnabled存在します。 作成しない場合。
- 右クリック 右側のどこでも
- クリック 新着
- 選択 DWORD(32ビット)値
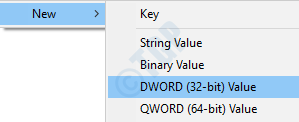
ステップ5:DWORDに次の名前を付けます SearchSuggestEnabled.

ステップ6:ここで、キーを右クリックします SearchSuggestEnabled と選択します 変更

手順7:[DWORDの編集]ウィンドウで、
に 検索候補を無効にし、 値をに設定します 0 を押して 入る

に 検索候補を有効にする、値をに設定します 1 を押して 入る

注意:
- 上記の方法で変更を加えると、次のようになります。 すべてのユーザーに適用.
- レジストリ方式を使用して行われた変更は、ブラウザ設定を使用して無効にすることはできません。 以下のスナップショットを参照してください。

- 今後、レジストリメソッドを使用してこの機能を制御したくない場合は、 SearchSuggestEnabled キー。 そうすることで、今後ブラウザから設定を変更できるようになります。
それで全部です。 これが参考になったと思います。 読んでくれてありがとう。


