自分用またはビジネス用のExcelレポートを作成する場合でも、XLSとXLSXの2つの形式があります。 これらの形式が破損すると、 VBAランタイムエラー「1004」.
このエラーは、Excelシートにマクロを作成しようとしたときにも発生する可能性があるため、Excelを操作できません。 これにより、VBAでの作業が妨げられる可能性がありますが、VBAがクラッシュしたり、システムがクラッシュしたりする可能性もあります。
良いニュースは、これはいくつかの方法を使用して修正できることです。 方法を見てみましょう。
方法1:MSExcelの[開発者]タブを使用する
ステップ1: を開きます Excel 問題に直面しているシートをクリックし、 開発者 タブ。
次に、をクリックします インサート 下と下のオプション ActiveXコントロール セクションで、 コマンドボタン.

ステップ2: 今、どこでも Excel シート、ドラッグアンドドロー コマンドボタン. これは次のようになります CommandButton1.

ステップ3: をダブルクリックします CommandButton1 書くことができるように VBAコード の中に Microsoft Visual Basic for Applications 開くボックス。
次に、以下を入力します VBAコード 示されているように:
AsIntegerを暗くします。 Dim b As Integer a = Worksheets( "シート名").Cells(行番号、列番号)。値。 b = Worksheets( "シート名").Cells(行番号、列番号))。値。 ワークシート( "シート名").Cells(行番号、列番号))。値= a + b
*注意 - 強調表示された部分を、実際のシート名、行番号、および列番号に置き換えてください。

ステップ4: さて、に戻ります Excelシート (Sheet1 この場合)そしてをクリックします デザインモード のオプション ツールバー それを元に戻す。
次に、をクリックします CommandButton1 結果を生成するためにシートに。

ステップ5: あなたが入力した場合 VBA 間違ったコード、それはあなたに与えるでしょう VBAランタイムエラー1004.

だから、これはあなたがなぜあなたが得るのかを理解するのに役立つはずです 実行時エラー1004 正しいものを使用してそれを回避するのに役立ちます VBAコード とパターン。 ただし、問題が解決しない場合は、2番目の方法を試してください。
方法2:新しいExcelテンプレートを作成する
ステップ1: 開いた マイクロソフトエクセル を押して Ctrl + N キーボードのキーを一緒に押して、新しいブックを開きます。
今、に行きます ファイル 左上のタブ。

ステップ2: さて、ワークブックの右側、 最近 セクションで、1つを除くすべてのExcelシートを削除します。
![[ファイル]タブ右側最近1つを除くすべてのファイルを削除](/f/b14496c85e1c65dcc8cf5995fbd9c883.png)
要件に応じて、残したこのシートをフォーマットします。
ステップ3: 完了したら、に移動します ファイル もう一度タブを押してクリックします 名前を付けて保存.
ファイルを保存する場所を選択します。 今、設定します タイプとして保存 フィールドとして Excelテンプレート. 必ずファイルを次のいずれかに保存してください .xltxまたは.xlt フォーマット。
![[ファイル]タブ名前を付けて保存場所を選択名前を付けて保存タイプExcelテンプレートファイル名.xltxまたは.xlt形式保存](/f/7c1040c3de2261d11d04b70bf8878629.png)
*注意 - 上記で使用されている形式は Excel 2017 以上のバージョン。
ステップ4: テンプレートを保存したら、次のコードを使用してテンプレートを追加できます。
タイプの追加:= pathfilename
ファイル名を保存したドキュメント名に置き換えてください。
これでVBAランタイムエラー1004の問題が解決するはずですが、そうでない場合は、3番目の方法を試してください。
方法3:トラストセンターの設定を使用する
ステップ1: 開いた MSExcel に行きます ファイル タブ。 今、をクリックします オプション メニューで。

ステップ2: の中に Excelオプション ウィンドウで、をクリックします トラストセンター ペインの左側にあります。 右側で、をクリックします トラストセンターの設定.

ステップ3: の中に トラストセンター ウィンドウで、をクリックします マクロ設定 左側のオプション。 次に、ペインの右側で、横にあるラジオボタンを選択します 無効にする 通知付きのすべてのマクロ。
次に、横にあるラジオボタンを選択します VBAプロジェクトアクセスモードへのアクセスを信頼する.
押す OK 変更を保存します。 次にを押します OK 再び Excelオプション 終了するウィンドウ。
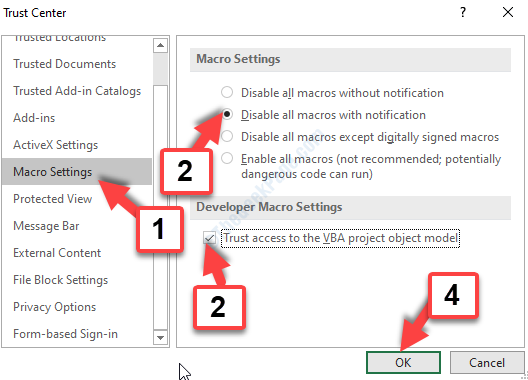
このメソッドは、VBAランタイムエラーの問題を修正するはずです。 それでも問題が解決しない場合は、4番目の方法を試してください。
方法4:GWXL97.XLAファイルを削除する
ステップ1: を押します Windowsキー+ E キーボードで一緒に開いて ファイルエクスプローラー。 今、をクリックします このPC 左側に、次に Cドライブ 右側にあります。

ステップ2: 次に、以下に示すパスに従って、 Excel フォルダ:
C:\ Users \ "ユーザー名"\ AppData \ Local \ Microsoft \ Excel

次に、XLStartフォルダーを開きます。
*注意 - 強調表示された部分を引用符なしの特定のユーザー名に置き換えます。
ステップ3: –という名前のファイルが表示されます。 GWXL97.XLA. このファイルを選択してヒット 削除.
それで全部です。 これらの方法に従うと、Windows 10PCのVBAランタイムエラー1004を修正するのに役立ちます。


