Excelは最も広く使用されているスプレッドシートの形式であり、この機能は他のMicrosoftOfficeツールとは異なります。 このようなプログラムでは、数値データを簡単に入力、計算、分析、保存、取得できます。 データ全体が行と列のグリッド形式で保存されますが、それらに対してさまざまな操作が可能です。 そのような機能の1つは、Excelで名前を解析することです。 それが何を意味するのか疑問に思いますか? 言っておくけど。 名前の構造が、名、ミドルネーム、およびラストネームで構成されているとします。 通常、識別のために名前全体を1つの列に格納します。 ただし、フルネームを3つの部分に分割し、Excelシートの3つの異なる列に配置する必要があります。 これは、Excelで単一のフィールドを複数のフィールドに解析することとして知られています。
ミドルネームや姓が似ている人にメールを送信する必要がある場合は、このような名前の解析が必要になります。 この記事では、このような名前の分割を提供するために必要な手順について説明します。
MICROSOFTEXCELで名前を解析する手順
列Aと列Bの2つの列があるとします。 最初は、列Aに名前の後に名前が続くという形式の名前があります。 ここでは、名前が列Aに表示され、姓が列Bに表示されるように解析します。
また読む:MicrosoftExcelで通貨として数値を表示する方法
ステップ1
列Aにフルネームが格納されているExcelシートを開きます。次に、 右クリック そのすぐ隣の列ヘッダーにあります。 私の場合は列Bです。次に、オプションを選択します。 インサート. この列は、姓を格納する空白の列になります。

ステップ2
上記の手順が完了したら、下のスクリーンショットに示すように、Aの列ヘッダーを選択します。 解析が必要な名前が付いています。 ここで操作を適用します。

ステップ3
さまざまなタブが表示されるトップメニューから、オプションを選択します データ. その下にオプションがあります テキストと列. クリックして。

ステップ4
あなたは見つけるでしょう テキストを列に変換する 画面にウィザードがポップアップします。 見出しの下 元のデータ型、前にラジオボタンを選択します 区切られた. クリックしてください 次 ウィザードの下にあるボタン。

ステップ5
ここでは、テキストを区切る項目を選択する必要があります。 この場合、名前と名前はスペースで区切られます。 前にチェックボックスをオンにします
スペース。 そのすぐ下に、オプションを適用した後に表示されるシートのプレビューを表示できます。 確信が持てたら、 次 ボタン。
ステップ6
次のウィンドウで、デフォルトのオプションをそのままにして、次を選択します。 終了します。
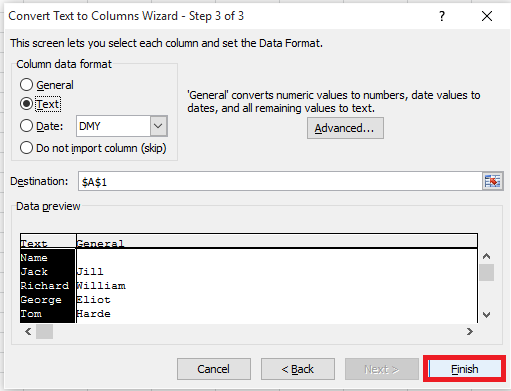
ステップ7
スプレッドシートでは、名前が2つの列に分割されていることがわかります。 名は列Aに表示され、姓は列Bに表示されます。
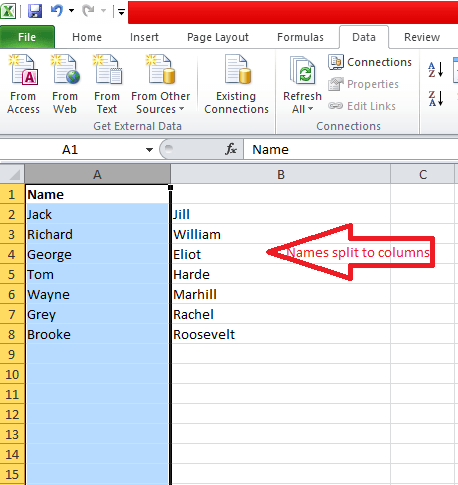
ステップ8
2番目の列に次のラベルを付けます 最終 簡単に識別できます。
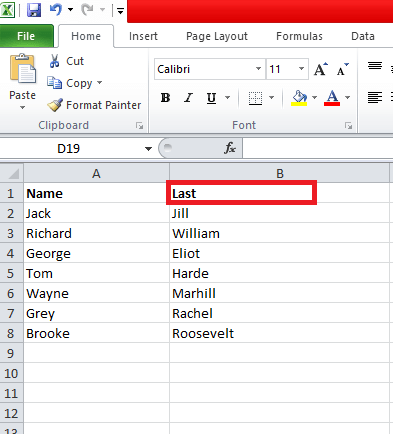
それでおしまい。 これで、名前が解析されました。 この記事がお役に立てば幸いです。


