Microsoft Excelは、ユーザーがデータ(テキストまたは数値)を簡単に整理するのに何年も役立っている非常に便利なアプリです。 組み込みのテンプレートを使用してスプレッドシートを簡単に作成したり、重要な計算を実行したり、グラフやグラフを挿入したり、ブックを共有したりできるため、時間を大幅に節約できます。
ただし、Excelファイルが破損すると、非常にイライラする可能性があります。 重要なデータに必要なときに適切にアクセスできない場合があります。 このような問題はデータの損失を引き起こす可能性があり、したがって大きな頭痛の種になる可能性があります。 では、この問題をどのように修正し、失われたデータを回復するのでしょうか。 方法を見てみましょう。
方法1:Windows 10で破損したExcelファイルを修正し、修復オプションを使用して失われたデータを回復する方法
ステップ1: クリックしてください ウィンドウズ あなたのアイコン デスクトップ とタイプ Excel 検索ボックスで。 結果をクリックして空を開きます Excel シート。

ステップ2: 一度 Excel 開いていますをクリックします ファイル シートの左上隅にあるオプションを使用して、コンテキストメニューを開きます。
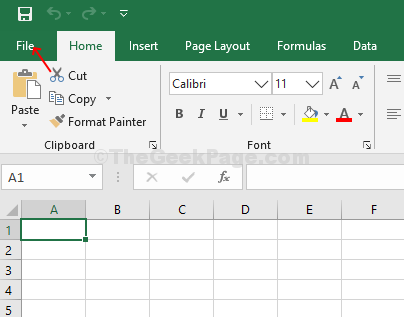
ステップ3: 次に、Oをクリックしますpja>をダブルクリックします このPC 右側に。

ステップ4: ダブルクリックすると、 このPC 窓。 データファイルを保存した場所を選択し、保存したファイルを選択します。 保存しました デスクトップ、だから、私たちはクリックしました デスクトップ ファイルを選択しました。 さて、 ファイル名 ウィンドウの下部にあるオプションで、表示されているドロップダウン矢印をクリックします 開いた.

ステップ5:ドロップダウンメニューから選択します 開いて修理する.

ステップ6:3つのオプションを含むプロンプトが開きます– 修復, データの抽出、および キャンセル. 選択する 修復.

ステップ7: ファイルの修復には少し時間がかかります。その後、修復が完了したことを示すプロンプトが表示されてファイルが開きます。 クリック 閉じる そしてあなたの救われた Excel これでファイルが修復され、データとともに開かれます。
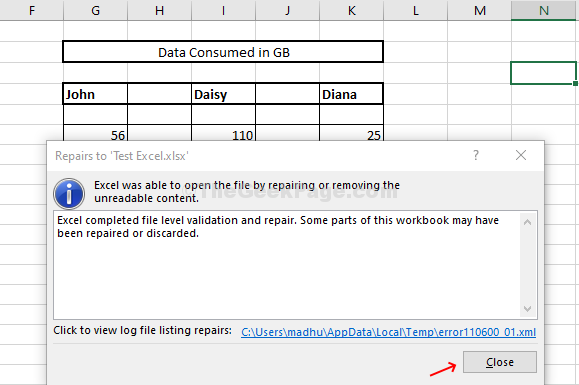
方法2:Windows 10で破損したExcelファイルを修正し、抽出データを使用して失われたデータを回復する方法
ステップ1: 新しいを開く Excel シート、およびから同じ指示に従ってください 方法1のステップ2からステップ5. プロンプトが表示されたら、をクリックします データの抽出.

ステップ2: 2つのオプションを含む別のプロンプトが開きます– 値に変換 そして 数式を回復する. ここで選択しました 値に変換.

ステップ3: データ抽出が完了したことを確認する別のプロンプトが表示されます。 クリック 閉じる 保存したものにアクセスするには Excel 今すぐデータ。

失われたデータの修復と回復が完了しました。保存したデータに簡単にアクセスできるようになりました。 Excel データ。


