沿って Sreelakshmiメノン
じょうごチャート 各段階の売上と潜在的な収益を示すために使用できる売上表現で使用できます。 それはあなたが見せようとしているビジネスデータにユニークな表現を与えます。 ファンネルチャートを使用して明確に表現するために、データを降順(または昇順)に配置できます。 理想的なファンネルチャートは100%から始まり、最後の段階に到達するまでフォールアウトが発生する段階を示します。 プロセス中に失われたアイテムに関する調査データとともにファンネルチャートは、プロセスの主要なボトルネックを特定するのに非常に役立ちます。 この投稿は、Word、Excel、PowerPoint2016でファンネルチャートを作成することについてです。
まず、Excel2016でどのように表現できるかを見てみましょう。
Excel2016でファネルチャートを作成する方法
- グラフ形式で表現するデータを選択します。
- クリック インサート 上部のタブ。

- クリック ウォーターフォールまたは株価チャートを挿入. これは、さまざまなチャート表現のいくつかの図が示されている最上行のチャートの下に表示されます。

- 開いたメニューで、をクリックします 漏斗.

- あなたはをクリックすることができます ブラシアイコン グラフの横にあるグラフをカスタマイズします。

- 下 スタイル、さまざまな表現が与えられます。 そして下 色、多くの配色も。 あなたが好きなものを選んで、あなた自身のデザインを作成してください。

- ここで、グラフに新しい値を追加する場合は、セルに値を入力します。
- チャートをクリックして選択します。
- クリック 設計.
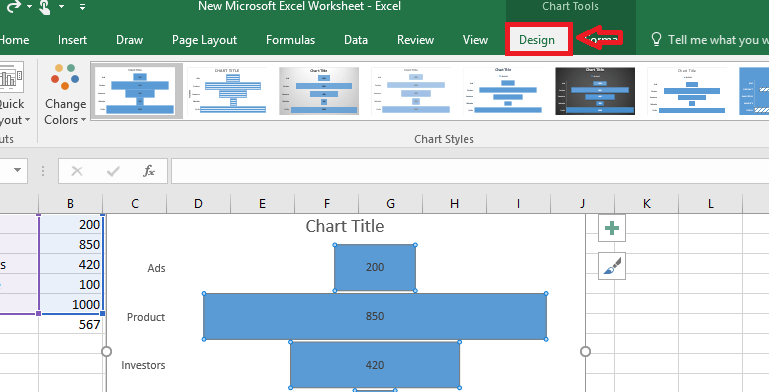
- 選択 データを選択.
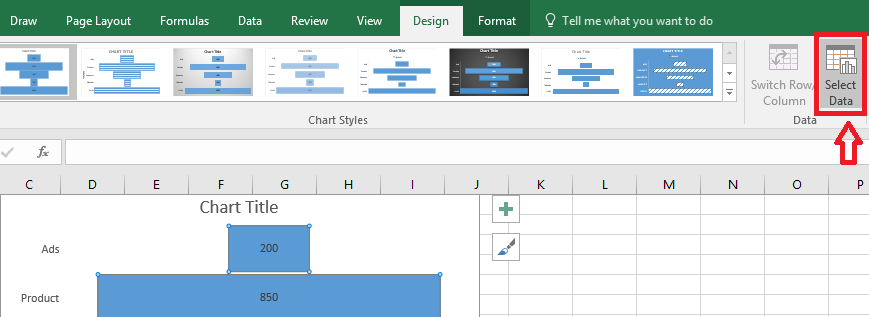
- 次に、新しい値を入力したセルを選択します。

- 押す OK 新しい値がグラフに追加されます。
PowerPoint2016でファンネルチャートを作成する方法
- クリック インサート.
- クリック チャート.

- 選択 漏斗 オプションのリストから。 クリック OK ボタン。
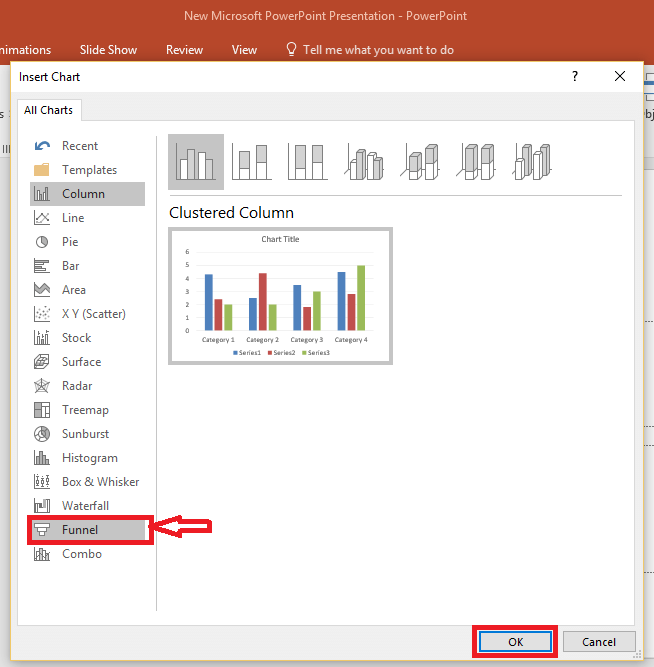
- テンプレートファンネルチャートがExcelシートと一緒に表示されます。 Excelシートで編集を行って、グラフを好きなようにカスタマイズします。 変更は、PowerPointのグラフ表現に反映されます。

- ここでも、チャートの近くにあるブラシアイコンをクリックして、色と表現を変更できます。
Word2016でファンネルチャートを作成する方法
Word 2016に挿入するには、PowerPointと同じ手順に従います。 それは:
- クリック インサート 選択します チャート.
- 選択 漏斗.
- ファネルチャートがExcelシートデータとともに表示されます。 Excelシートで必要な編集を行います。 それに応じてチャートが変わります。

簡単に理解できる形式でデータを表現できれば、最良の分析を実行できます。 また、ファンネルチャートは、他のタイプの図が収まらない多くの場合に使用できる独自の表現です。 それが役に立てば幸い!
