コンピューターで何かを印刷しようとしているときに、ジョブ通知エラーメッセージが表示されていますか? 実際にこの問題に直面している場合でも、心配する必要はありません。 このエラーは通常、コンピューターの古いプリンタードライバーが原因で発生します。 これらの簡単な解決策に従って、問題をすばやく修正してください。
修正1-プリンターを手動でリセットする
あらゆる種類のプリンタの問題を解決する最も簡単な方法は、プリンタを手動でハードリセットすることです。 これを行うには、次の手順に従います。
1. プリンタの電源を切ります。
2. 次に、電気基板からすべての電源ケーブルを抜きます。
3. さて、ちょっと待ってください。
4. 次に、プリンタの電源ボタンを押して、しばらく押し続けます。
5. 電源ボタンを押したまま、プリンタケーブルを壁のコンセントに差し込みます。
6. 次に、電源ボタンを放します。
7. プリンタが再起動します。
プリンタが再びオンになったら、何かを印刷してみてください。
修正2–プリンターサービスを自動化して再起動する
設定ミス スプーラ サービスがこの問題を引き起こす可能性があります。
1. 押す Windowsキー+ R 開くには 実行 窓。
2. の中に 実行 ウィンドウに「」と入力しますservices.msc」を押してから 入る.

サービス ウィンドウが開きます。
3. の中に サービス ウィンドウ、下にスクロールしてから ダブルクリック 「プリントスプーラー」サービス。

4. その後、「自動“.
5. 次に、「やめる」を使用してサービスを停止します。
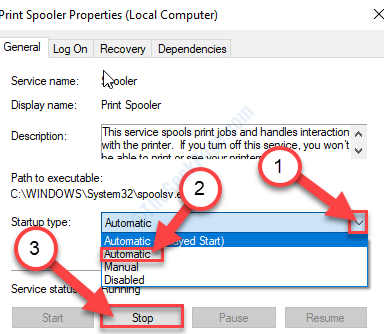
6. 次に、「適用する」をクリックし、「OK」を使用して、変更をコンピュータに保存します。

最小化する サービス 窓。
7. 押す Windowsキー+ R 開くには 実行 窓。
8. の中に 実行 窓、 コピーペースト この場所を押してから 入る.
C:\ WINDOWS \ system32 \ pool \ PRINTERS
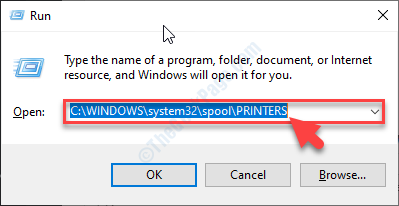
9. プロンプトが表示されたら、「継続する“.
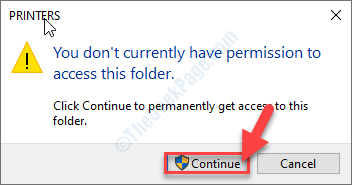
10. の中に プリンター フォルダ、すべてのフォルダを選択します。
11. 次に、「削除‘キーでフォルダを空にします。
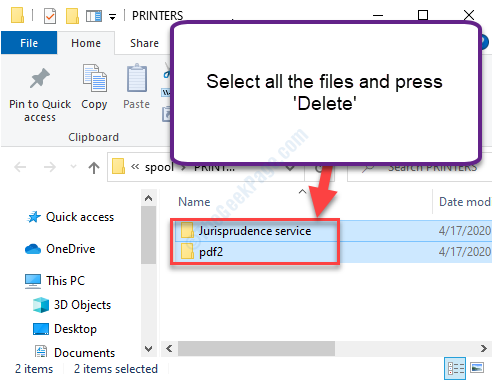
それを閉めて ファイルエクスプローラー 窓。
12. に戻って サービス 窓、 右クリック 「プリントスプーラー」サービスをクリックし、「開始“.

それを閉めて サービス 窓。
今、何でも印刷してみてください。 エラーがまだ気になっていないかどうかを確認してください。
修正3–プリンター診断の実行
あなたは実行することができます プリンター診断 プリンタの問題を検出します。
1. 開くには 実行 ウィンドウ、を押します Windowsキー+ R 一緒にキー.
2. に 実行 窓、 タイプ または コピーペースト この実行コマンドとヒット 入る.
msdt.exe / id PrinterDiagnostic

3. 次に、「高度な“.
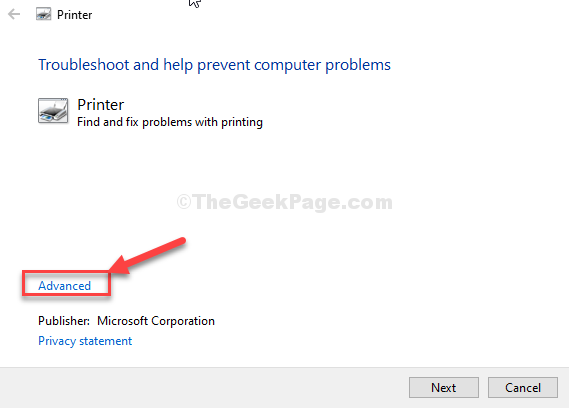
4. その後、 小切手インクルード オプション「自動的に修理を適用する“.
5. 次に、「次“.
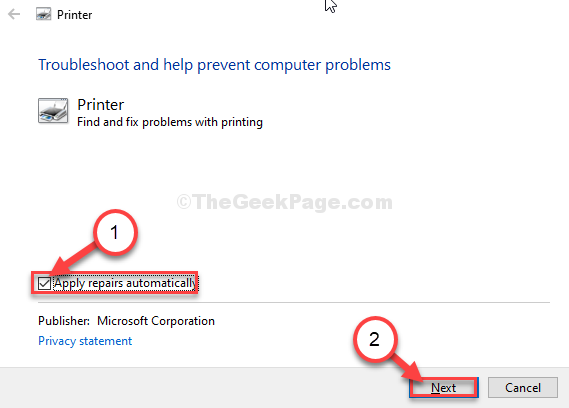
6. 次のステップとして、プリンタを選択する必要があります。
7. その後、「次“.
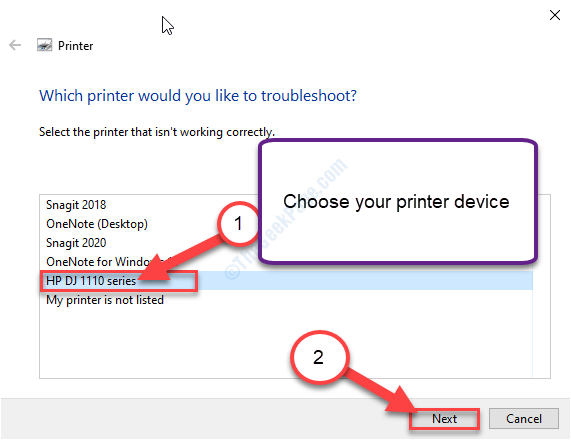
8. 次に、「この修正を適用する」を使用して修正を適用します。

7. トラブルシューティングプロセスが終了したら、「トラブルシューティングを閉じる」オプション。

再起動 あなたのコンピュータ。
コンピュータを再起動した後、何かを印刷してみてください。 これが役立つかどうかを確認してください。
修正4–USBコントローラードライバーを更新する
USBコントローラードライバーを更新すると、コンピューターの問題が解決する場合があります。
1. 押す Windowsキー+ X.
2. 次に、「デバイスマネージャ“.
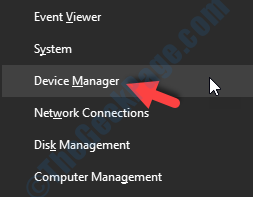
3. デバイスマネージャを開いたら、「」を展開します。ユニバーサルシリアルバスコントローラー" セクション。
4. 次に、 右クリック プリンタに接続されているUSBデバイスで(リストにプリンタの名前が表示されます)、[ドライバーの更新“.
例–このコンピューターでは、「HP DeskJet 1110シリーズ(REST)“.)
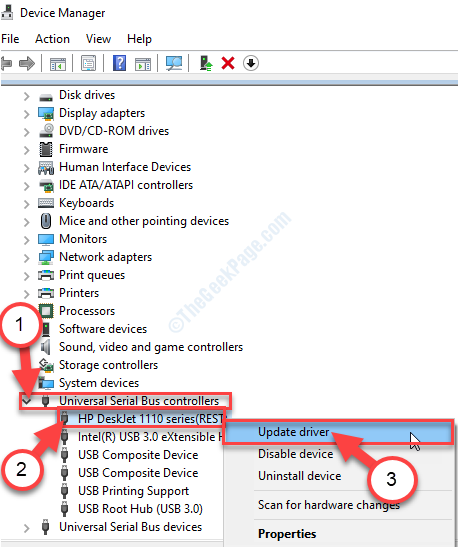
5. その後、「コンピューターでドライバーを参照する“.
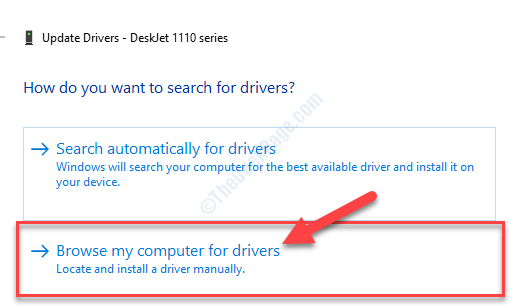
6. 次のステップで、オプション「コンピューターで使用可能なドライバーのリストから選択します“.
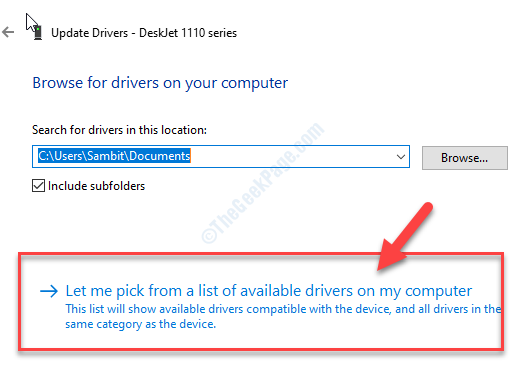
7. 次に、画面から最新のドライバーを選択します。
8. 次に、「次」をクリックして、コンピューターへのドライバーのインストールに進みます。
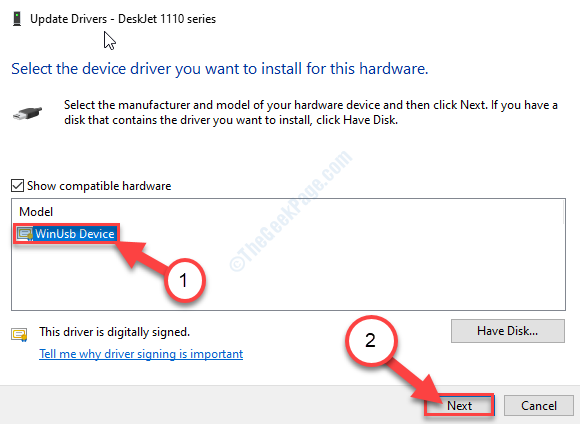
9. ドライバのインストールが完了したら、「閉じる“.

ドライバを更新したら、を閉じます デバイスマネージャ 窓。
あなたの問題は解決されるべきです。

