多くのユーザーは、Windows 10 PCのプリントスプーラーサービスが開始されたままにならず、エラーメッセージをスローせずにすぐに停止するというこの特有の問題について不満を漏らしました。 このエラーを修正する方法は次のとおりです。
修正1-コマンドプロンプトを介して
1. 探す コマンド・プロンプト Windows10タスクバー検索で。
2. 次に、を右クリックします。 cmd アイコンが表示され、 管理者として実行.
3. 以下のコマンドを実行するだけで、プリントスプーラサービスを停止できます。
ネットストップスプーラ
4. ここで、もう一度以下のコマンドを実行します。
ネットスタートスプーラ
印刷スプーラサービスを再起動しました。
修正2–印刷キューをクリアする
1. 管理者としてコマンドプロンプトを開きます。
2. 次に、以下のコマンドを実行して、各行を1つずつ実行します。
ネットストップスプーラ。 del%systemroot%\ System32 \ pool \ printers \ * / Q / F / S。 ネットスタートスプーラ
修正3–サービスマネージャーでスタートアップの種類を自動に設定する
1. 押す Windowsキー+ R 一緒にキーを開いて開く 実行.
2. 書き込み services.msc その中の[OK]をクリックして開きます サービスマネージャ.
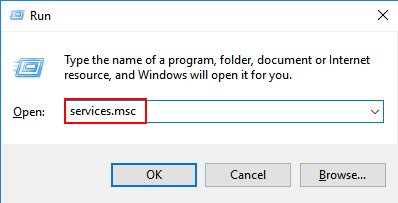
3. 今、見つけます プリントスプーラーサービス それを右クリックしてクリックします プロパティ.
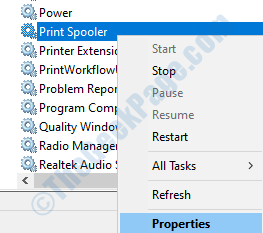
4. 今、設定します スタートアップタイプ なので 自動 ドロップダウンからクリックします 開始 実行されていない場合。

5. 最後に、をクリックします 適用する をクリックします OK.
修正4–PCからプリンターを削除する
1. クリック 開始 ボタン。
2. 歯車の形をしたアイコンをクリックして開きます 設定.
3. さあ、 デバイス.
4. 選択 プリンターとスキャナー 左メニューから。
5. 次に、プリンタデバイスをクリックして展開します。
6. 今、選択します デバイスを削除 プリンタを削除します。

修正5–リカバリオプションの変更
1. 検索ボックスの検索サービス。
2. 次に、[サービス]をクリックしてサービスマネージャーを開きます
3. 次に、印刷スプーラーサービスを右クリックし、[プロパティ]を選択します。
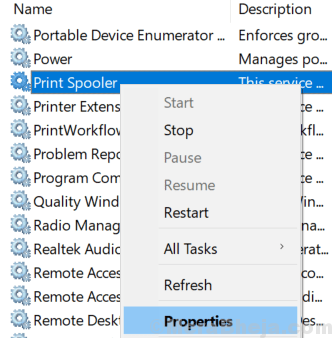
4. 今、選択します 回復 タブ。
5. 今、それを確認してください サービスを再起動します 示されているように、すべての障害状態でが選択されています。

1. 押す WindowsキーとRキー 一緒にRUNを開きます。
2. 書いて services.msc その中でEnterキーを押します。
3. サービスマネージャーが開いたら、検索するだけです プリントスプーラー サービス。
4. 今、それをクリックして やめる このサービスを停止します。

5. 次に、ファイルエクスプローラーに移動します。
6. さあ、 C:\ Windows \ System32 \ pool \ PRINTERS
7. さて、 削除 フォルダ内のすべてのファイル。
8.今、検索 コントロールパネル タスクバー検索で
9. コントロールパネルアイコンをクリックして、コントロールパネルに移動します。
10. 今、選択します 見る 沿って カテゴリー.
11. 今、をクリックします デバイスとプリンターの表示.
12. 次に、プリンタを右クリックして、 削除する プリンター。
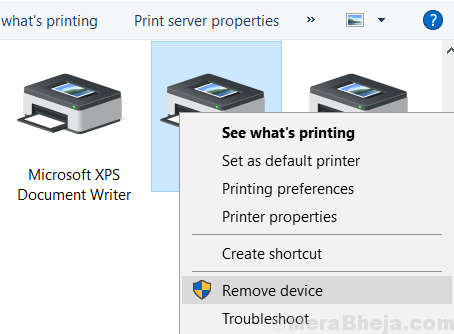
13. さて、 開始 インクルード プリントスプーラー サービスマネージャーに移動して、再度サービスを提供します。
14. 次に、[デバイスとプリンター]の任意の場所を右クリックして、もう一度プリンターを追加します。

修正7–レジストリキーを削除する
1. 押す Windowsキー+ R 一緒にキーを開いて開く 実行 コマンドボックス。
2. 今、入力します regedit その中の[OK]をクリックします。
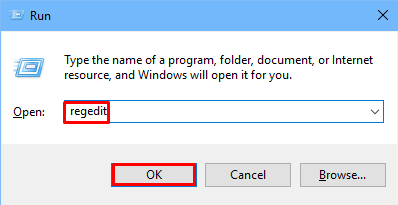
3. さて、まず最初に、レジストリエディタで何かをする前に、レジストリエディタのバックアップを取ります。クリックするだけです。 ファイル>エクスポート バックアップを取ります。
4. 次に、レジストリエディタで次の場所に移動します。
32ビットPCの場合は、次のURLにアクセスしてください。–
HKEY_LOCAL_MACHINE \ SYSTEM \ CurrentControlSet \ Control \ Print \ Environments \ Windows NT x86 \ Print Processors
64ビットPCの場合:-
HKEY_LOCAL_MACHINE \ SYSTEM \ CurrentControlSet \ Control \ Print \ Environments \ Windows x64 \ Print Processors

ここで、を除くすべてのキーを削除します winprint. その後、レジストリエディタを閉じてPCを再起動します。


