VPNは、訪問者のIPアドレスのIDを隠すのに非常に優れています。 ただし、エラーが発生する場合があります。エラー734:PPPリンク制御プロトコルが終了しました‘メッセージ。 最近コンピュータを更新した場合、この問題が発生する可能性があります。 お使いのコンピューターでこれらの簡単なソリューションを確認してください。
修正1-オプション設定の変更
このエラーは、ネットワークに保存されている資格情報が間違っているために発生することがあります。
1. 検索ボックスをクリックして、「ネットワーク接続“.
2. 次に、「ネットワーク接続を表示する“.
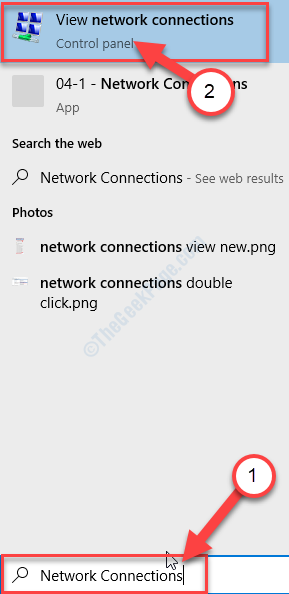
3. その後、 右クリック VPN接続で。
4. 次に、「プロパティ“.

5. の中に プロパティ ウィンドウで、「オプション" セクション。
6. 次に、 チェックを外します インクルード “私の資格情報を覚えておいてください」オプション。

7. この簡単な変更を保存するには、「OK“.
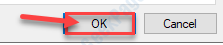
完了したら、を閉じます ネットワーク接続 窓。
8. タスクバーのネットワークアイコンをクリックします。
9. 次に、VPN接続を1回クリックして選択します。 接続設定を完了するには、「接続する“.

これが機能するかどうかを確認します。
修正2–VPN設定でMicrosoftCHAPバージョンを許可する
1. 最初にを押します Windowsキー 一緒に "R」キー。
2. の中に 実行 ウィンドウで、このコードを入力してヒットします 入る コンピュータ上のネットワークのリストにアクセスします。
ncpa.cpl
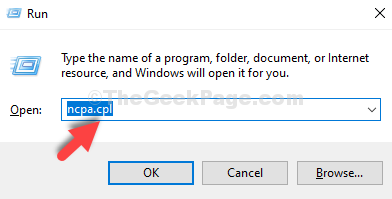
3. もう一度、VPN接続を右クリックし、「プロパティ“.

4. 次に、「セキュリティ" タブ。
5. その後、「これらのプロトコルを許可する“.
6. 必ず、「Microsoft CHAPバージョン2(MS-CHAP v2)‘オプションは チェック済み.
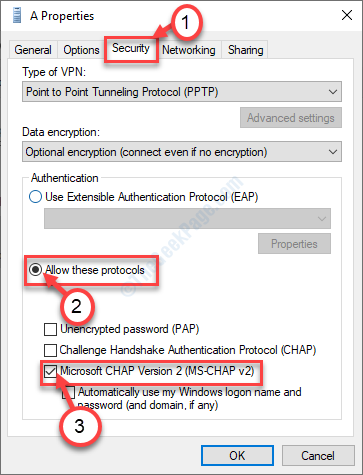
7. その後、「OK」とこの設定が保存されます。
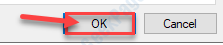
VPN接続への接続を再試行してください。
修正3–シングルリンク接続のマルチリンクを無効にする
この問題は、PPP設定の欠陥が原因で発生する可能性があります。
1. アクセスする必要があります ネットワーク接続 窓。 これを行うには、にアクセスします 実行 を押してターミナル Windowsキー+ R.
2. ターミナルが開いたら、「ncpa.cpl」をクリックし、「OK“.
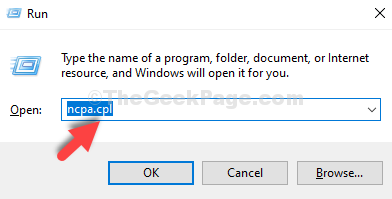
3. このウィンドウが開いたら、問題のある接続を右クリックします。 次に、「プロパティ“.

4. 「オプション」ウィンドウが表示されたら、[プロパティ]ウィンドウが表示されます。
5. 次に、「PPP設定…“.
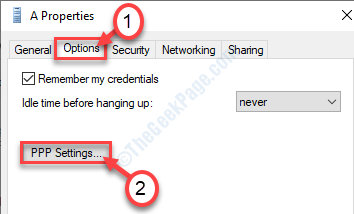
6. の中に PPP設定 パネル、 チェックを外します オプション "シングルリンク接続のマルチリンクをネゴシエートする“.
7. その後、「OK“.
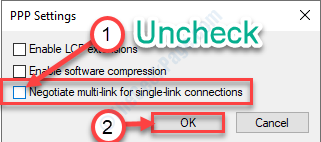
8. 「」をクリックすることを忘れないでくださいOK" の中に プロパティ 窓。
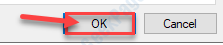
窓を閉めて。 VPN接続への接続を再試行してください。
修正4–「データ暗号化」を必要に応じて設定
の設定 データ暗号化 オプションにすると、この問題が発生する可能性があります。
1. 最初に必要なのは、「ネットワーク接続‘を検索ボックスに入力します。
2. その後、「入る“.

3. VPNネットワークのプロパティにアクセスするには、 右クリック VPNネットワークで、「プロパティ“.

4. の中に プロパティ パネルで、「セキュリティ“.
5. ‘データ暗号化:‘設定、ドロップダウンアイコンをクリックします。
6. その後、「暗号化が必要です(サーバーが拒否された場合は切断されます)“.

7. この変更を保存するには、「OK“.
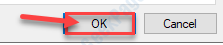
窓を閉めて。 これにより、接続の問題が修正されます。
修正5–Windowsファイアウォールをオフにする
オフにする Windowsファイアウォール あなたのためにうまくいくかもしれません。
1. 探す "WindowsDefenderファイアウォール“.
2. 次に、「WindowsDefenderファイアウォール“.
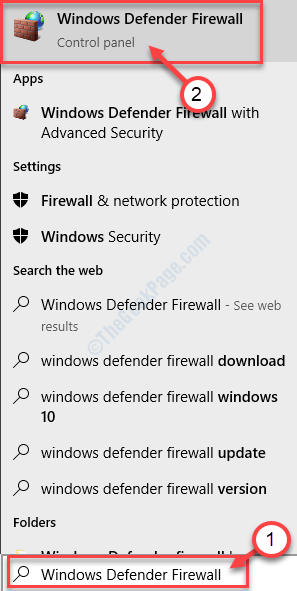
3. 左側で、「WindowsDefenderファイアウォールをオンまたはオフにします“.
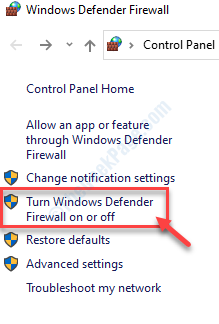
4. その後、[プライベートネットワーク設定]セクションで、[Windows Defenderファイアウォールをオフにします(非推奨)“.
5. 同様に、[パブリックネットワーク設定]のファイアウォールをオフにするには、[Windows Defenderファイアウォールをオフにします(非推奨)“.

6. 最後に、「OK“.
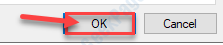
これが機能するかどうかを確認します。
![Windows 11 でネットワーク帯域を変更する方法 [2.4 & 5 GHz]](/f/0d1077fa58453fd450ac7cd26b1ee426.png?width=300&height=460)

