
このソフトウェアは、一般的なコンピューターエラーを修復し、ファイルの損失、マルウェア、ハードウェア障害からユーザーを保護し、最大のパフォーマンスを得るためにPCを最適化します。 3つの簡単なステップでPCの問題を修正し、ウイルスを今すぐ削除します。
- RestoroPC修復ツールをダウンロードする 特許技術が付属しています(特許が利用可能 ここに).
- クリック スキャン開始 PCの問題を引き起こしている可能性のあるWindowsの問題を見つけるため。
- クリック 全て直す コンピュータのセキュリティとパフォーマンスに影響を与える問題を修正する
- Restoroはによってダウンロードされました 0 今月の読者。
Services and Controller Appは、常にバックグラウンドで実行される必須ではないWindowsファイルです。 それが何をするのか正確には誰も知りませんが、確かなことが1つあります。それは、いつ損傷したり欠陥があったかを確実に知ることができるということです。
たとえば、一部のユーザーは 報告 彼らが開くときそれ タスクマネージャー、彼らはサービスとコントローラーアプリが多くを占めていることに気づきます CPU.
この問題はそれほど一般的ではありませんが、発生したときにコンピュータを効率的に使用する能力を確実に妨げます。 そのため、この問題を解決するために何をする必要があるかを正確に示す、このステップバイステップガイドを作成しました。
サービスとコントローラーアプリの高いCPU使用率を修正するにはどうすればよいですか?
1. Segurazoをアンインストールします
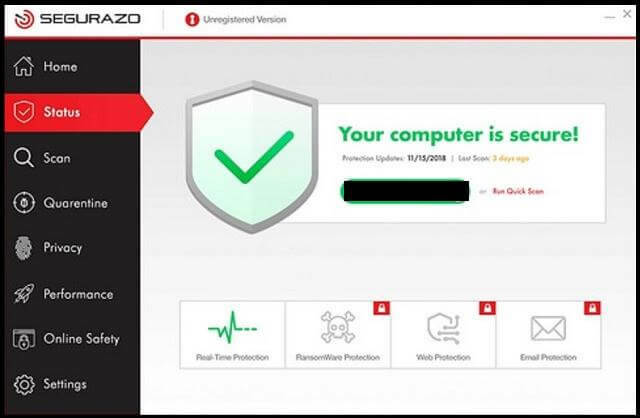
- 押す Ctrl + シフト + ESC
- これにより、 タスクマネージャー
- に移動します プロセス タブ
- と呼ばれるプロセスまたはプログラムを見つけます セグラゾ
- 実行中の場合は、右クリックして選択します 終了プロセス
- 押す ウィンドウズ + R
- 入力します control.exe
- これにより、 コントロールパネル
- に移動 プログラム
- 選択する プログラムをアンインストールする
- 選択する セグラゾ アンインストールします
注意: すべての人がこのプログラムをインストールしているわけではないため、タスクマネージャーに表示されない場合は、CPU使用率が高い原因ではありません。
2. USBデバイスをすべて切断します
USBデバイスとデバイスマネージャーにアクセスできるかどうかを確認し、USBデバイスを切断して、問題が解決するかどうかを確認します。 これは、起動可能なUSBデバイスまたは自動実行機能が設定されたUSBデバイスがある場合に特に当てはまります。
3. Windows ManagementInstrumentationを再起動します
- 押す 開始
- サービスを入力して開きます サービス アプリ
- 下にスクロールして Windows Management Instrumentation
- 右クリックして選択します 再起動
4. 背景のスライドショーをオフにする
- 押す 開始
- 選択する 設定
- 選択 パーソナライズ
- に移動します バックグラウンド タブ
- 背景設定がに設定されているかどうかを確認します スライドショー
- そうである場合は、に変更します 画像 または ソリッドカラー
これらの手順に従うことで、アイドル状態の場合でも、サービスおよびコントローラーアプリが大量のCPUを使用するのを防ぐことができます。
問題を解決するために、これらの修正のどれを使用しましたか? 以下のコメントセクションにメッセージを残してください。
チェックアウトする必要のある関連記事:
- 修正:CPUがタスクマネージャーにすべてのコアを表示しない
- 修正:.NETランタイム最適化サービスの高CPU
- 修正:CPUがターボ速度に達しない
 まだ問題がありますか?このツールでそれらを修正します:
まだ問題がありますか?このツールでそれらを修正します:
- このPC修復ツールをダウンロードする TrustPilot.comで素晴らしいと評価されました (ダウンロードはこのページから始まります)。
- クリック スキャン開始 PCの問題を引き起こしている可能性のあるWindowsの問題を見つけるため。
- クリック 全て直す 特許技術の問題を修正する (読者限定割引)。
Restoroはによってダウンロードされました 0 今月の読者。

![[AMD/Intel]から選択するWindows11に最適な5つ以上のCPU](/f/6404fe739b94950a58b8d29067f93342.jpg?width=300&height=460)
