MicrosoftStoreは「エラーコード0x80073d23‘ストアからアプリケーションをアンインストールまたはインストールしている間? この場合、MSStoreに問題があります。自分で解決する必要があります。 この問題を解決するには、コンピューターで次の手順に従ってください。
修正1-MicrosoftStoreのキャッシュをリセットする
破損したMicrosoftStoreキャッシュをリセットすると、この問題が修正されるはずです。
1. まず、を押します Windowsキー+ S そして書く "wsreset“.
2. その後、「Wsreset検索結果の「」。
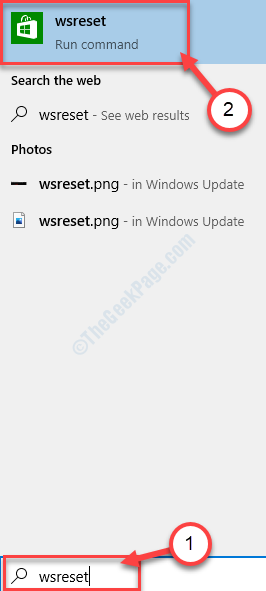
「Wsreset‘、ターミナルが開き、 お店 1分以内にリセットされます。
を開きます お店 もう一度、アプリケーションをアンインストールまたはインストールしてみてください。
修正2– WindowsAppsトラブルシューティングを実行する
コンピューターでWindowsアプリのトラブルシューティングを実行してみてください。
1. コンピュータで設定を開くだけです。
2. 開いたら、「更新とセキュリティ" 設定。
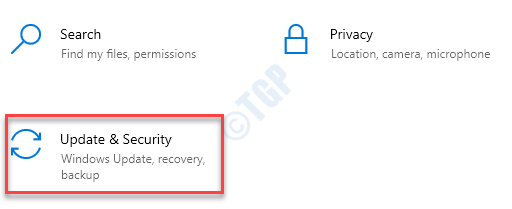
3. ここでは、「トラブルシューティング“.
4. その後、「追加のトラブルシューティング“.
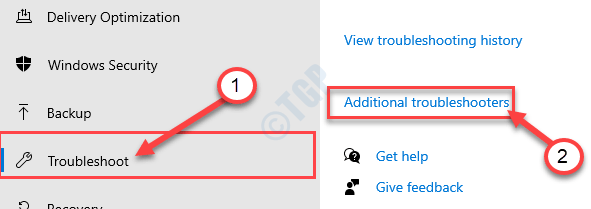
5. その横にある「Windowsストアアプリ“.
6. 次に、「トラブルシューターを実行する“.
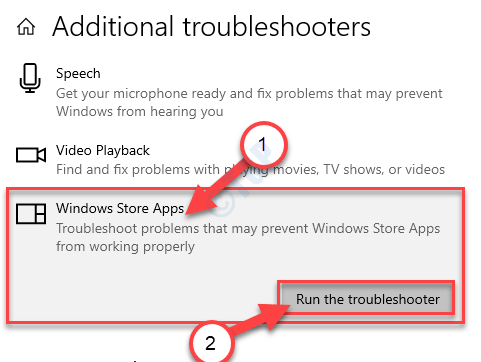
Windowsストアアプリ トラブルシューティングは、問題があるかどうかを検出するようになりました MSストア.
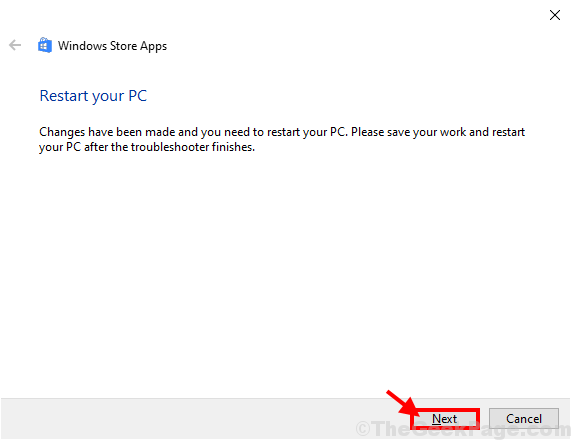
一度 トラブルシューター コンピュータの問題を修正し、 リブート 修正を適用するためのコンピューター。
修正3–ストアがまだ更新されていないかどうかを確認する
MS Storeのコンピューターで保留中の更新がある場合は、すぐに更新してください。
1. まず、コンピューターでMicrosoftストアを開きます。
2. 次に、をクリックします スリードット ストア画面の右上隅にあるメニューをクリックし、「ダウンロードと更新“.
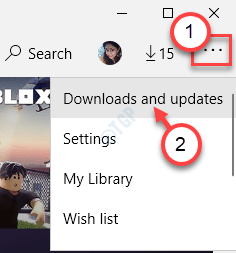
3. これで、いくつかのアプリケーションアップデートがまだインストールされていないことに気付くでしょう。
4. 「Microsoft Sto保留中の更新のリストの「re」。
5. 下矢印アイコンをクリックして、MicrosoftStoreを更新します。
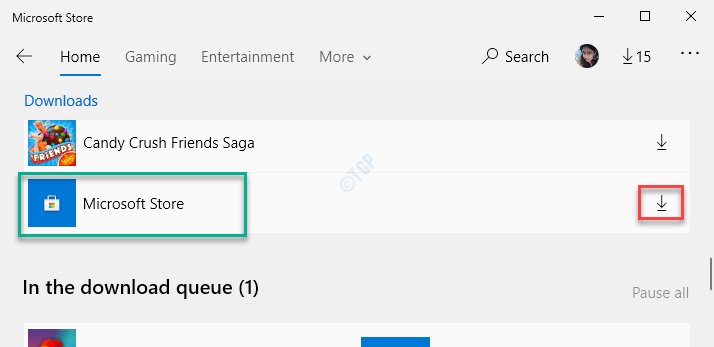
それはあなたのコンピュータ上のストアアプリケーションを更新します。 Microsoft Storeを一度閉じて、もう一度開きます。
修正4–アプリパッケージを再登録する
アプリケーションパッケージを再登録すると、この問題が解決するはずです。
1. を押します Windowsキー+ X 一緒にキー。
2. 「Windows PowerShell(管理者)」にアクセスします。
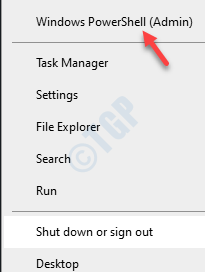
3. 管理用のWindowsPowerShellが開いたら、このコマンドをターミナルにコピーして貼り付け、Enterキーを押します。
Get-AppXPackage -AllUsers | Foreach {Add-AppxPackage -DisableDevelopmentMode -Register "$($_。InstallLocation)\ AppXManifest.xml"}

コマンドが実行されたら、PowerShellウィンドウを閉じます。
再起動 あなたのコンピュータ。 システムを再起動した後、エラーメッセージは表示されなくなります。
修正5–Xboxゲームパスのインストールの問題
Xboxゲームパスを使用して新しいゲームをインストールしようとしているときに、この問題に気付く可能性があります。
1. Windowsキーを右クリックして、「実行“.
2. ここに、「サービス」をクリックし、「OK“.
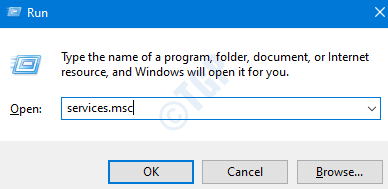
3. [サービス]画面が表示されたら、サービスのリストの一番下までスクロールします。
4. ここでは、3つのXboxサービスに気付くでしょう。 今、あなたは ‘をチェックする必要があります状態これらの各サービスの ‘。
5. サービスが停止しているか実行されていないことに気付いた場合は、そのサービスを右クリックして、「開始」を開始します。
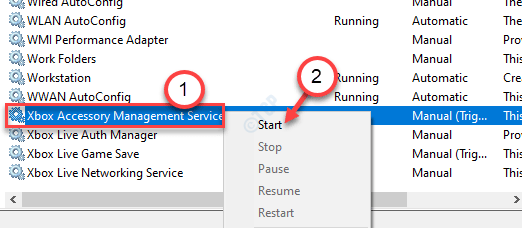
6. 次に、他のXboxサービスについても同じ機能を繰り返して、それらも開始します。

[サービス]画面を閉じます。 ストアからゲームをもう一度インストールしてみてください。
さらに、以下の問題を確認し、それに応じて解決してください-
a。 ネットワーク接続を確認してください
b。 Xbox Game Passのサブスクリプションステータスを確認し、有効期限が切れているかどうかを確認してください。
c。 サインアウトして、Microsoftアカウントにサインインします。
d。 マシンを1回再起動します。
これで問題が解決するはずです。


