ウィンドウズ お店 Windows10デバイス用の無料アプリケーションとプレミアムアプリケーションの両方を大量に提供します。 ただし、アプリケーション(またはゲーム)を所有してコンピューターにインストールしているときに、「何かが発生し、購入を完了できません」という厄介なエラーメッセージが表示される場合があります。 Windowsストア. このエラーを引き起こす可能性のある理由はたくさんあるかもしれません。問題を非常に簡単に解決するための簡単な修正について説明しました。
修正1-ストアキャッシュをリセットする
この問題を修正する最も簡単な方法は、ストアキャッシュをリセットすることです。
1. 押す Windowsキー+ S. 次に、「wsreset“.
2. その後、「Wsreset検索結果の「」。
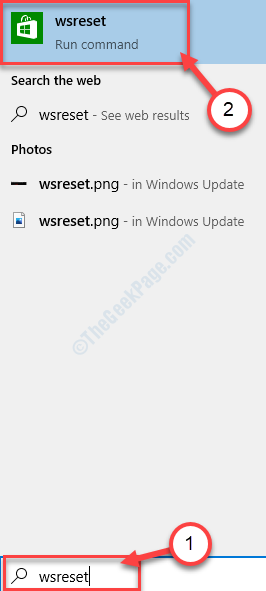
「」をクリックするとすぐにWsreset‘、ターミナルが開き、 お店 1分以内にリセットされます。
を開きます お店 もう一度、アプリケーションのインストールを再試行してください。
修正2– WindowsUpdateサービスの開始と停止
1. 「」と入力しますcmd」を検索ボックスに入力します。
2. その後、「コマンド・プロンプト“.
3. 次に、「管理者として実行“.

4. ターミナルが画面に表示されたら、このコードを入力してを押します 入る WindowsUpdateサービスを停止します。
ネットストップwuauserv
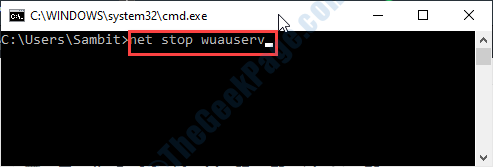
5. ここで、サービスを再開するには、このコードを実行します。
ネットスタートwuauserv

画面に「WindowsUpdateサービスが正常に開始されました」と表示されたら、ターミナルを閉じます。
再起動 あなたのコンピュータ。
修正3– WindowsUdpateのトラブルシューティング
トラブルシューティング Windows Update この問題を解決する可能性があります。
1. 書く "設定のトラブルシューティング」を検索ボックスから。
2. 次に、「設定のトラブルシューティング」にアクセスします。

3. 追加のトラブルシューティングのリストを表示するには、「追加のトラブルシューティング“.

4. 「Windows Update」トラブルシューティング。
5. それをクリックしてから「トラブルシューティングを実行しますr」。
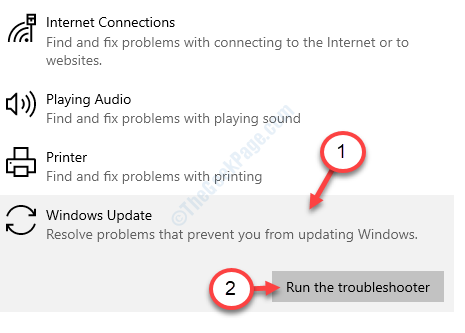
これにより、デバイスの問題が修正されます。 アプリケーションを更新/インストールしてみてください。
修正4–ストアアップデートのトラブルシューティングツールを使用する
ストアのトラブルシューティングでは、この問題に関連する問題が検出される場合があります。
1. まず、「アプリを保存する」を検索ボックスに入力します。
2. その後、「Windowsストアアプリの問題を見つけて修正する“.

3. トラブルシューティング画面に表示される指示に従うだけです
4. その後、「次“.
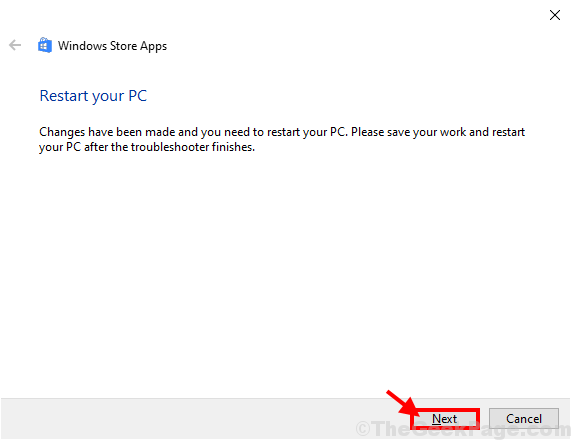
それは修正されます お店 アプリ。
必要な場合は、 リブート あなたのPC。
修正5–更新を確認する
保留中のものがあるかどうかを確認します Windows Update そしてそれをあなたのコンピュータにインストールしてください。
1. を押します Windowsキー キーボードから「」と入力し始めます更新を確認する“.
2. 次に、「更新を確認する」が検索結果に表示されます。

3. さて、の右側に 設定 ウィンドウで、「更新を確認する“.
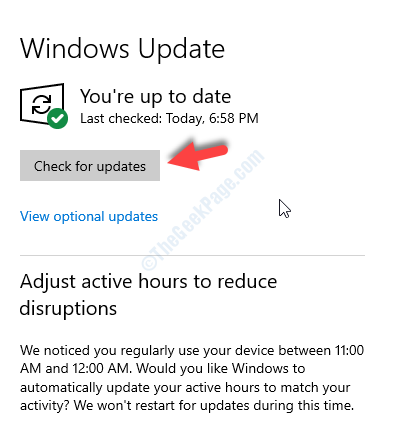
4. 更新がコンピューターにダウンロードされていることに気付くでしょう。

完了すると、次のように求められます リブート お使いのデバイス。
コンピュータが再起動すると、問題は修正されます。
修正6–WindowsUpdateの自動化
1. 「」と入力しますサービス検索ボックスで」をクリックしてから、 入る.
サービス ユーティリティは数秒で表示されます。
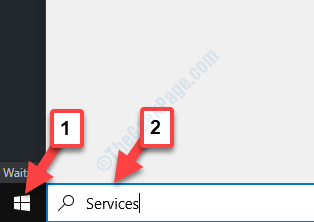
2. サービスを変更するには、 ダブルクリック 「Windows Update」サービス。
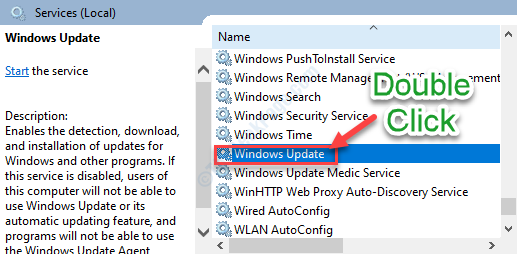
3. 次に、起動タイプを「」に設定する必要があります。自動‘.
4. サービスが実行中または停止しているかどうかを確認します。
5. その後、「開始」サービスがまだ開始されていない場合は、サービスを開始します。

6.最後に、「適用する“.
7. その後、「OK“.

それを閉めて サービス 窓。
ストアからアプリケーションを再度インストールしてみてください。


