- このアプリケーションを愛しているにもかかわらず、ユーザーは、Skypeが隅に顔を見せていないと主張しています。
- 同じ問題に悩まされている場合は、ウェブカメラドライバーが更新されていることを確認することを躊躇しないでください。
- プライバシーが心配ですか? 次に、を使用して友達や家族と連絡を取り合いましょう 最高の暗号化されたメッセージングソフトウェア.
- 同様のすべての問題の解決策を見つけるには、これをブックマークしてください Skypeトラブルシューティングハブ.

このソフトウェアは、一般的なコンピューターエラーを修復し、ファイルの損失、マルウェア、ハードウェア障害からユーザーを保護し、最大のパフォーマンスを得るためにPCを最適化します。 3つの簡単なステップでPCの問題を修正し、ウイルスを今すぐ削除します。
- RestoroPC修復ツールをダウンロードする 特許技術が付属しています(特許が利用可能 ここに).
- クリック スキャン開始 PCの問題を引き起こしている可能性のあるWindowsの問題を見つけるため。
- クリック 全て直す コンピュータのセキュリティとパフォーマンスに影響を与える問題を修正する
- Restoroはによってダウンロードされました 0 今月の読者。
Skype は優れたメッセージングアプリケーションであるため、ビデオ通話と音声通話の両方を行うことができます。
ビデオ通話について言えば、多くのユーザーが、Skypeでは隅に顔を見せることはできないと報告しています。 これは厄介な問題です。今日の記事では、それを修正する方法を紹介します。
Skypeに私の顔を見せてもらうにはどうすればよいですか?
- ドライバーを更新する
- Skypeからサインアウトし、再度ログインします
- 古いバージョンのSkypeをお試しください
- Outlookが実行されていないことを確認します
- すべてのSkypeプロセスを終了します
- Webカメラドライバーを再インストールします
- 構成を確認してください
- ウェブカメラを確認してください
- 最新バージョンのSkypeをインストールする
1. ドライバーを更新する

Skypeが隅に顔を表示しない場合は、Webカメラドライバーに問題がある可能性があります。 この問題は、ドライバーが古くなっているか破損している場合に発生する可能性があります。
まあ、この問題を修正する唯一の方法は、を更新することです 運転者. これを行うには、ドライバーをメーカーから直接ダウンロードして、自分でインストールします。
より簡単なソリューションが必要な場合は、DriverFixを使用してみてください。 このツールは、数回クリックするだけで、不足しているドライバーを自動的にダウンロードします。

したがって、ドライバを手動で検索してインストールしたくない場合に最適です。 DriverFixを使用してそれらを更新した後、問題は完全に解決されるはずです。
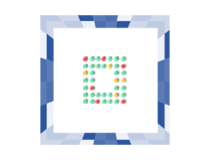
DriverFix
Skypeが隅に顔を表示していない場合は、ドライバーの問題である可能性があります。 これは、DriverFixが介入する場所です!
ここからダウンロード
2. Skypeからサインアウトし、再度ログインします
- Skypeで、 Skype>サインアウト.
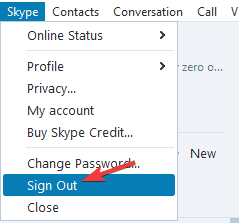
- 次に、資格情報を使用してSkypeに再度ログインします。
ビデオ通話中にSkypeが隅に顔を表示しない場合、問題はSkypeの一時的な不具合である可能性があります。
これらは小さな問題ですが、たまに発生する可能性があり、それらを修正するには、通常、Skypeからサインアウトして再度サインインするだけで十分です。 これを行うには、上記の手順に従います。
再度ログインしたら、問題が解決しないかどうかを確認します。 ほとんどの場合、この回避策を使用してこの問題を修正できるため、必ず試してみてください。
3. 古いバージョンのSkypeをお試しください
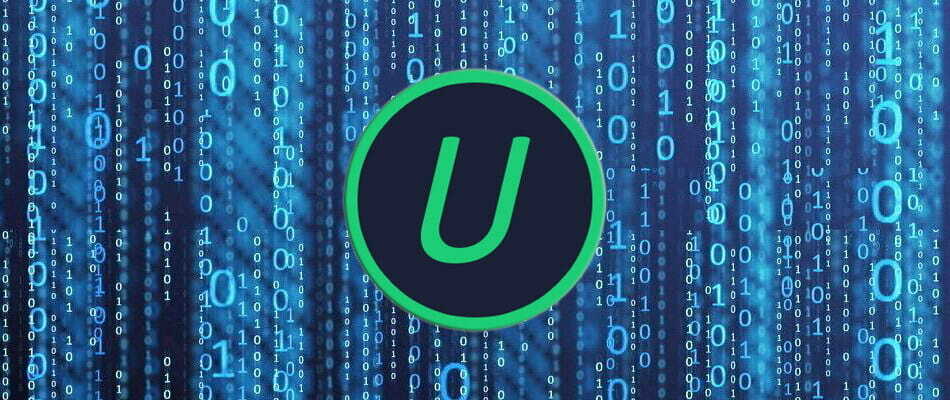
新しいバージョンのSkypeには新しい機能が含まれていることが多く、これらの新しい機能によって特定の問題が発生する場合があります。 この問題を解決するために、ユーザーは古いバージョンのSkypeに戻すことを提案しています。
そのためには、まずSkypeのバージョンをアンインストールする必要があります。 会話をバックアップしたい場合は、ガイドを確認してその方法を確認することを強くお勧めします。
Skypeを削除するために使用できる方法はいくつかありますが、最も効果的な方法は、IObitUninstallerなどのアンインストーラーソフトウェアを使用することです。
このツールは、PCから任意のアプリケーションを簡単に削除できますが、アプリケーションを削除するだけでなく、それに関連付けられているすべてのファイルを消去することもできます。
その結果、アプリケーションはPCから完全に削除されます。 これにより、残ったファイルやレジストリエントリがシステムに干渉するのを防ぐことができます。
Skypeを削除したら、古いバージョンをダウンロードしてインストールし、それで問題が解決するかどうかを確認する必要があります。
古いバージョンではアップグレードを求められるため、手動で更新を拒否してください。

IObitアンインストーラー
IObit Uninstallerを使用すると、ワンクリックでSkypeと残りのファイルを削除できます。 試してみる準備はできましたか?
ウェブサイトを訪問
4. Outlookが実行されていないことを確認します

これは独特の解決策ですが、一部のユーザーはそれが機能すると報告しているので、試してみることをお勧めします。
システムスキャンを実行して、潜在的なエラーを発見します

Restoroをダウンロード
PC修復ツール

クリック スキャン開始 Windowsの問題を見つけるために。

クリック 全て直す 特許技術の問題を修正するため。
Restoro修復ツールを使用してPCスキャンを実行し、セキュリティの問題と速度低下の原因となるエラーを見つけます。 スキャンが完了した後、修復プロセスにより、破損したファイルが新しいWindowsファイルおよびコンポーネントに置き換えられます。
彼らによると、 見通し Skypeに干渉し、ビデオ通話中に隅に顔が見えなくなる可能性があります。
どうやら、OutlookとOutlookのタブを閉じるだけでこの問題を修正できるようです。 このソリューションがどれほど効果的かはわかりませんが、何人かのユーザーがそれが機能すると主張しているので、必要に応じて試してみることができます。
5. すべてのSkypeプロセスを終了します
- 開いた タスクマネージャー. あなたはそれを使用することによって迅速に行うことができます Ctrl + Shift + Escショートカット.
- リストでSkypeを見つけて右クリックし、 タスクの終了 メニューから。 リスト上のすべてのSkypeインスタンスに対してこの手順を繰り返します。

バックグラウンドで実行されている他のSkypeプロセスがあるため、Skypeが顔を表示しない場合があります。
他のSkypeプロセスがビデオ通話に干渉し、この問題が発生する可能性があるため、他のすべてのSkypeプロセスを終了するのが最善の方法です。
これは非常に簡単に実行でき、上記の手順に従って実行できます。
すべてのSkypeプロセスを終了したら、Skypeを再起動して、問題が解決しないかどうかを確認します。 これは単なる回避策であるため、問題が再発する可能性があることに注意してください。
タスクマネージャを開くことができませんか? 心配しないでください。私たちはあなたにぴったりのソリューションを用意しています。
6. Webカメラドライバーを再インストールします
- 押す Windowsキー+ X Win + Xメニューを開きます。 今選択 デバイスマネージャ リストから。
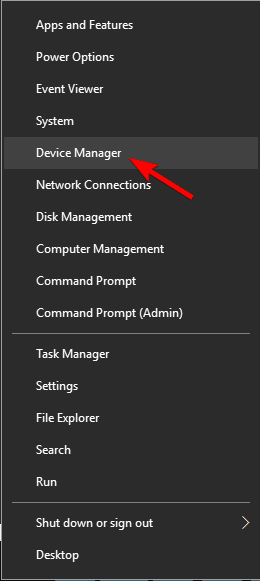
- Webカメラドライバーを見つけて右クリックし、を選択します デバイスをアンインストールします メニューから。
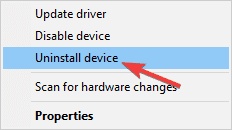
- 確認ウィンドウが表示されたら、確認してください このデバイスのドライバーソフトウェアを削除します、 可能な場合は。 今クリック アンインストール.
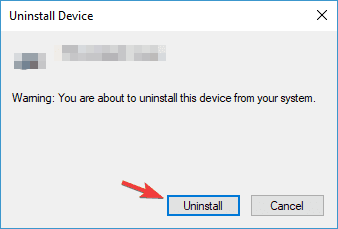
- ドライバを削除した後、をクリックします ハードウェアの変更をスキャンする アイコン。
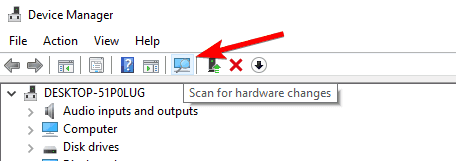
ビデオ通話中にSkypeで顔が表示されない場合は、Webカメラが正しくインストールされていない可能性があります。
これはさまざまな理由で発生する可能性がありますが、この問題に対処する最善の方法は、Webカメラドライバーを再インストールすることです。 これは非常に簡単で、上記のように実行できます。
その後、Webカメラドライバーが再インストールされ、問題は完全に解決されます。
7. 構成を確認してください
- Skypeで、 ツール>オプション.
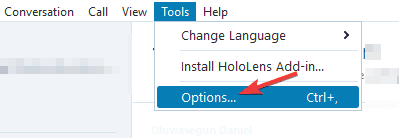
- 選択 ビデオ設定 左側のメニューから。 次に、適切なWebカメラが選択されていることを確認します。 クリック ウェブカメラの設定 ボタン。
- に移動します カメラ制御 タブとチェック 低照度補正.
Skypeが隅に顔を表示しない場合は、Webカメラが検出されていない可能性があります。 これはさまざまな問題が原因で発生する可能性があり、上記のようにしてWebカメラの構成を確認できます。
その後、カメラの問題が解決され、すべてが再び機能し始めます。
8. ウェブカメラを確認してください

Skypeとビデオ通話に問題がある場合は、Webカメラが問題である可能性があります。 Webカメラが正しく機能しない場合があり、それがこの問題につながる可能性があります。
この問題を解決するには、カメラが他のアプリケーションで機能することを確認してください。
また、 USBケーブル カメラを別のUSBポートまたは別のPCに接続します。
カメラが他のアプリケーションまたは別のPCで動作する場合、問題はシステムが原因である可能性があります。
9. 最新バージョンのSkypeをインストールする
- Skypeを起動します。
- 今すぐに行きます ヘルプ>アップデートを確認する.
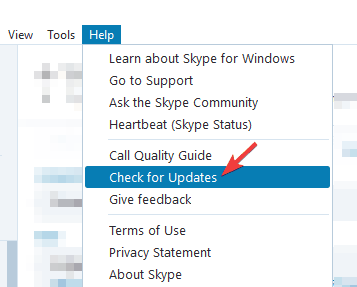
このエラーが引き続き発生する場合は、Skypeのバージョンに問題がある可能性があります。 Skypeのインストールが古くなっていると、この問題やその他の問題が発生する可能性があります。
ただし、Skypeを最新バージョンに更新するだけで問題を解決できます。 Skypeは通常、起動後に更新を確認しますが、必要に応じていつでも手動で更新を確認できます。
Skypeはアップデートをチェックし、バックグラウンドでダウンロードします。 Skypeが更新されたら、問題がまだ存在するかどうかを確認します。
Skypeが隅に顔を表示できない場合、それは小さな問題である可能性がありますが、この記事を読んだ後、なんとか解決できたことを願っています。
 まだ問題がありますか?このツールでそれらを修正します:
まだ問題がありますか?このツールでそれらを修正します:
- このPC修復ツールをダウンロードする TrustPilot.comで素晴らしいと評価されました (ダウンロードはこのページから始まります)。
- クリック スキャン開始 PCの問題を引き起こしている可能性のあるWindowsの問題を見つけるため。
- クリック 全て直す 特許技術の問題を修正する (読者限定割引)。
Restoroはによってダウンロードされました 0 今月の読者。


