- 多くのオンラインオーディエンスに接続できることは、今日のマーケティングゲームの鍵です
- ライブイベントの開催 より多くの聴衆に情報を広めたり、製品やサービスを宣伝したりするのに最適な方法です
- Microsoft Teamsでライブイベントを利用できない場合は、このガイドだけで十分です。 できるだけ早く修正してください
- 訪問 Microsoft Teams Hub 追加の便利なガイド
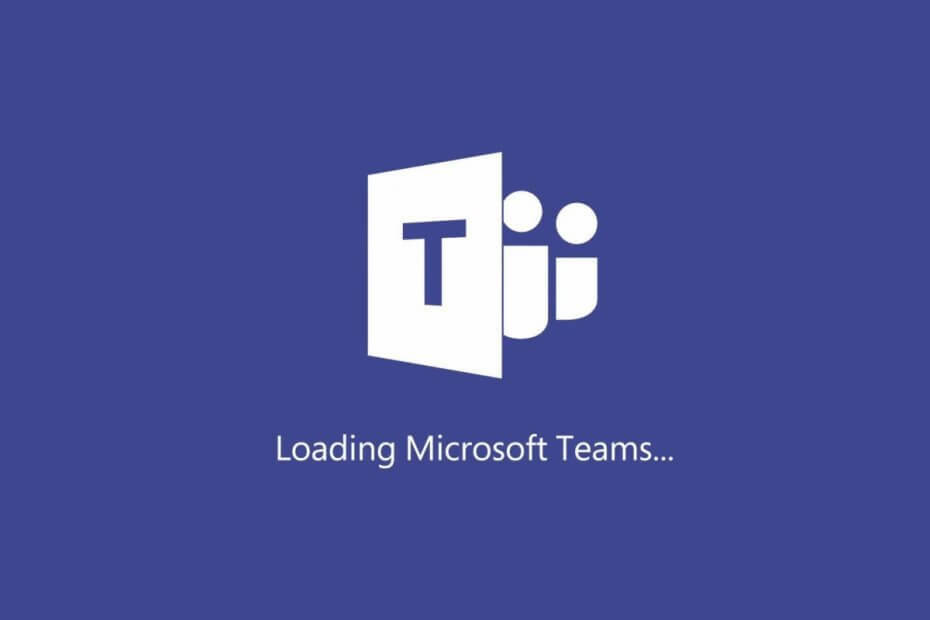
このソフトウェアは、ドライバーの稼働を維持するため、一般的なコンピューターエラーやハードウェア障害からユーザーを保護します。 3つの簡単なステップで今すぐすべてのドライバーをチェックしてください:
- DriverFixをダウンロード (検証済みのダウンロードファイル)。
- クリック スキャン開始 問題のあるすべてのドライバーを見つけます。
- クリック ドライバーの更新 新しいバージョンを入手し、システムの誤動作を回避します。
- DriverFixはによってダウンロードされました 0 今月の読者。
Microsoft Teamsは、最も人気があり、よく知られているものの1つです。 コラボレーションツール 今日使用されます。 インスタントチャット、ファイル転送、ビデオ会議など、このようなサービスに期待するすべてのものが含まれます。
しばらくの間到着したもう1つの優れた機能は、 ライブイベント.
Teamsのライブイベントを使用すると、組織内のユーザーはビデオや会議のコンテンツを大勢のオンラインオーディエンスにブロードキャストできます。 つまり、基本的には、はるかに多くの聴衆がいるビデオ会議です。
残念ながら、多くのユーザーが 報告 この機能はまだ利用できません。 より正確には、ライブイベントを一般の視聴者にブロードキャストすることはできません。 本来あるべき場所にまったく表示されないか、インターフェイスメニューがグレー表示されているため、選択できません。
ライブイベントの到着を本当に期待していた機能の1つが、「プレビュー」としてTeamsで利用できるようになったことを確認しました。 ただし、「公開」イベントのオプションは、一部の設定がITによって無効にされているという免責事項とともにグレー表示されます。 管理者。 私はIT管理者ですが、プレビュー中に変更できる場合でも、設定を変更する方法がわかりません。
どうやら、問題は会社のIT管理者によって与えられる必要がある許可に起因しているようです。
Microsoft Teamsでライブイベントを有効にするにはどうすればよいですか?
ライブイベントポリシーを設定する
ライブイベントの対象者は、管理センターから設定する必要があります。そうしないと、一般ユーザーは制限されたオプションのプールからのみ選択できます。
したがって、次の手順に従って、ライブイベントのパブリックビューイングを有効にします。
- に移動します MicrosoftTeamsとSkypeforBusiness管理センター
- 選択する ミーティング 左メニューから
- 選択 ライブイベントポリシー
- 選択する 出席者の可視性モード
- 選択 全員

この機能を有効にすると、ライブイベントが一般に公開されます。つまり、ネットワークに参加していないユーザーでも利用できるようになります。
彼らがする必要があるのはライブイベントに参加することだけです、そしてそれから彼らがすでにそれをインストールしているならば、プログラムは最初にチームを立ち上げようとします。 そうでない場合は、オンラインで参加してから、サインインするか匿名で参加するかを選択できます。
覚えておく必要のあることの1つは、匿名で参加する場合、ビデオフィードが画面全体に表示され、左側にTeamsナビゲーションバーが表示されないことです。
これらの手順を実行すると、ネットワークの一部であり、 適切な権利 ライブイベントを一般に放送できるようになります。
ライブイベントはMicrosoftTeamsで役立つと思いますか? 下記のコメント欄でお知らせください。
- に移動 ミーティング 選択します 新しい会議をスケジュールする
- 左上隅のドロップダウンメニューに移動し、 新しいライブイベント.
- 次に、イベントの詳細について必要な情報を入力します。それだけです。
- ウェビナーにMicrosoftTeamsを使用できますか?
ライブイベント機能のおかげで、MicrosoftTeamsは信頼できるウェビナーソリューションになりました。 ライブイベントをスケジュールするだけで、できるだけ多くの人とつながることができます。
- Microsoft Teamsのライブイベントの記録はどこに保存されますか?
ブロードキャストが終了すると、MicrosoftTeamsのライブイベントの記録が会議の詳細で利用できるようになります。 その後、イベントの所有者は、記録をダウンロードしてMicrosoft Streamにアップロードし、これまで以上に多くの人と共有することができます。
よくある質問
Microsoft Teamsのライブイベントをスケジュールするには、次の手順に従います。
- に移動 ミーティング 選択します 新しい会議をスケジュールする
- 左上隅のドロップダウンメニューに移動し、 新しいライブイベント.
- 次に、イベントの詳細について必要な情報を入力します。それだけです。
ライブイベント機能のおかげで、MicrosoftTeamsは信頼できるウェビナーソリューションになりました。 ライブイベントをスケジュールするだけで、できるだけ多くの人とつながることができます。
ブロードキャストが終了すると、MicrosoftTeamsのライブイベントの記録が会議の詳細で利用できるようになります。 その後、イベントの所有者は、記録をダウンロードしてMicrosoft Streamにアップロードし、これまで以上に多くの人と共有することができます。


